の使用方法を知りたいですか? Xboxゲームバー 画面を録画するためにコンピュータ上にありますか?その場合は、この投稿を読んでみてください。ここでは、より良い録音体験を実現するためのソフトウェアの使用方法について詳しく説明します。また、プログラムがうまく動作しない場合の考えられる原因と解決策も紹介します。最後に、ビデオ/画面の録画に使用できる最適な Xbox ゲーム バーの代替品を含めました。
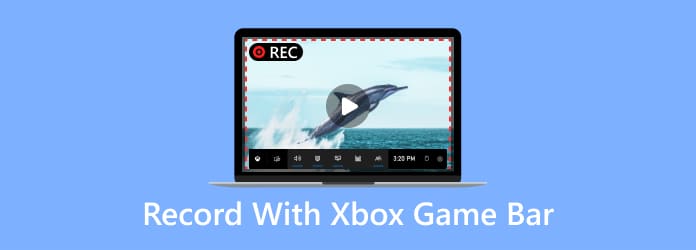
パート1。 Xbox ゲーム バーとは何ですか
Xbox Game Bar は、コンピューター画面、特にゲームプレイを録画できるプログラムです。このソフトウェアには音声を録音する機能もあり、ユーザーにとってより便利です。さらに、ゲームプレイを録画しながら画面をキャプチャすることもできます。これにより、スクリーンショットを撮るときに記録を停止する必要がなくなります。このプログラムを使用する際の最も良い点は、使用できるさまざまなショートカット キーがあることです。こうすることで、ソフトウェアをより簡単かつ迅速に操作できるようになります。したがって、Windows 10 および 11 で使用できる優れたレコーダーを探している場合、このプログラムは操作できる最高のレコーダーの XNUMX つです。
パート2。 Xbox ゲームバーで録画する方法
Xbox ゲーム バーの画面を録画するのは簡単です。これは、録音プロセス中に使用できるさまざまなショートカット キーがあるためです。これにより、ゲームプレイや画面を録画するプロセスにかかる時間はわずか数秒になります。したがって、録画のために Xbox ゲーム バーを開く方法を知っている場合は、以下の詳細を参照してください。
1ステップ。Microsoft Store にアクセスして、Windows 10 または 11 で Xbox ゲーム バーを入手できます。その後、インストール プロセスに進み、起動します。
2ステップ。ソフトウェアがすでにインストールされている場合は、キーボードの Windows + G キーを押してソフトウェアを開くことができます。押すと、さまざまな機能がコンピュータ画面に表示されます。
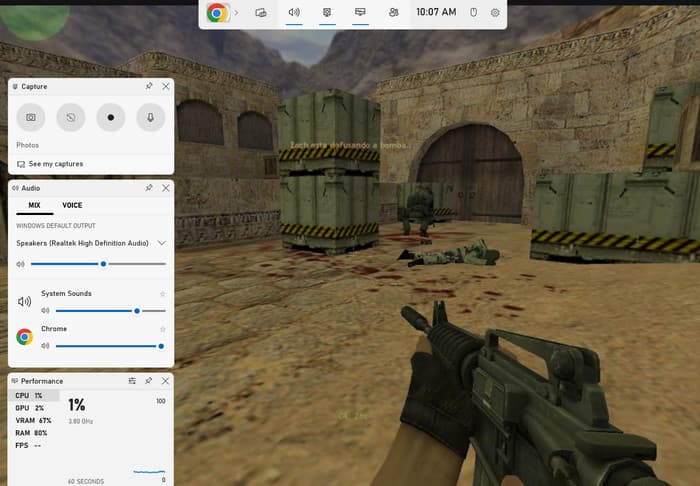
注: ショートカット キーを使用する前にゲームを開くことをお勧めします。これにより、ソフトウェアの機能をそのまま使用して操作できるようになります。
3ステップ。録音プロセスを開始したい場合は、 キャプチャ セクションを開き、「記録の開始」オプションをクリックします。 Window + Alt + R キーを使用して録音プロセスを開始することもできます。これらの機能を使用すると、録画しながらゲームをプレイできるようになります。
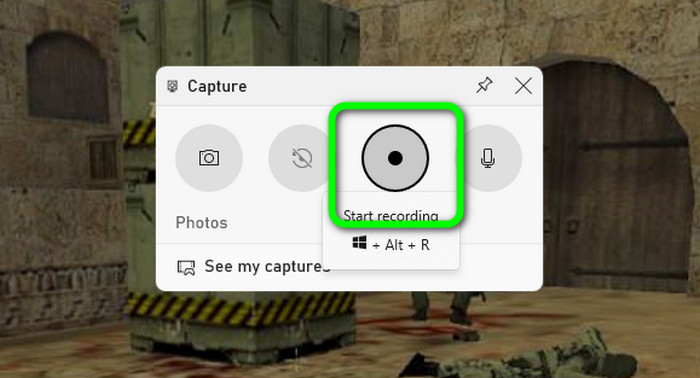
4ステップ。録画以外にも、画面の録画中にスクリーンショットを撮る必要がある場合があります。その場合は、 カメラ ボタンを使用して、録画プロセス中に画面をキャプチャします。キーボードの Window + Alt + PrintScreen キーを押すこともできます。
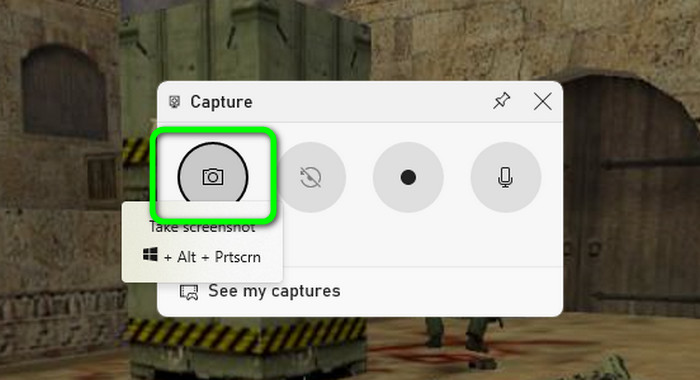
5ステップ。ゲームプレイまたは画面の録画が完了したら、録画プロセスの終了を開始できます。そのためには、にアクセスしてください。 キャプチャステータス セクションを選択し、「停止」ボタンをクリックします。クリックが完了すると、録音プロセスが終了します。これで、Xbox ゲーム バーを開いて画面を録画する方法がわかりました。
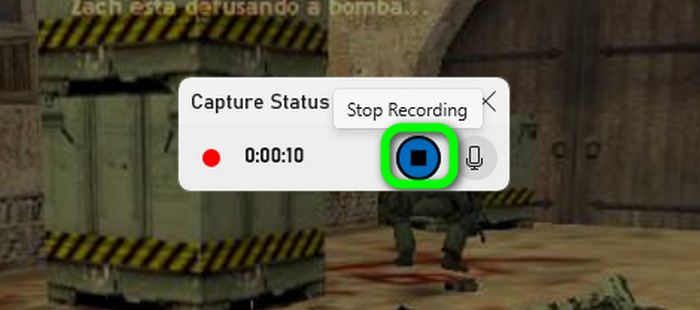
Xbox ゲーム バーのショートカット キー
Xbox ゲーム バーを使用するときに使用できるショートカット キーについて詳しく知りたい場合は、ここでお手伝いします。このパートでは、素晴らしく効果的な録音体験を実現するためのさまざまな鍵を発見します。
ウィンドウ + G - コンピューターで Xbox ゲーム バーをすばやく開く方法を知りたい場合は、このショートカット キーを使用できます。使用できるツールの機能がすべて表示されます。
ウィンドウ + Alt + R - 録音プロセスを開始する場合、このショートカット キーが役立ちます。また、同じキーを押して録音プロセスを停止することもできます。
ウィンドウ + Alt + プリントスクリーン - へ パソコンでスクリーンショットを撮る 録音中にこれらのショートカット キーを使用できます。必要に応じて、画面全体をキャプチャすることもできます。
ウィンドウ + Alt + G - このキーはビデオの最後の 30 秒を録画する場合に便利です。これにより、ビデオの一部を手動でカットしたり録画したりする必要がなくなります。
ウィンドウ + Alt + M - 録音時にマイクをオフまたはオンにしたい場合は、このホットキーを使用します。好みに応じて画面のマイクを制御できます。
Xbox ゲーム バーはビデオをどこに保存しますか?
画面上の停止ボタンをクリックすると、録画したビデオがすでに保存されていることがプログラムによって通知されます。したがって、ビデオを見つけたい場合は、コンピュータのファイル フォルダを開くことができます。次に、「ビデオ > キャプチャ」セクションに移動します。次に、フォルダーを開くと、Xbox Game Bar ソフトウェアを使用して録画したビデオが表示されます。これにより、記録プロセス後にファイルをどこで確認できるかがわかります。
パート3。 Xbox ゲーム バーが記録されない
古いグラフィックドライバー
コンピューターで Xbox ゲーム バーを使用できない理由の 1 つは、古いグラフィック ドライバーを使用している可能性があります。ご存知のとおり、グラフィック ドライバーはさまざまなプログラムを処理する際に重要です。したがって、Xbox ゲーム バーの使用時に優れたユーザー エクスペリエンスを実現したい場合は、デバイスにグラフィック ドライバーを再インストールし、その更新バージョンを入手する必要があります。
古いソフトウェア
もう 10 つの理由は、古いバージョンの Xbox ゲーム バーを使用している可能性があります。古いバージョンのソフトウェアを使用すると、ソフトウェアの機能を最大限に活用できない可能性があります。画面やゲームプレイをスムーズかつ効果的に録画できない可能性もあります。したがって、プログラムを適切に実行するための最良の方法は、Windows 11 および XNUMX で Xbox Game Bar の最新バージョンを入手することです。
不適切なショートカット キー
Xbox ゲーム バーを使用するときは、ショートカット キーを理解しておくことも考慮する必要があります。キーについてわからない場合は、プログラムを使用して画面を録画できない可能性が高くなります。したがって、最善の解決策は、Xbox ゲーム バーから役立つキーをすべて学ぶことです。また、プロセスを簡単にするために、好みに基づいてショートカット キーをカスタマイズすることもできます。
パート4。 Xbox Game Barを無効にしてアンインストールする方法
Xbox ゲームバーを無効にする方法
1ステップ。コンピューターを開き、「設定」セクションに進みます。次に、別のウィンドウが画面に表示されます。
2ステップ。左側の画面から、「ゲーム」セクションを選択します。クリックした後、ゲーミング バーを選択すると、さらにオプションが表示されます。
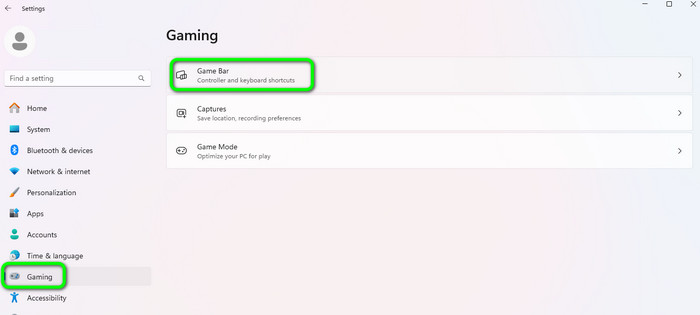
3ステップ。[ゲーミング バー] オプションから、スイッチをオフに切り替える必要があります。その後、ソフトウェアはすでに無効な状態になります。
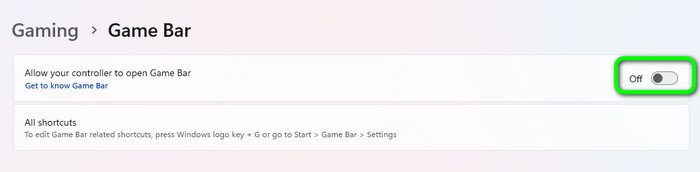
Xbox ゲーム バーをアンインストールする方法
コンピュータからプログラムをアンインストールすることはできません。したがって、コンピューターのバックグラウンドで Xbox ゲーム バーを実行したくない場合は、以下の簡単な手順に従うことができます。
1ステップ。[スタート] メニューに移動し、Game Bar ソフトウェアを検索します。次に、それを右クリックしてアプリ設定に進みます。
2ステップ。その後、背景コンポーネントの権限を見つけて、「なし」オプションを選択します。こうすることで、ソフトウェアはコンピュータのバックグラウンドで実行されなくなります。
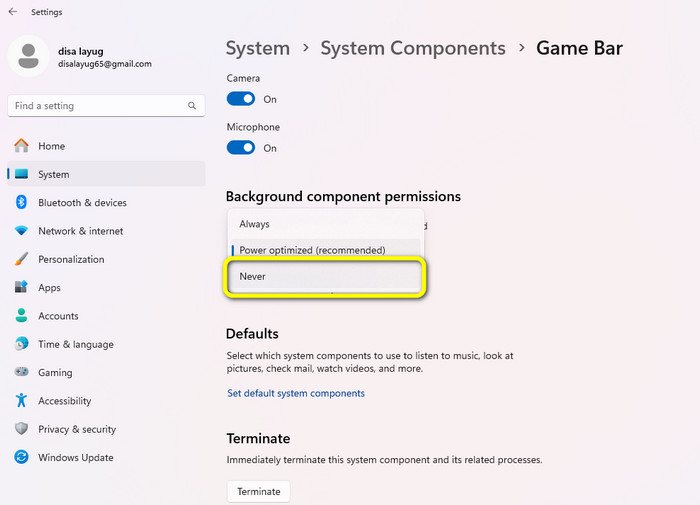
パート5。 Xbox ゲーム バーの代替品
Xbox ゲーム バーは、Windows 10 および 11 で最も強力な録画プログラムの XNUMX つです。ただし、レコーダーを起動するとさまざまな機能が表示されます。機能が満載のため、一部のユーザー、特に初心者にとっては混乱する可能性があります。その場合は、Xbox Game Bar よりも操作が簡単な別のプログラムを使用することをお勧めします。その場合には、 スクリーンレコーダー。このプログラムには、ユーザーにとってシンプルでわかりやすいさまざまな機能が備わっています。また、スクリーンレコーダーを使用すると、ほぼすべてを記録できます。ゲームプレイ、ビデオ、ウェブカメラ、画像などを記録できます。さらに、録画中に画面をキャプチャできるスクリーンショット機能も提供します。したがって、このオフライン プログラムを使用してみたい場合は、以下の簡単な手順に従ってください。
1ステップ。ダウンロードしてインストール スクリーンレコーダー Windows と Mac 上で。インストールプロセス後に起動します。
無料ダウンロード
Windowsの場合
安全なダウンロード
無料ダウンロード
MacOSのための
安全なダウンロード
2ステップ。メインインターフェイスからビデオレコーダーオプションに移動し、録画したい画面を選択します。
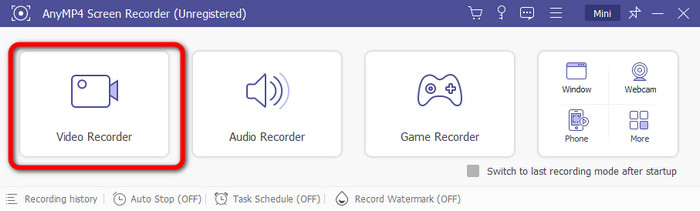
3ステップ。次に、プロセスを開始するには、「Rec」ボタンをクリックします。 「停止」ボタンをクリックして記録プロセスを終了することもできます。
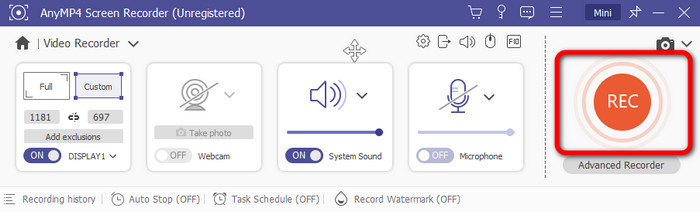
4ステップ。プロセスが完了すると、プレビューセクションが画面に表示されます。 「完了」をクリックして、コンピュータへの記録ファイルの保存を終了します。
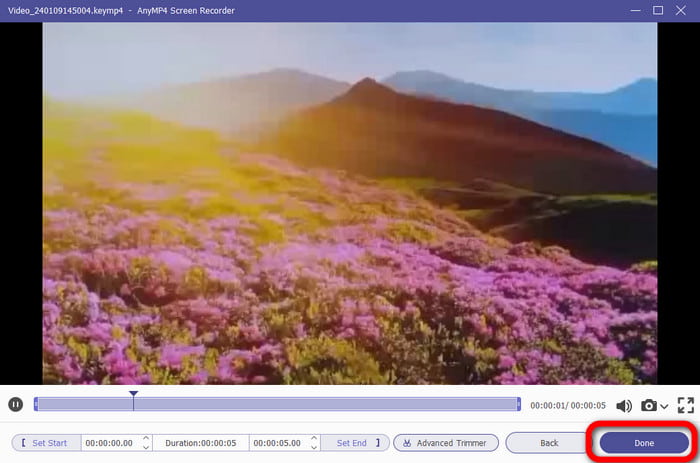
パート6。 Xbox ゲーム バーでの録画に関するよくある質問
-
Xbox ゲームバーの通知を停止するにはどうすればよいですか?
Xbox アプリに移動し、アカウントにサインインします。次に、プロフィール写真を選択し、設定に進みます。完了したら、通知オプションを選択します。トグルを使用して、必要な通知をオフにします。
-
Xbox ゲーム バーはどれくらいの時間録画できますか?
Xbox ゲーム バーを使用すると、最大 30 分間画面を録画できます。これで長時間の動画も撮影できるので、 ゲームプレー、 もっと。
-
Xbox ゲーム バーを更新するにはどうすればよいですか?
Microsoft Store にアクセスし、アップデートとダウンロードのオプションに進みます。次に、プログラムを更新する必要があるかどうかが表示されます。
-
Xbox ゲーム バーを終了できますか?
はい、できます。 [設定] > [ゲーム] オプションに移動します。その後、トグルを使用してオフにします。この方法では、Xbox ゲーム バーを使用できなくなります。
-
Xbox ゲーム バーを無効にしても問題ありませんか?
はい、そうです。画面やゲームプレイを録画する予定がない場合は、コンピュータ上のプログラムを無効にすることをお勧めします。
包み込む
Xboxゲームバー は、Windows 10 および 11 でのゲームプレイを記録するのに役立ちます。スクリーンショットを撮って、より多くの機能を楽しむこともできます。ただし、機能やセクションが詰め込まれているため、初心者にとっては混乱する可能性があります。その場合、Xbox Game Bar に代わる最良の選択肢は、 スクリーンレコーダー。その機能は、Windows と Mac の両方のコンピューターでナビゲートしやすく、アクセスしやすくなっています。


