Omegleは、人々が制限なしにランダムな見知らぬ人とチャットできるオンラインプラットフォームです。 Omegleはリリースされて以来、何百万人もの若者を魅了し、XNUMX代の若者の間で人気を博しています。 まず、登録が不要なため、どなたでもご利用いただけます。 さらに、それは若者が共通の興味に基づいてソウルメイトを見つけるのを助けます。 現在、会話をキャプチャするためのスクリーンショット機能が追加されています。 しかし、あなたは方法を学ぶことができます Omegleビデオチャットを録画する このガイドから。
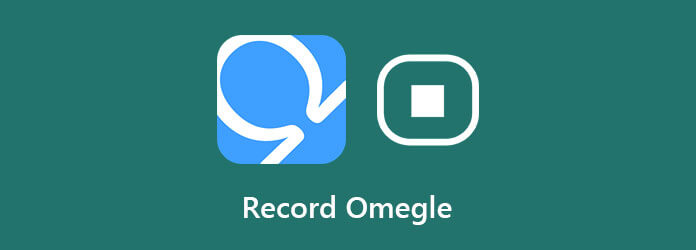
オープンなソーシャルプラットフォームとして、Omegleはいくつかの危険をもたらします。 親とティーンエイジャーの両方が、子供や自分自身を保護するためにビデオチャットをキャプチャしたい場合があります。 さらに、同じ興味を持つ人々との興味深い会話を保存することをお勧めします。 ブルーレイマスタースクリーンレコーダー Omegleビデオチャットの録画に関するニーズを満たすことができます。
最高のOmegleレコーダーの主な機能
簡単に言えば、Windows10 / 8/7およびMacOSXでOmegleビデオチャットを録画するのが最良のオプションです。
ステップ 1 Omegleレコーダーをインストールする
最高のOmegleレコーダーにはXNUMXつのバージョンがあります。XNUMXつはPC用で、もうXNUMXつはMac用です。 システムに基づいて適切なものをインストールできます。 次に、それを起動して選択します ビデオレコーダー メインインターフェイスに入ります。 上級ユーザーは、ホットキー、出力形式などのオプションをカスタマイズできます。 環境設定 を押してダイアログ 設定

ステップ 2Omegleチャットを記録する
Webブラウザーを開き、Omegle Webサイトにアクセスして、新しいチャットを作成するか、会話に参加します。 ビデオレコーダーに目を向け、 ディスプレイ オプションが有効になっていて、録音領域をで設定します フル 画面または カスタム 範囲。 次に、をオンにします システムサウンド オプションを選択し、音量を調整します。 Omegleの録音に顔と声を追加する場合は、有効にします ウェブカメラ および マイク; それ以外の場合は、それらを無効にします。 チャットが始まったら、をクリックします REC Omegleの記録を開始するボタン。

ステップ 3Omegleの録音を編集して保存する
録音中に、ツールバーが表示されます。 画像にテキストや絵画を追加するには、をクリックします 編集 アイコンと直接それを行います。 重要な瞬間に、 カメラ スクリーンショットを撮るアイコン。
チャットが終了したら、 Force Stop ボタン。 次に、プレビューウィンドウに移動します。 内蔵のメディアプレーヤーでOmegleの録音を確認してください。 満足している場合は、 Save ボタン。 ザ クリップ 機能は、記録から不要なフレームを削除することができます。
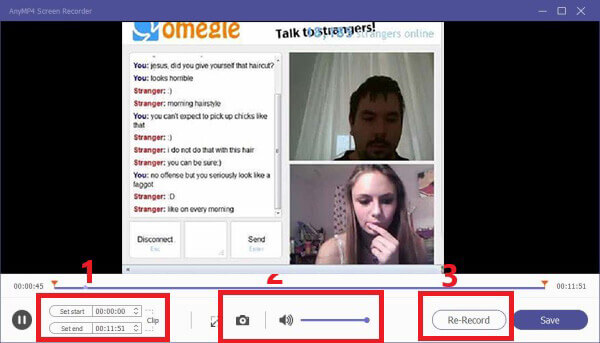
出力品質の低さ、複雑なプロセスなどの欠点を気にしない場合は、フリーウェアもOmegleを記録するのに適している場合があります。たとえば、VLCは無料のメディアプレーヤーであるだけでなく、 画面とビデオを記録する。 VLCを使用して、Omegleチャットをデスクトップに保存できます。 手順は次のとおりです。
ステップ 1VLC MediaPlayerを開きます。 オープンソースのメディアプレーヤーをお持ちでない場合は、ホームWebサイトからインストールしてください。 他のサイトから入手しないでください。 お使いのコンピュータはウイルスまたはマルウェアに感染している可能性があります。
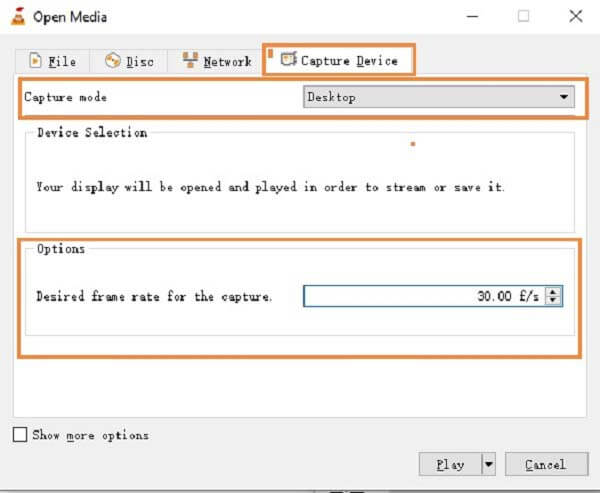
ステップ 2に行きます メディア PCのトップメニューバーからのメニューまたは File Macのメニュー。 選択 キャプチャデバイスを開く ポップアップダイアログをトリガーするオプション。
ステップ 3[メディアを開く]ダイアログがポップアップしたら、横にあるドロップダウンメニューをクリックして展開します 撮影モード、および選択 デスクトップ PCまたは 画面 Macの場合。 でフレームレートを調整します オプション セクション。 録音品質を決定します。 高品質の録音が必要な場合は、30 f / sに変更してください。 ただし、品質が高いほど、出力ファイルのサイズは大きくなります。
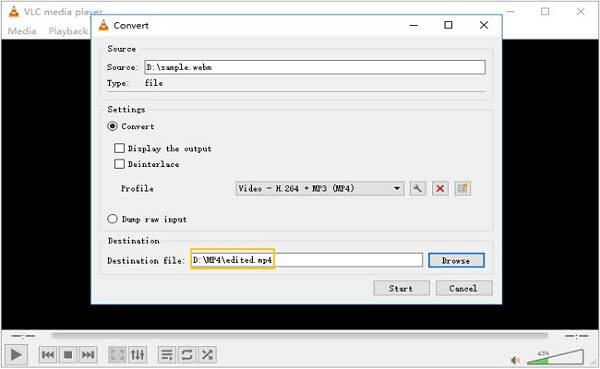
ステップ 4の横にある下向きのアイコンをクリックします プレイ ボタンを選択 変換 次のウィンドウに入ります。 すべてのオプションをデフォルトのステータスのままにして、 ブラウズ ボタンをクリックして、宛先フォルダとファイル名を設定します。 VLC for Macで、これらのオプションを設定する場合は、 ストリーミング/保存 ボックスと 設定 ボタンが利用可能になります。 それをクリックすると、同様のトランスコーディングオプションが表示されます。
ステップ 5また、ブラウザを開き、Omegleにアクセスして、新しいチャットを作成します。 録音したいときは、 開始 PC用VLCのボタンまたは OK VLC for Macで、Omegleビデオチャットの録画を開始します。 それを停止するには、 Force Stop
Note:デスクトップでビデオチャットを録画する場合、VLCはバックグラウンドで機能しません。
チャットを録音すると、Omegleは他の人に通知しますか?
いいえ、Omegleは録音機能を提供せず、録音を検出しません。 したがって、ビデオチャットを録画していることを他の人に通知することはできません。 実際、他の人がビデオチャットであなたを録画しているときは、通知を受け取ることもできません。
誰かが私のアドレスを追跡し、Omegleから私をストーキングできますか?
正直なところ、彼らはOmegleからあなたのIPアドレスを取得し、あなたが住んでいる国、郡、町などを見つけることができます。彼らはあなたの正確な場所を見つけることができません。 ただし、IPアドレスを介してDDoS攻撃を受ける可能性があります。
なぜOmegleを録音する必要があるのですか?
保護者の方は、お子様のOmegleチャットを録音して、許可を得て保護する必要があります。 興味深いチャットの保存、後で見るための重要な情報の保存など、その他の重要な理由。
このガイドでは、Omegleビデオチャットを録画するためのXNUMXつの検証済みの方法を共有しました。 もちろん、複雑なセットアップを気にしないのであれば、フリーウェアのVLCを試して、PCまたはMacでデスクトップを記録することができます。 しかし、あなたはそれを見つけるかもしれません VLCが記録されていない 時々。 この観点から見ると、Blu-rayマスタースクリーンレコーダーを使用すると、Omegleチャットを簡単にキャプチャできます。 使いやすいだけでなく、ビデオチャットを高品質のファイルに記録することもできます。 ご不明な点がございましたら、この投稿の下のコメント欄にメッセージを残してください。
もっと読書
Skype通話を使用して友人や同僚と通信していて、重要なチャットを保存したい場合は、このガイドを読んで、最も簡単な方法を学んでください。
FreeConferenceCall.comにすべての詳細を記録する2つの方法
これは、FreeConferenceCall.comで通話を録音するための完全なチュートリアルです。 FreeConferenceCall.comの通話中に、他の人が知らないうちにコンテンツをロスレスで記録できます。
プレゼンターと参加者のための最高のZohoスクリーンとオーディオレコーダー
ここで最高のZohoスクリーンビデオおよびオーディオレコーダーを読んで入手してください。 この記事では、Zohoの会議をプレゼンターまたは出席者として記録するための2つの便利なツールを紹介します。 したがって、いつでもZohoで正常に録音できます。
RingCentral会議-RingCentral会議に参加して記録する
RingCentralミーティングとは何ですか? RingCentral会議に参加するにはどうすればよいですか? RingCentralの会議は無料ですか? RingCentral会議を記録するにはどうすればよいですか? RingCentralの録音はどこに保存されますか? あなたの質問はすべてこの投稿で答えられます。