>方法 Camtasiaでビデオをトリミングする スタジオ8?
不要な領域を削除するためにビデオクリップを再撮影する必要はありません。 トリミングは、問題に対する最善の解決策です。 Camtasiaでの編集に慣れていない場合は、この記事が役に立ちます。 CamtasiaでビデオサイズをXNUMXつの簡単な方法でトリミングする方法を学習します。 これに加えて、今日の記事を読んで、最良の代替ツールを使用してビデオをトリミングする方法を学びます。
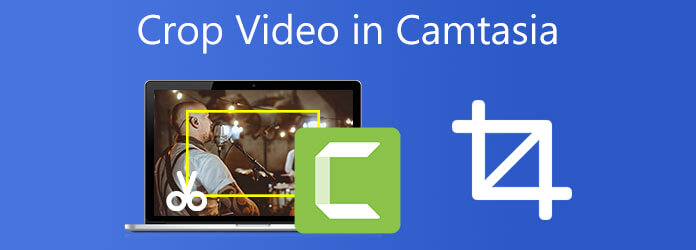
Camtasiaは、TechSmithによって開発およびリリースされたソフトウェアスイートであり、ユーザーがビデオを簡単にトリミング、トリミング、マージ、分割、切り取り、および反転できるようにします。 Camtasiaの直感的なドラッグアンドドロップエディタは、ビデオまたはオーディオセグメントの追加、削除、トリミング、または移動のプロセスを簡素化します。 Camtasiaは、ビデオ編集プログラムとして使用することで、編集作業を簡単にする優れた機能を提供します。 これにより、アーティストは短時間でエキスパートビデオチュートリアルを作成できます。 WindowsとMacintoshの両方のオペレーティングシステムでアクセスできます。 このプログラムの唯一の欠点は、初心者向けに設計されていることです。つまり、広範なカスタム機能を作成したいユーザーを対象としていません。 編集、シフト、およびアクションはすべてさまざまな目的に役立ちますが、特定の目的に合わせてカスタマイズすることはできません。 Camtasiaでビデオをトリミングする方法を見てみましょう。
Camtasiaの直感的なドラッグアンドドロップエディタは、ビデオまたはオーディオセグメントの追加、削除、トリミング、または移動のプロセスを簡素化します。
トリミングツールをインストールします
開始するには、公式WebサイトにアクセスしてCamtasiaStudioをダウンロードします。 パソコンにツールをインストールして実行します。
新しいプロジェクトを作成します
開始するには、 新規プロジェクト File メニュー、または選択 プロジェクトを開く プロジェクト メニューをクリックして、既存のプロジェクトを開きます。 その後、トリミングするビデオをタイムラインにドラッグアンドドロップします。
トリミングの準備
タイムラインで優先するビデオを選択すると、プレビューパネルのすぐ上にいくつかのアイコンが表示されます。 を選択すると 作物 アイコンをクリックすると、表示中のビデオ画像の周囲にトリミングボックスがポップアップ表示されます。
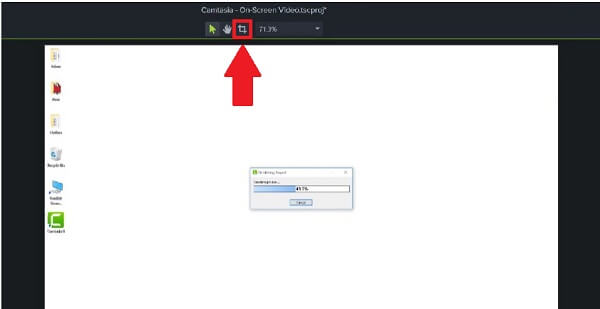
メディアファイルを切り抜く
満足するまで各コーナーをクリックしてドラッグし、トリミングボックスを調整します。 大きな長方形または正方形のビデオを作成するには、ビデオのXNUMXつのエッジのみを移動できます。
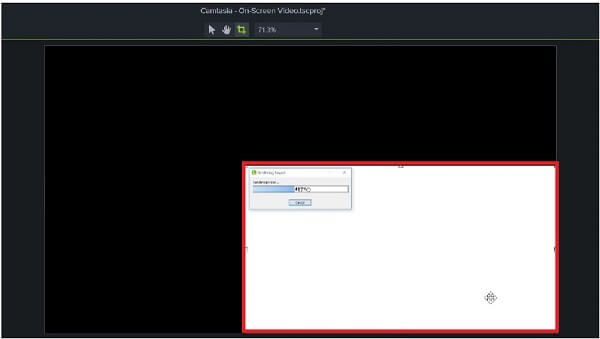
今すぐファイルをエクスポートする
ファイルをエクスポートして、レンダリングを待ちます。 エクスポートプロセスの後、Camtasiaで新しくサイズ変更されたビデオを表示できます。
あなたはおそらく、ビデオチュートリアルを作成している人のために統一されたパッケージですべてを処理できるビデオエディタを探しています。 ビデオ編集に関しては、 動画変換 究極 何よりもまず使用する必要があるプログラムです。 どうして? ビデオクリップの不要な部分を切り抜く機能など、多くの貴重な機能を備えているためです。 Camtasiaが初心者専用の場合。 それ以外の場合、このツールは誰でも使用できるプログラムです。 初心者または編集の専門家であれば、インターフェイスが単純なので、このツールを使用するのに問題はありません。 それに加えて、編集レイアウトはプレビュー画面を提供します。これにより、結果を再度制定して評価する必要がなくなります。 つまり、変更をリアルタイムでプレビューできます。 それは素晴らしいですね。 Camtasiaの代替ソリューションでビデオをトリミングするための最も効率的な方法を学び、驚かれる準備をしてください。
主な特長:
プログラムを起動する
開始する前に、上記のダウンロードボタンのいずれかを選択して、Video ConverterUltimateをダウンロードしてインストールしたことを確認してください。 さらに、公式Webサイトにアクセスして、そこから直接ツールをダウンロードできます。 デスクトップにソフトウェアをダウンロードしてインストールします。
メディアファイルをインターフェイスに追加します
プログラムがすでに起動されている場合は、 ファイルの追加 インターフェイスの左上隅にあるボタンをクリックして、ファイルのインポートを開始します。 一方、ファイルをユーザーインターフェイスの中央にドラッグすると、ファイルをすばやくインポートできます。

ビデオクリップを編集する準備ができました
メディアファイルを正常にインポートしたら、[ 編集 ボタンをクリックして、トリミングタスクを開始します。

ハンドルバーでクリップを切り取ります
次に、ビデオをトリミングするXNUMXつの方法があります。 まず、カーソルをハンドルバーに直接移動し、トリミングツールを使用してビデオを好みのサイズにトリミングします。 第二に、あなたは利用することができます アスペクト比 ツール、目的を選択します ビデオのアスペクト比 ダイアログボックスから。 第三に、ズームモードを使用できます。つまり、ビデオをトリミングするかどうかを選択できます。 レターボックス、パンアンドスキャンまたはフル。 結果に満足したら、をクリックします OK
注:実際に動画をエクスポートする前に、動画の出力設定を変更する必要があります。 ビデオの品質とフォーマット、およびフレームレート、ビットレート、オーディオ設定の調整がすべて含まれています。

トリミングされたビデオをレンダリングして待ちます
を選択すると OK ボタンをクリックすると、プログラムのメインインターフェイスに戻ります。 を選択することにより すべて変換 インターフェイスの左隅にあるオプションを使用すると、トリミングされたビデオをエクスポートできます。
![宛先を設定し、[すべて変換]をクリックします](https://www.bluraycopys.com/images/video-converter-ultimate/set-destination-and-click-convert-all.jpg)
メディアファイルを表示して共有する
その後、変換後、コンピューターのハードドライブまたは宛先ファイルフォルダーで新しくトリミングされたビデオを再生します。 ソーシャルメディアアカウントでビデオを楽しんで共有してください!
Camtasiaは透かしフリーですか?
Camtasiaトライアル中に作成されたビデオには、TechSmith透かしが適用されます。 透かしのないビデオを開発するには、最初に必要なソフトウェアパスコードをプログラムに入力する必要があります。
Camtasiaに習熟するのにどれくらいの時間がかかりますか?
このコースでは、このスクリーンショットの習得、ビデオ制作、およびビデオエディタについて説明します。 コースの資料にはビデオチュートリアルが含まれており、長さは約5時間です。
Camtasiaビデオの最大長はどれくらいですか?
Camtasiaには、記録できる期間に上限はありません。 ただし、録音の長さは2時間以内にすることをお勧めします。長くなるほど、録音で問題が発生する可能性が高くなります。
最後に、上記は方法です CamstasioStudioはビデオをトリミングします。 ただし、Camtasiaがビデオ編集には単純すぎると思われる場合は、次を使用できます。 動画変換 究極。 これは、数回クリックするだけでビデオを切り抜くことができるプロの編集ツールです。
もっと読書
MacのQuickTimeプレーヤーでビデオをトリミングするための実用的なチュートリアル
QuickTimeのビデオトリミングに関連する機能は見つかりませんが、このガイドでは、MacのQuickTimePlayerでビデオを効率的にトリミングする方法について説明します。
FFmpegはビデオ180を回転できますか? Windows Media Playerはビデオを180度回転できますか? ビデオを水平方向に反転する方法は? ここでビデオを180度回転させる方法を学びます。
Windows MediaPlayerでビデオを反転する方法-詳細ガイド
Windowsコンピュータでビデオを反転するにはどうすればよいですか? Windows Media Playerでビデオを上下逆にするにはどうすればよいですか? Windows MediaPlayerでビデオを反転する方法を学びます。
Premiereでビデオをトリミングする方法に関する2つの非常に称賛に値する方法
Premiereでビデオをトリミングする方法は? この投稿は、完全な教育的アプローチを提供することにより、Premiereでビデオを効果的にトリミングする方法を学ぶのに役立ちます。