MOVファイルを圧縮する方法は? iPhoneのストレージがほとんどなくなると、iPhoneで撮影されたMOVビデオが数十GBのスペースを占めることに気付くでしょう。 さらに、QuickTimeを使用してMOV形式でビデオを作成およびエクスポートすると、一部の大きなMOVファイルを友人に送信したりソーシャルメディアプラットフォームで共有したりできないことに気付く場合があります。 この場合、最良の方法はMOVビデオをより小さなサイズに圧縮することです。 iPhone / iPad / Macのストレージスペースを節約したい場合でも、SNSやEメールで大きなMOVビデオを共有したい場合でも、この記事ではMOVファイルを圧縮する2つの効率的な方法を学ぶことができます。 読み続けて、詳細な手順について詳しく学んでください。
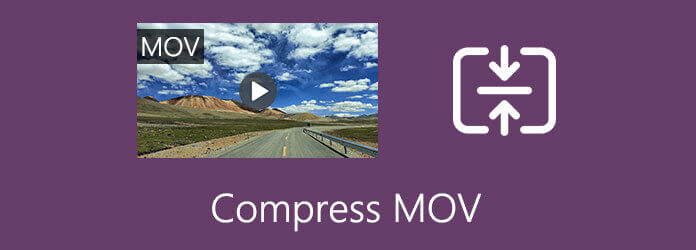
MacでMOVビデオを小さいサイズに縮小するには、 ブルーレイマスタービデオコンバーターアルティメット あなたを助けることが最良の選択です。 MOVファイルを特定のサイズに圧縮することをサポートする、多目的で強力なビデオディーラーです。 また、ビデオ形式、解像度、品質、フレーム レートを調整して、高品質を維持することもできます。
MOVファイルを高品質でより小さなサイズに圧縮
このMOVコンプレッサーは、MOVファイルサイズを縮小するためのXNUMXつの異なるツールを提供します。詳細な手順は次のとおりです。
1.コンプレッサーツールを使用してMOVファイルサイズをすばやく縮小します
ダウンロード ブルーレイマスタービデオコンバーターアルティメット コンピュータで起動します。 クリック ツールボックス トップメニューのボタンをクリックして、 ビデオコンプレッサー 道具。 次に、をクリックすることができます プラス アイコンをクリックして、目的のMOVビデオを追加します。
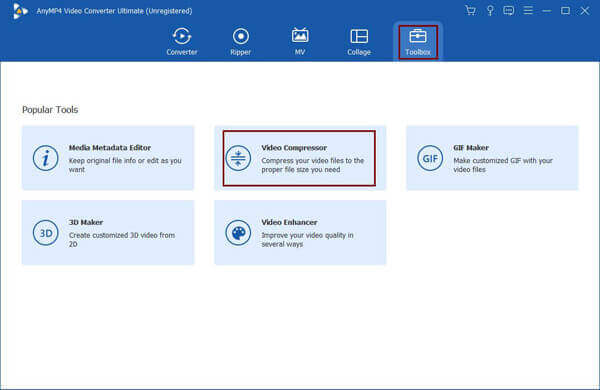
大きなビデオを追加すると、パラメータ調整のあるウィンドウがポップアップ表示されます。 のバリューバーを引く サイズ MOV ファイルのサイズを縮小するオプション。 次に、MOV 形式を維持するか、必要に応じて他の形式を選択します。 高品質を維持するには、元の 1080p 解像度を維持することをお勧めします。
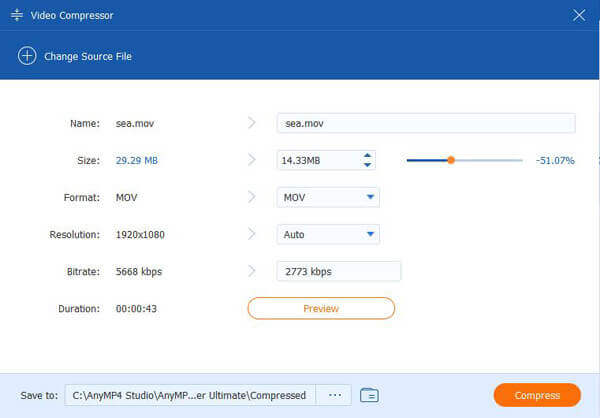
圧縮されたMOVビデオをエクスポートする前に、 プレビュー 品質を確認するボタン。 最後に、目的のストレージパスを選択し、 圧縮する ボタンをクリックして、MOVファイルの縮小を開始します。
2.カスタマイズされた設定でMOVビデオのバッチを圧縮します
MacでこのMOVコンプレッサーを起動し、 ファイルの追加 メインインターフェイスのボタンをクリックして、目的のMOVファイルを選択します。 MOVファイルのバッチを同時に追加できます。

クリック ビデオを圧縮する 動画の右上にあるアイコンをクリックすると、動画のサイズを自由に変更できます。 クリック Save 設定を保持するボタン。
![]()
より多くのビデオパラメータを変更したい場合は、をクリックする必要があります すべてをに変換 メニューをクリックし、エクスポートするビデオ形式を選択します。 その後、をクリックします カスタムプロファイル アイコンを使用して、MOVビデオの品質、解像度、およびフレームレートを変更します。

メインインターフェイスに戻り、下部にあるストレージパスを選択します。 最後に、をクリックします すべて変換 ボタンをクリックしてMOVファイルを圧縮して保存します。
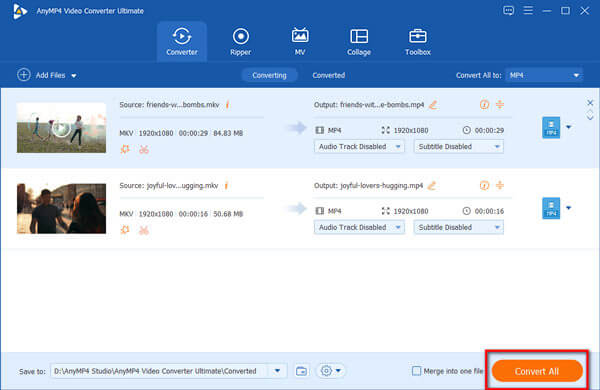
ブルーレイマスター無料オンラインビデオコンプレッサー サイズ制限なしで無料でMOVビデオをオンラインで縮小するのに役立ちます。 ソフトウェアをダウンロードする必要はありません。ビデオのサイズ、解像度、フォーマットを簡単にカスタマイズできます。 ただし、エクスポートするビデオ形式が少なく、品質が低くなります。
このオンラインMOVコンプレッサーの主な機能:
MFAデバイスに移動する ブルーレイマスター無料オンラインビデオコンプレッサー どのブラウザでも。 クリック 圧縮するファイルを追加する 最初にランチャーをダウンロードするボタン。 次に、ボタンをもう一度クリックして、大きなMOVファイルを追加します。
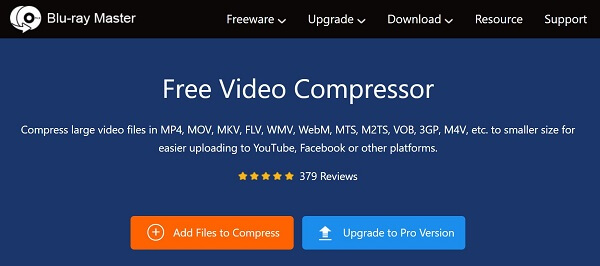
次に、ビデオのサイズ、形式、および解像度を変更できます。 希望のサイズを選択し、元の MOV 形式を保持します。 解像度に関しては、高品質を維持するために最大 1080p の解像度を選択することをお勧めします。 その後、 圧縮する ボタンをクリックして、保存するフォルダを選択し、MOVファイルの圧縮を開始します。
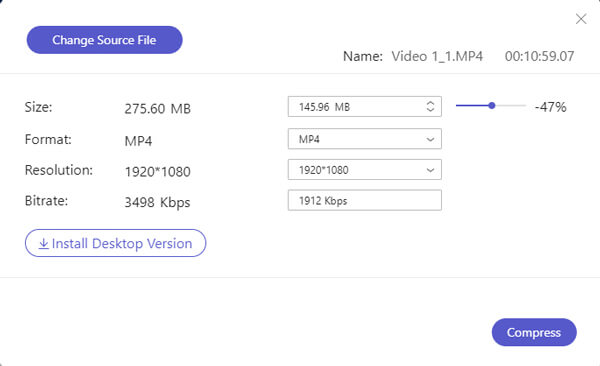
1. QuickTimeを介してMOVファイルを圧縮できますか?
はい、できます。 あなたが QuickTimeからビデオをエクスポートする、ビデオ解像度を下げてMOVファイルを縮小できます。 ただし、MOVビデオを高品質で特定のサイズに縮小する場合は、Blu-rayマスタービデオコンバーターUltimateを使用する必要があります。
2.ビデオフォーマットを変更してMOVビデオを縮小できますか?
いいえ、単にビデオ形式を変更するだけでは、MOV ビデオのサイズを縮小することはできません。 これは、MOV が小さいサイズの非可逆形式であるためです。 ビデオの解像度、品質、または期間を減らして、MOV ファイルを圧縮できます。
3. Android / iOSでMOVファイルを圧縮する方法は?
モバイルで MOV ビデオを圧縮する最も簡単な方法は、Clideo、Convertio などのオンライン ビデオ コンプレッサーを使用することです。この方法では、MOV コンプレッサーをダウンロードするためにストレージ スペースを空にする必要はありません。
この記事を読んだ後、コンピューターで MOV ビデオを圧縮する 2 つの効率的な方法を学習したはずです。 MOVビデオのサイズをオンラインで無料で縮小できます。 しかし、高品質を維持するには、Blu-ray Master Video Converter Ultimate をダウンロードして、より多くのパラメータを調整することをお勧めします。 以下に質問と経験を残してください。
もっと読書
品質を損なうことなくPCとMacで大きなMP4ファイルを圧縮する方法
スペースを解放したり、ビデオをインターネットにスムーズにアップロードしたりするには、ガイドに従って MP4 ビデオを圧縮し、小さなファイルを生成することをお勧めします。
AVI ファイル、特にオンラインでダウンロードした映画や DVD から抽出した映画を圧縮するにはどうすればよいですか? AVI のサイズを縮小するための 2 つの効率的な方法の詳細をご覧ください。
デスクトップとオンラインでビデオをより小さなサイズに圧縮する方法
ビデオを簡単に圧縮してファイルサイズを小さくするにはどうすればよいですか? WindowsとMacでビデオファイルをすばやく小さくする7つの簡単な方法を見ていきます。
MOV File Player – MOVビデオを簡単に見るための6ベストプログラム
WindowsまたはMacでMOVファイルを再生する場合、最高のMOVファイルプレーヤーは何ですか? 記事でQuickTimeムービーを簡単に視聴できる6推奨プログラムを見つけてください。