への無料の方法を探しています M4Vファイルに参加する MacまたはWindowsPCでXNUMXつのファイルに変換しますか?
多くのビデオエディタとマージツールは、4つまたは複数のM4Vファイルを組み合わせるのに役立ちます。 この投稿では、XNUMXつの効果的な方法を共有しています M4Vをマージ。 お好みのM4Vジョイナーを使用し、以下のガイドに従って、コンピューター上のM4Vファイルを簡単に結合できます。

まず、人気のあるものを使用できます 無料のビデオ合併 MacまたはWindowsPCのいずれかでM4Vファイルを直接オンラインで結合します。
M4V、MP4、AVI、FLV、MOVなどを含むほとんどのビデオフォーマットをサポートします。 この無料のオンラインビデオマージを利用して、4つ以上のMXNUMXVファイルをXNUMXつにまとめることができます。 Safari、Chrome、IE、Firefox、YahooなどのWebブラウザと互換性があります。
ブラウザを開き、このオンラインM4V合併サイトに移動します。 クリック マージするビデオを追加 ボタンをクリックして、M4Vファイルを組み合わせるための小型ランチャーをインストールします。 次に、M4Vビデオクリップをアップロードするためのポップアップウィンドウが画面に表示されます。 このオンラインビデオの合併は完全に無料で、100%安全です。
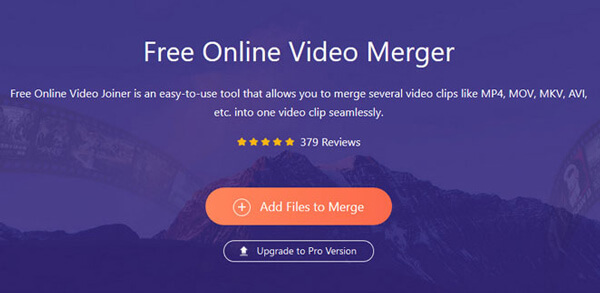
あなたが ビデオのマージ ウィンドウでは、追加されたすべてのM4Vファイルが正しいマージ順序になっていることを確認する必要があります。 このステップでは、必要に応じてファイルを追加したり、クリップを削除したりできます。
適切なビデオ解像度と出力形式を選択します。 次に、をクリックします 今すぐマージ ボタンをクリックして、M4Vファイルのオンライン結合を開始します。
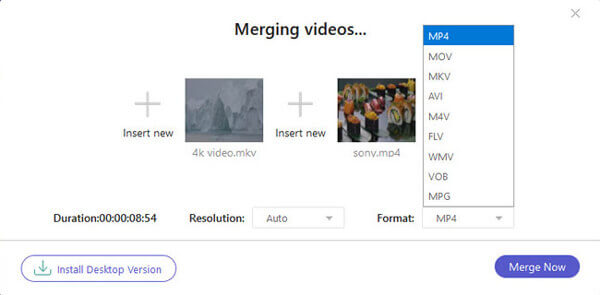
マージされたビデオの適切な宛先ファイルフォルダを選択できます。 あなたが見るとき 正常に参加する 画面上の通知をクリックして、 OK ボタンを押して処理を終了します。
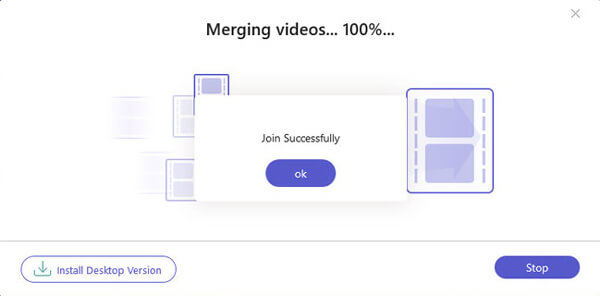
このソフトウェアは、さまざまな形式もサポートしています。 MP4のようにマージ、MOV、MKV、WMV、AVIなど。
Macユーザーで、4つのMXNUMXVファイルをXNUMXつのビデオにマージする場合は、デフォルトのビデオエディターを使用できます。 iMovieの.
MacでiMovieを開き、クリックします File 上部のメニューを選択してから選択します 新規プロジェクト ドロップダウンリストから新しいプロジェクトを作成します。 また、あなたはクリックすることができます 新規作成 iMovieで新しいプロジェクトを開始します。
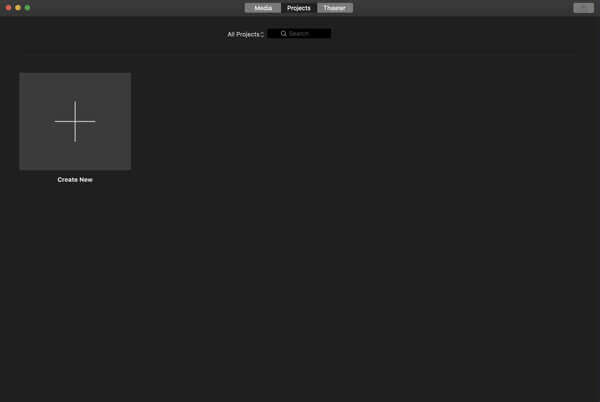
クリック + アイコンまたは メディアのインポート M4Vファイルをロードします。 こちらをクリックすることもできます File、選択する インポート その後、 動画 ビデオクリップを追加するオプション。
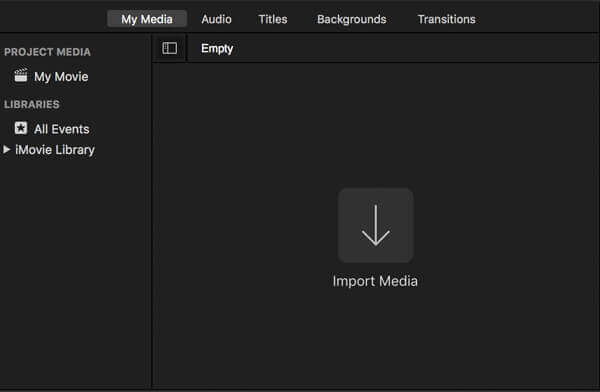
インポートしたM4Vファイルをタイムラインレイアウトにドラッグします。 次に、必要に応じてビデオの注文を手配します。 多くの便利な編集機能がiMovieで設計されており、それらを使用してM4Vファイルを編集できます。
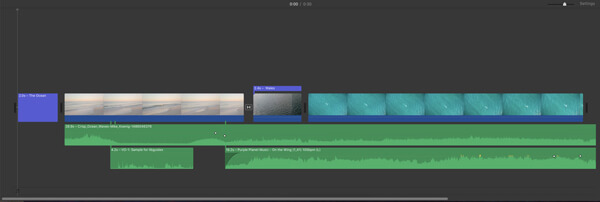
すべての編集操作が終わったら、クリックできます シェアする 右上隅のアイコンをクリックしてから、 File オプション。 適切な出力形式、解像度、品質を選択し、ファイルの名前を変更してから、マージしたビデオをMacに保存します。
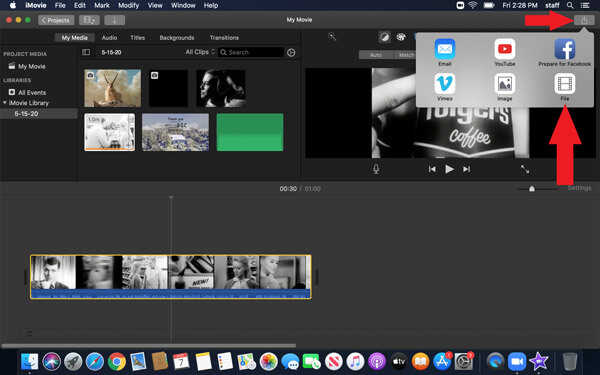
iMovieでその編集機能を使用したい場合は、見逃すことはありません。 画面を分割.
コンピューターにVLCがインストールされている場合は、VLCを使用してM4Vファイルを簡単にマージできます。 VLCは、多くの基本的な編集機能を備えた無料のオープンソースメディアプレーヤーです。 Windows、macOS、Linuxと互換性があります。
WindowsPCまたはMacでVLCMediaPlayerを開きます。 クリック メディア 上部のメニューバーで、 複数のファイルを開く.
オープンメディア ウィンドウをクリックします。 Add マージするすべてのM4Vファイルをロードするボタン。
クリック 下向き矢印 の横にあるアイコン プレイ ボタンをクリックしてから選択します 変換 ドロップダウンリストのオプション。 [変換]ボタンをクリックします。
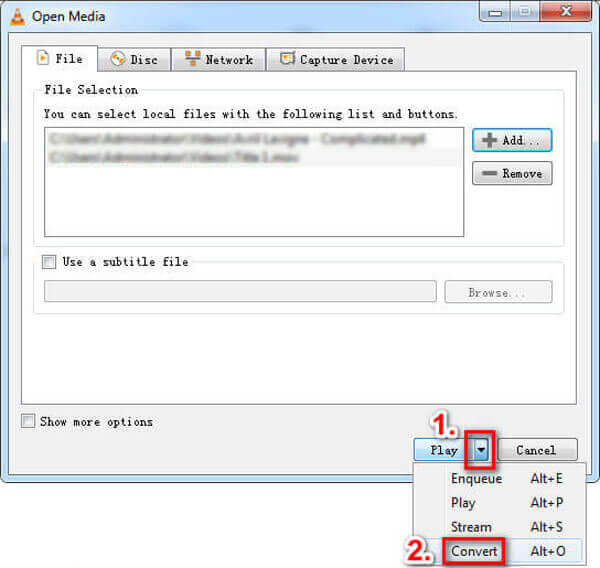
必要に応じて、カスタムのより多くの変換オプション。 その後、をクリックします 開始 ボタンをクリックして、M4Vファイルのマージを開始します。
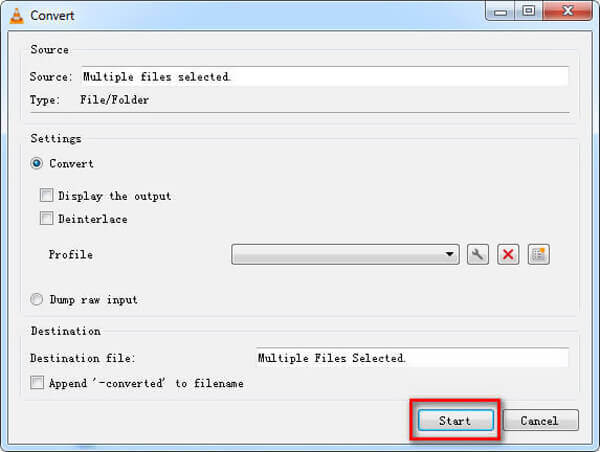
上記の方法に加えて、プロのビデオエディタおよびコンバータソフトウェアを使用することもできます。 動画変換 究極 MacまたはWindowsコンピュータでM4Vファイルを結合します。
このM4V合併ツールを無料でダウンロードし、インストールして、コンピューターに実行します。 クリック ファイルの追加 ボタンをクリックして、M4Vクリップをインポートします。

刻む 1つのファイルに結合 先のボックス すべて変換 右下のボタン。 M4Vクリップをマージする前に、その編集機能を使用してビデオやカスタム出力効果を編集できます。 ここで使用できます カット 不要なビデオコンテンツを削除する機能。
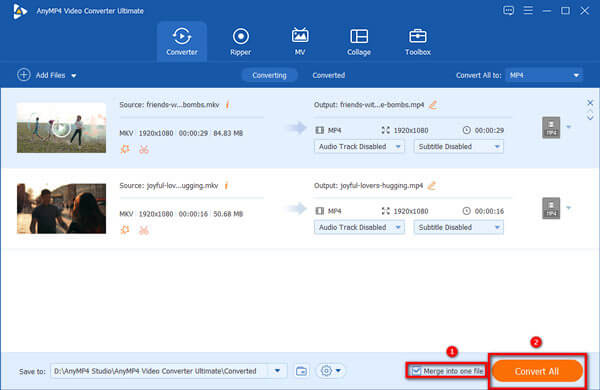
から適切な出力形式を選択してください すべてをに変換。 クリックします。 すべて変換 ボタンをクリックして、M4VファイルのXNUMXつへのマージを開始します。

QuickTimeを使用してMacでM4Vファイルに参加できますか?
はい。 MacでQuickTimePlayerを使用して、M4Vファイルをマージできます。 4つのM4VビデオをQuickTimeで開き、他のM4Vファイルを再生ウィンドウにドラッグアンドドロップしてから、[完了]ボタンをクリックしてQuickTimeを使用してMXNUMXVファイルを結合します。
HandBrakeでM4Vファイルに参加できますか?
HandBrake は、人気のある無料のビデオ トランスコーダおよびコンバータです。 主にビデオファイルを変換するように設計されています。 ビデオを結合するために使用することはできません。
どのプログラムがM4Vファイルを開きますか?
M4Vは、iTunesおよびApple QuickTimePlayerでネイティブにサポートできるAppleビデオ形式の一種です。 さらに、VLC、RealPlayer、MPlayer、DivX Plus Playerなどの人気のあるサードパーティのメディアプレーヤーを使用して、M4Vファイルを簡単に開くことができます。
この投稿では、4つの簡単な方法を学ぶことができます M4Vファイルに参加する。 MacまたはWindows11 / 10/8/7 PCのどちらを使用している場合でも、ビデオクリップを高品質で組み合わせるのに適したM4Vマージツールを見つけることができます。
もっと読書
あなたが見逃してはならないWindows / Mac / iOS / Android用最高の無料M4Vプレーヤー
iTunesやQuickTime PlayerでM4Vの問題を解決できない場合は、無料のM4VプレイヤーでM4Vファイルをスムーズに再生できます。 M4Vコーデックをインストールしたり、M4VをMP4に変換したりする必要はありません。
M4VはMP4と同じですか? WindowsでM4VをMP4に変換するにはどうすればよいですか? Mac用の無料のM4VからMP4へのコンバーターはありますか? この投稿では、Mac、Windows PC、無料のオンラインでM5VをMP4に変換する4つの簡単な方法を紹介しています。
XNUMXつまたは複数のAVIビデオファイルが結合されるのを待っているときに、AVIファイルをXNUMXつに結合するにはどうすればよいですか? この記事では、XNUMXつの効率的な方法を紹介します。
Blu-rayをM4Vに変換する方法は? このガイドでは、Blu-rayリッパーの最高のフリーウェアを使用して、Blu-rayディスクまたはフォルダーをM4Vにリッピングする最も簡単な方法を紹介します。