XNUMXつのMOVファイルをマージします? MacまたはWindows10 PCでMOVファイルを結合する無料の方法をお探しですか?
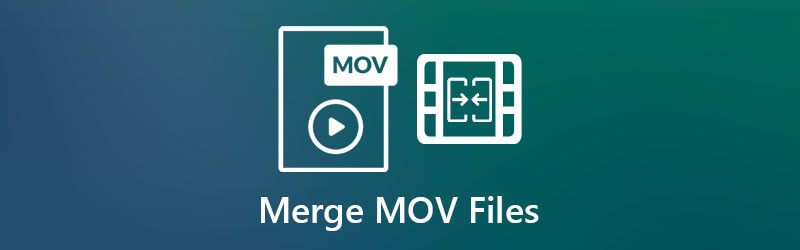
新しいビデオの編集または作成中に、3 つ以上のセグメント化された MOV ファイルを結合したいという一般的なニーズがあります。 この投稿では、あなたを助ける XNUMX つの簡単な方法を説明します MOVファイルを組み合わせる MacおよびWindowsコンピューター。
Macユーザーの場合は、さまざまなMOVファイルに精通している可能性があります。 MOVは、Mac、iPhone、iPadなどのApple製品のデフォルトのビデオコンテナ形式です。 これはAppleによって開発され、ネイティブにサポートされています クイックタイム。 このパートでは、QuickTimeを使用してMacでMOVファイルをXNUMXつのファイルに結合する無料の簡単な方法を提供します。
Macで参加したいMOVビデオを見つけて、QuickTimeプレーヤーで開きます。 これらすべてのMOVファイルをXNUMXつのフォルダーに入れることができます。 QuickTimeは、デフォルトのメディアプレーヤーとしてMacにプリインストールされています。
これで、このビデオはQuickTimeで自動的に再生されます。 他のMOVファイルを再生ウィンドウにドラッグアンドドロップできます。 ビデオクリップをクリックしてドラッグし、正しい順序に並べ替えることができます。
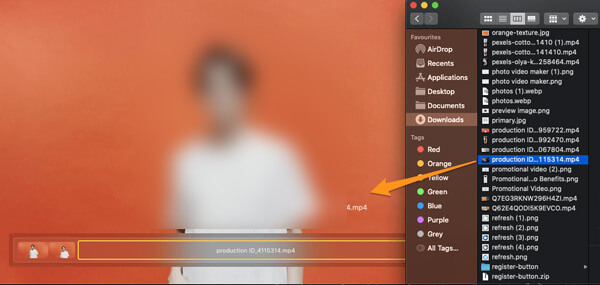
プレーヤーウィンドウの右下にある[完了]ボタンをクリックして、QuickTimeでビデオクリップを結合します。
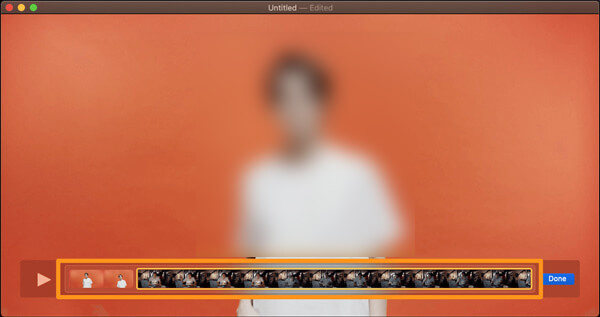
クリック File 上部のメニューバーのメニューを選択し、 としてエクスポート ドロップダウンリストから。 必要な適切な出力解像度を選択し、マージされたビデオをMacに保存します。 このステップでは、ビデオの名前を入力して、適切な宛先ファイルフォルダーを選択できます。 その後、あなたはをクリックすることができます Save ボタンをクリックして操作を確定します。
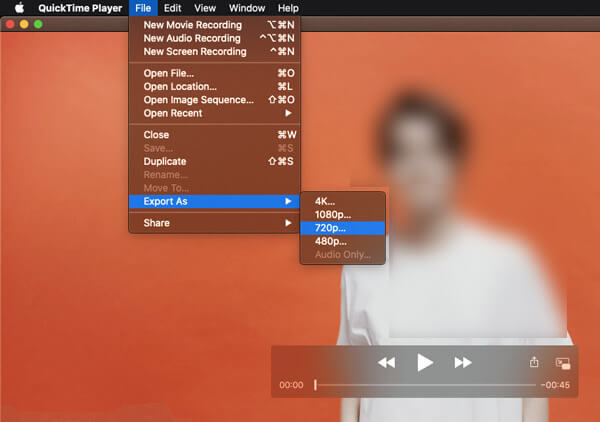
MacまたはWindowsPCで複数のMOVクリップをマージするには、無料のオンラインビデオマージを利用することもできます。 ここでは人気のあるものをお勧めします 無料のビデオ合併 4つまたは複数のMOVファイルをXNUMXつに高品質で組み合わせることができます。 この無料のオンラインビデオコンバイナーツールは、MOV、MPXNUMX、AVI、FLV、MKV、WMV、VOBなどを含むすべての頻繁に使用されるビデオ形式をサポートします。
Safari、Chrome、IE、FirefoxなどのWebブラウザーを開き、この無料のビデオ合併サイトにアクセスします。 ページに入るとき、をクリックします マージするビデオを追加 小型ランチャーをすばやく取り付けるためのボタン。 MOVファイルをマージするために一度だけインストールする必要があります。 次に、ポップアップウィンドウからMOVファイルを追加します。
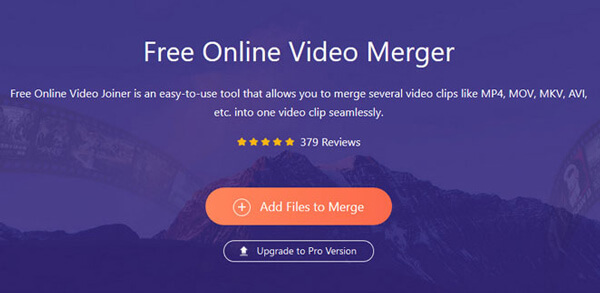
あなたが ビデオのマージ ウィンドウでは、マージされたファイルに適切なビデオ解像度を選択できます。 また、必要に応じて新しい出力形式を選択できます。 その後、クリックするだけです 今すぐマージ MOVファイルをオンラインで無料で参加するためのボタン。
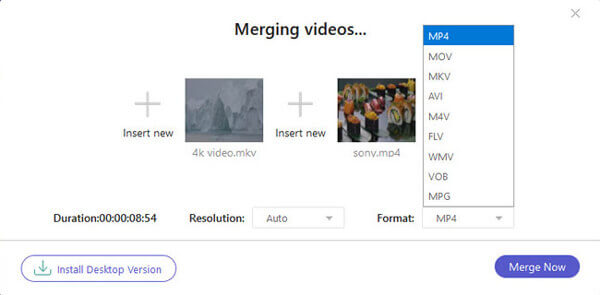
知っている必要があります; Microsoft は、Windows Essentials アプリから Windows ムービー メーカーを廃止しました。 そのため、Windows 10 PC を使用している場合、WMM を使用して MOV ファイルを結合することはできなくなりました。 代わりに、組み込みの Windows 写真 Windows10でMOVファイルを組み合わせるアプリ。
Windows 10PCで写真アプリを開きます。 コンピュータの検索タブからすばやく見つけることができます。 クリック 新しいビデオ 右上にあるを選択します 新しいビデオプロジェクト エディターモードを発生させます。
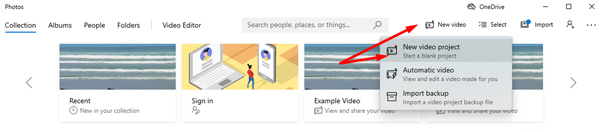
Windows 10 のフォト アプリの他のバージョンでは、 編集と作成 オプションを選択します。
新しく作成したビデオプロジェクトに名前を付けてから、MOVファイルを追加します。 あなたはからビデオクリップを追加することができます このPC、私のコレクション および ウェブ。 結合するすべてのMOVファイルを選択し、そこからドラッグします プロジェクトライブラリ に ストーリーボード のセクションから無料でダウンロードできます。
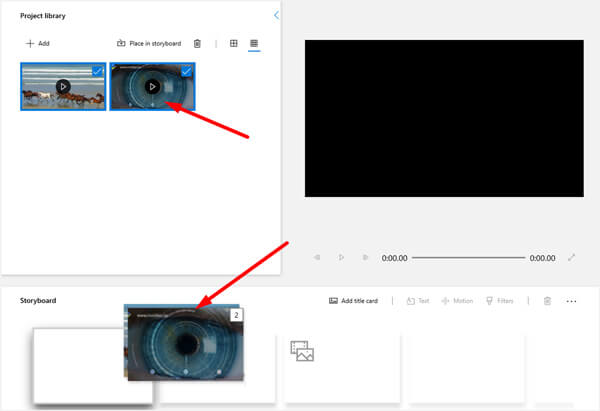
一般的に使用される編集機能のいくつかは、写真アプリで設計されています。 トリム、分割、テキスト、モーション、3D効果、フィルター、速度など。 MOVファイルをマージする前に、それらを使用してビデオを編集し、出力効果を調整できます。 さらに、あなたはすることができます ビデオにオーディオを追加する 必要に応じてバックグラウンドミュージックをカスタマイズします。
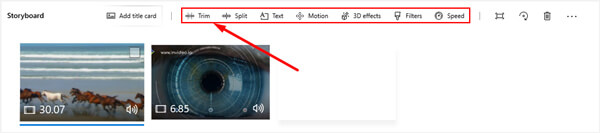
これらすべての操作の後、クリックできます 輸出 or シェアする or 終了 マージされたファイルをコンピューターに保存するための右上隅のビデオオプション。 このファイルを保存する適切な出力解像度を選択できます。
XNUMXつのMOVファイルをQuickTimeProとマージする方法は?
MacにQuickTimeProをインストールしている場合は、QuickTimeProを使用してMOVファイルを簡単に組み合わせることができます。 QuickTime Proを開き、[編集]をクリックして、メニューバーから[すべて選択]を選択します。 [編集]、[コピー]の順にクリックします。 QuickTime ProでMOVファイルを開き、プログレスバーを移動して、他のMOVファイルを貼り付ける場所を選択します。 XNUMXつのMOVファイルを結合した後、[ファイル]をクリックし、[名前を付けてエクスポート]オプションを選択して、結合した新しいビデオをMacに保存できます。
QuickTimeを使用してWindowsPCでMOVファイルを結合できますか?
いいえ。Apple は Windows 用の QuickTime バージョンを提供しなくなりました。 したがって、一般的に言えば、QuickTime を使用して Windows で MOV ファイルを結合することはできません。 インターネットで提供されている QuickTime のインストール パッケージがいくつかあります。 ただし、QuickTime を使用して Windows PC でビデオを再生することしかできません。
QuickTimeはMP4ビデオをエクスポートできますか?
Macにプリインストールされている無料のQuickTimePlayerでは、MOV形式でのみビデオをエクスポートできます。 MP4を変換およびエクスポートするには、QuickTimeProにアップグレードする必要があります。
あなたがしたい XNUMXつのMOVファイルをマージします MacまたはWindows10 PCでは、それを行うのに役立つ優れたビデオマージツールを見つけることができます。 MOVファイルを結合するためのより良い方法がある場合は、コメントで他の読者と共有してください。
もっと読書
MOV File Player – MOVビデオを簡単に見るための6ベストプログラム
WindowsまたはMacでMOVファイルを再生する場合、最高のMOVファイルプレーヤーは何ですか? 記事でQuickTimeムービーを簡単に視聴できる6推奨プログラムを見つけてください。
XNUMXつまたは複数のAVIビデオファイルが結合されるのを待っているときに、AVIファイルをXNUMXつに結合するにはどうすればよいですか? この記事では、XNUMXつの効率的な方法を紹介します。
QuickTime Player で MOV を開けないのはなぜですか? ここに究極の方法があります
Windows または Mac で QuickTime Player が MOV を開けないのはなぜですか? このガイドでは、この問題を解決して映画をスムーズに楽しむための究極のソリューションを紹介します。
デスクトップまたはオンラインでiMovieビデオプロジェクトをMP4として保存する方法
この具体的なガイドでは、ビデオプロジェクトをiMovieからMP4形式でエクスポートする方法を示します。 そのため、どのデバイスでも映画を見ることができます。