Najlepsze 3 sposoby konwersji PowerPointa na wideo
Chcesz eksportuj PowerPoint do wideo ale nie wiesz jak?
PowerPoint to najpopularniejsze oprogramowanie do prezentacji, które zawiera wiele motywów, układów i narzędzi ułatwiających tworzenie profesjonalnych prezentacji. W rzeczywistości PowerPoint umożliwia eksportowanie prezentacji do wideo w celu odtwarzania w popularnych odtwarzaczach, takich jak Windows Media Player, QuickTime Player i VLC. Czy wiesz jak przekształcić PowerPoint w wideo?
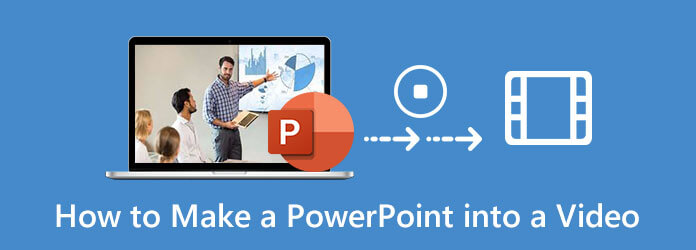
Biorąc pod uwagę Twoje potrzeby, udostępniamy 3 proste sposoby pomocy przekonwertować PowerPoint na wideo. Niezależnie od tego, czy korzystasz z programu PowerPoint 2013, 2016, 2019, PowerPoint 2010 czy PowerPoint 2007, możesz znaleźć szczegółowy przewodnik dotyczący zapisywania programu PowerPoint jako wideo.
Jeśli korzystasz z programu PowerPoint w wersji 2013, 2016 lub 2019 i chcesz wyeksportować PowerPoint do wideo, możesz skorzystać z następującego przewodnika, aby to zrobić.
Uruchom PowerPoint i otwórz plik PPT, który chcesz wyeksportować jako wideo.
Kliknij filet na górnym pasku menu, a następnie wybierz plik Export z rozwijanej listy.
Po wejściu do okna Eksportuj kliknij Export po lewej, a następnie wybierz Utwórz film opcja.
Teraz masz 2 opcje, Jakość prezentacji i Nie używaj zarejestrowanych czasów i narracji. Możesz wybrać jeden w zależności od potrzeb.
Po dostosowaniu wszystkich ustawień możesz kliknąć Utwórz wideo aby wyeksportować prezentację PowerPoint jako wideo. Na tym etapie możesz wybrać typ pliku wyjściowego jako wideo MPEG-4 lub Windows Media Video. Następnie kliknij Zapisz aby potwierdzić operację.
Możesz także użyć funkcji nagrywania w PowerPoint, aby nagrać wideo. (Nagrywanie ekranu PowerPoint nie działa ?)
Jeśli korzystasz z programu PowerPoint 2010 do tworzenia prezentacji, możesz również przekształcić prezentację w plik wideo. Jeśli chcesz wyeksportować PowerPoint do wideo w PowerPoint 2010, możesz wykonać poniższe kroki.
Jeśli chcesz zamienić PowerPoint w wideo, możesz kliknąć opcję Plik. Kliknij opcję Zapisz i wyślij po lewej stronie, a następnie wybierz plik Utwórz film opcja.
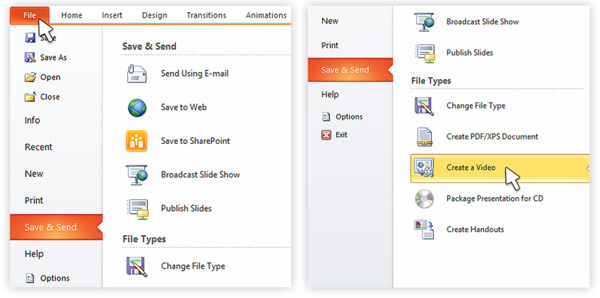
Po wejściu do okna Utwórz wideo możesz wybrać opcje jakości i rozmiaru wyjściowego wideo. Możesz odpowiednio dostosować narrację i chronometraż.
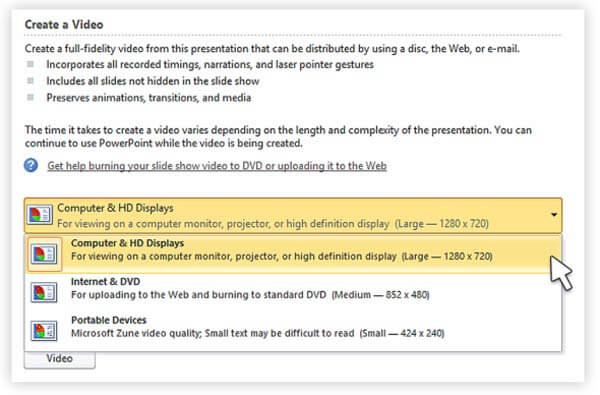
Następnie możesz kliknąć Utwórz wideo, aby potwierdzić operację eksportowania pliku PowerPoint do wideo. Należy wiedzieć, że program PowerPoint 2010 obsługuje eksportowanie wideo MP4 o maksymalnej rozdzielczości 1280 x 720.
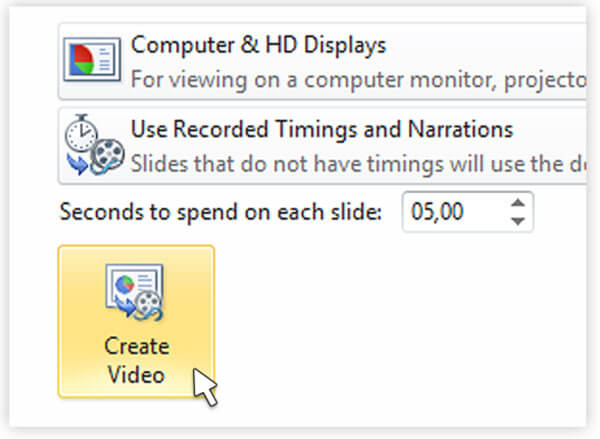
Jeśli nadal korzystasz ze starej wersji programu PowerPoint 2007, nie możesz bezpośrednio zapisać pliku programu PowerPoint jako wideo. Biorąc to pod uwagę, możesz nagrać prezentację PowerPoint, a następnie wyeksportować nagranie jako wideo. Tutaj zdecydowanie polecamy potężne oprogramowanie do nagrywania PPT, Rejestrator ekranu do przechwytywania i konwertowania programu PowerPoint na wideo.
Jeśli chcesz przechwycić prezentację PowerPoint jako wideo, możesz dwukrotnie kliknąć przycisk pobierania powyżej, aby bezpłatnie zainstalować i uruchomić to oprogramowanie do nagrywania PowerPoint na swoim komputerze. Umożliwia nagrywanie programu PowerPoint na komputerach z systemem Windows 10/8/7 i Mac.
Po wejściu do okna głównego wybierz Magnetowid funkcja przechwytywania prezentacji w programie PowerPoint. Zawiera również funkcje nagrywania dźwięku i zrzutów ekranu.

Możesz dostosować obszar nagrywania ekranu i źródło nagrywania dźwięku w zależności od potrzeb. Możesz nagrać prezentację PowerPoint z całym ekranem lub wybranym regionem.

Na tym etapie możesz także wybrać przechwytywanie dźwięku z systemowej karty dźwiękowej lub mikrofonu. Możesz włączyć kamerę internetową, aby nagrać swoją twarz.
Po wszystkich tych operacjach możesz kliknąć REC przycisk, aby rozpocząć nagrywanie PowerPoint. Masz pełną kontrolę nad procesem nagrywania.
Po zakończeniu nagrywania możesz wyświetlić podgląd przechwyconego wideo PowerPoint i edytować go. Następnie kliknij Zapisz przycisk, aby wyeksportować PowerPoint do wideo. Nagrany PowerPoint zostanie domyślnie zapisany jako wideo MP4. Możesz wyeksportować PowerPoint w innym popularnym formacie wideo, takim jak MOV, AVI, FLV i nie tylko.
Pytanie 1. Jak zrobić zrzut ekranu w programie PowerPoint?
PowerPoint jest wyposażony w funkcje nagrywania ekranu i przechwytywania ekranu. Jeśli chcesz przechwycić ekran za pomocą programu PowerPoint, możesz kliknąć kartę Wstaw, a następnie wybrać funkcję zrzutu ekranu. Wolno Ci uchwycić wybraną część lub cały ekran, jak chcesz.
Pytanie 2. Jak przechwycić ekran za pomocą programu PowerPoint?
Kiedy chcesz przechwyć wideo za pomocą programu PowerPoint, możesz kliknąć kartę Wstaw, a następnie wybrać opcję Nagrywanie ekranu. Następnie możesz kliknąć Wybierz obszar, aby wybrać obszar nagrywania ekranu i rozpocząć nagrywanie.
Pytanie 3. Gdzie trafiają nagrania PowerPoint?
Pliki nagrań PowerPoint zostaną zapisane w domyślnym folderze. Jeśli chcesz wyeksportować nagranie do innego folderu, możesz kliknąć Plik, a następnie wybrać opcję Zapisz jako, aby wybrać odpowiedni folder plików wyjściowych.
Pytanie 4. Jak zrobić zrzut ekranu na komputerze Mac?
Aby przechwycić ekran na komputerze Mac, możesz polegać na rodzimym oprogramowaniu do nagrywania, QuickTime Player. Jest to oficjalny odtwarzacz multimedialny, który zawiera również podstawowe funkcje nagrywania wideo i audio. Możesz uruchomić QuickTime Player na Macu, kliknąć Plik na pasku menu i użyć funkcji Nowe nagrywanie ekranu, aby przechwycić ekran Maca.
Niezależnie od tego, czy prezentacja PowerPoint zawiera tylko tekst, czy jest to prezentacja multimedialna z narracją dźwiękową, przejściami i wideo, możesz wybrać przekonwertować PowerPoint na wideo. Po przeczytaniu tego posta możesz uzyskać 3 proste i skuteczne metody eksportowania programu PowerPoint do wideo. Jeśli nadal masz pytania dotyczące jak zapisać PowerPoint jako wideo, możesz zostawić nam wiadomość lub bezpośrednio skontaktować się z nami.
Więcej Reading
Jak wyeksportować lub przekonwertować QuickTime MOV na MP4
Czy QuickTime zapisuje jako MP4? Jak wyeksportować plik QuickTime jako MP4? Czy istnieje prosty sposób na przekonwertowanie QuickTime MOV na MP4 bez utraty jakości? W tym poście dowiesz się, jak bezpośrednio wyeksportować wideo QuickTime do MP4. Ponadto możesz dowiedzieć się, jak nagrywać i konwertować QuickTime na MP4.
Jak nagrywać rozgrywkę Steam na komputerze z systemem Windows i Mac
Oto 3 szybkie sposoby nagrywania na Steamie na komputerze. Twoja gra nie zostanie spowolniona ani opóźniona z powodu nagrywania Steam. Co więcej, możesz dodać swój komentarz i twarz do wideo z rozgrywką.
15 Najlepszy konwerter MP4 na GIF dla Ciebie
Jakie są najlepsze metody konwersji MP4 na GIF? Możesz dowiedzieć się więcej o 5 MP4 do aplikacji konwertera GIF i programów online 10.
Windows Movie Maker do MP4 – 2 skuteczne metody, które powinieneś wiedzieć
Jak przekonwertować Windows Movie Maker na MP4? Niezależnie od tego, czy chcesz zamienić pliki WLMP, MSWMM, czy nawet WMV na MP4, możesz znaleźć skuteczne metody 2 z artykułu.
Nagrać wideo