Kadrowanie to funkcja w OBS, która umożliwia usuwanie części materiału. Standardowe przycinanie usunie fragmenty klipu z boków aparatu. Przycięcie klipu wideo może pomóc w lepszym dopasowaniu go do nakładki lub sceny poprzez zmniejszenie jego rozmiaru. Zaleca się użycie funkcji przycinania, aby wyeliminować wszelkie niepożądane obszary zaśmiecania z perspektywy redaktora. Dowiedz się, jak przycinanie wideo w OBS kontynuując czytanie tego artykułu.
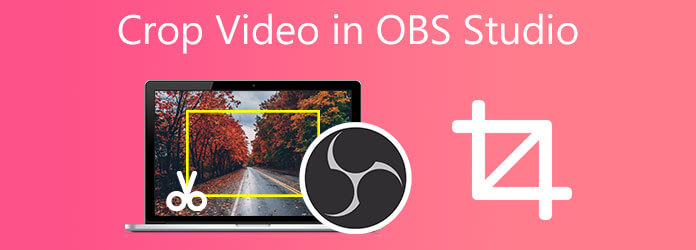
Część 1. Jak używać OBS do przycinania filmów
OBS lub Open Broadcaster Software to darmowe rozwiązanie do nagrywania wideo w trybie offline i przesyłania strumieniowego na żywo, kompatybilne zarówno z komputerami Mac, jak i Windows. Dzięki strategii otwartego płótna do produkcji wideo, wspomniane narzędzie może łączyć szeroką gamę źródeł dźwiękowo-wizualnych z ostatecznym wyjściem dla artystycznych aplikacji wideo i transmisji. Poza tym ma przyjemną funkcję idealną do podstawowych zadań edycyjnych, takich jak przycinanie wideo.
OBS Studio pomaga edytorom wideo przycinać, dodawać filtry, wycinać i przycinać klip, aby stworzyć profesjonalny materiał najwyższej jakości. Jednak użytkownicy pokochaliby to narzędzie jeszcze bardziej, gdyby miało konfigurowalne schematy kolorów w tle, dzięki czemu nie skończyliby z czarno-białym ekranem. Tymczasem oto proste metody poniżej, jak to zrobić przycinaj wideo w OBS Studio, aby dowiedzieć się więcej na ten temat.
Krok 1.Pobierz OBS Studio na swój komputer. Aby to zrobić, przejdź do wiodącej witryny programu i zainstaluj go natychmiast na swoim komputerze.
Krok 2.Przewiń w dół Źródła sekcji i kliknij prawym przyciskiem myszy Wyświetl przechwytywanie opcja. Wybierz Przekształcać z menu podręcznego, a następnie wybierz Edytuj transformację.
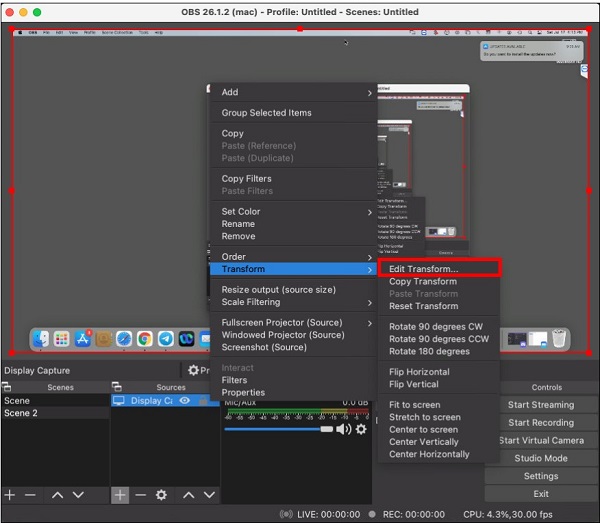
Krok 3.Otworzy się nowe okno. W razie potrzeby naciśnij Zresetuj przycisk, aby rozpocząć konfigurację źródła.
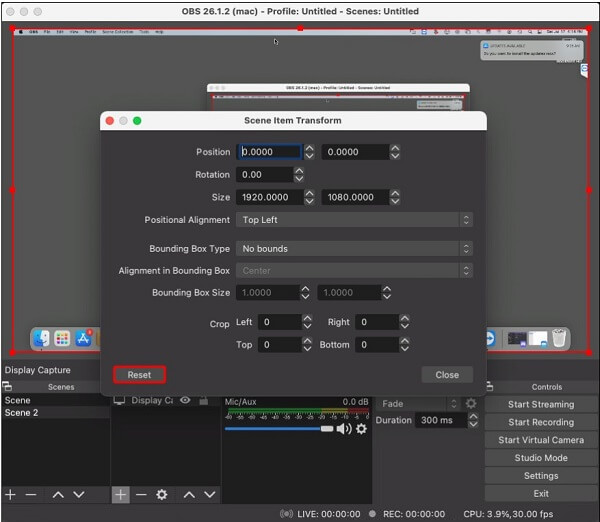
Krok 4.W polu oznaczonym Przytnij: w prawo, wypełnij odpowiednią szerokość. Przytnij: Dół to etykieta pola wysokości. Jeśli nie masz pewności, ile pikseli należy przyciąć, odejmij parametr od ogólnego współczynnika proporcji monitora.
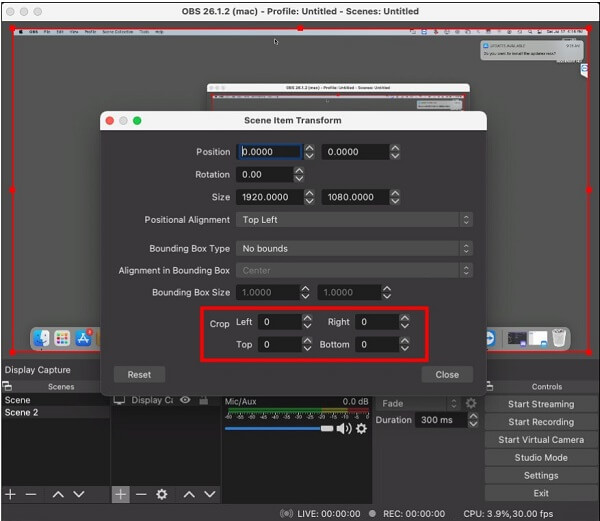
Krok 5.Po zakończeniu zamknij okno i przejdź do Ustawienia, Wybierz Wideo zakładkę i dostosuj Rozdzielczość płótna aby uzupełnić rozdzielczość przechwytywania okna.
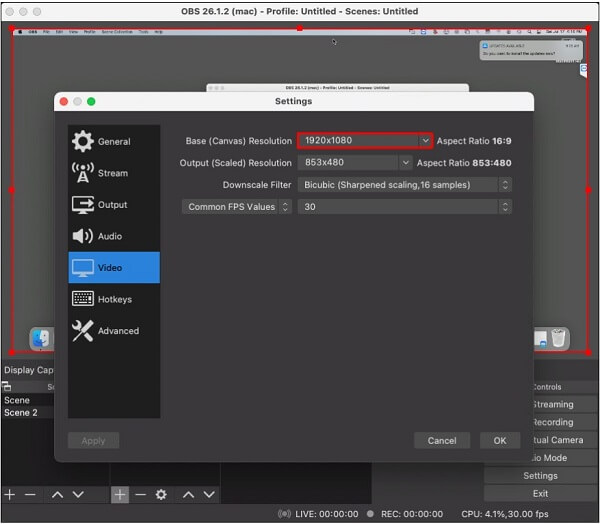
Część 2. Najlepsze podejście do przycinania filmów
Możesz użyć Konwerter wideo Ultimate aby przyciąć wideo, aby uzyskać bardziej profesjonalny wygląd. Nie wymaga żadnych dodatkowych wtyczek do poprawnego działania. Jak tylko program zostanie zainstalowany na twoim komputerze, zmienisz proporcje wideo OBS za pomocą tego alternatywnego narzędzia. Ma nowoczesny i dobrze zorganizowany interfejs, co czyni go bardzo poszukiwanym narzędziem do przycinania filmów na rynku. Korzystając z oprogramowania, możesz łatwo usunąć piksele z rogu klipu wideo i nie będziesz musiał martwić się skomplikowanymi ustawieniami. Jeśli wykonasz czynności opisane poniżej, dowiesz się, jak przycinać wideo w alternatywnym narzędziu OBS.
Kluczowe cechy:
- Bezbłędnie przycina / obraca / przycina / dzieli wideo.
- Poprawia jakość wideo i konwertuje GIF na MP4, AVI i inne formaty.
- Efekty, znaki wodne i najlepsze filtry są uwzględnione.
- Tworzy animowane pliki GIF, kompresuje klipy wideo i edytuje znaczniki ID3.
- Tworzy wspaniałe teledyski z Twoich ulubionych filmów, piosenek i zdjęć.
Darmowe pobieranie
Dla Windowsa
Bezpieczne pobieranie
Darmowe pobieranie
dla systemu MacOS
Bezpieczne pobieranie
Krok 1.Pobierz narzędzie do przycinania
Pobierz program na pulpit komputera i uruchom go. Alternatywnie możesz rozpocząć pobieranie, klikając powyższe przyciski pobierania. Po instalacji przejdź do Przybornik > Przycinacz wideo.
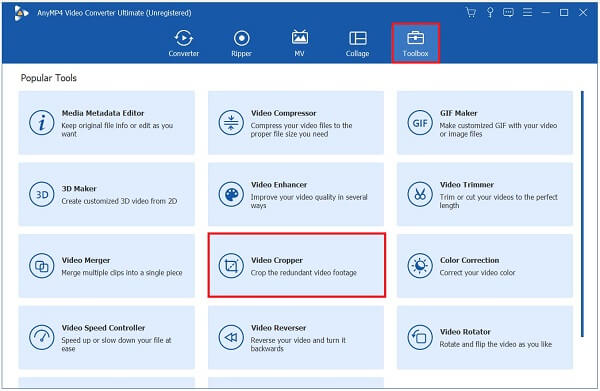
Krok 2.Dodaj klip wideo
Po dokonaniu wyboru Video Cropper, zostaniesz przekierowany do lokalizacji importu pliku. Aby zaimportować klip wideo, kliknij Więcej (+) lub przeciągnij i upuść plik na środku interfejsu.
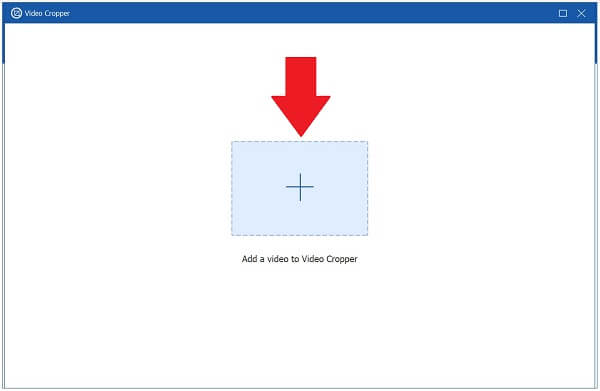
Krok 3.Przytnij wideo teraz
Do przycinania wideo można użyć kierownicy. Przytnij wideo do żądanego rozmiaru. I odwrotnie, możesz wybrać żądany współczynnik proporcji, taki jak 16:9, 4:3, 21:9, 16:10, 5:4, 1:1. lub 9:16.

Krok 4.Zmodyfikuj ustawienia wyjściowe
Po przycięciu masz możliwość zmiany ustawień wyjściowych przed eksportem. Dostosuj rozdzielczość, liczbę klatek na sekundę i jakość wideo, a także tryb powiększenia i ustawienia dźwięku. Po wprowadzeniu zmian kliknij OK.

Krok 5.Wyeksportuj przycięte wideo
Na koniec, aby zapisać wszystkie zmiany wprowadzone w przyciętym filmie, kliknij przycisk Eksportuj.
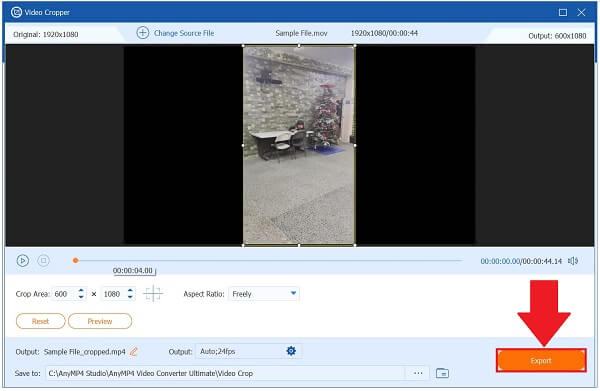
Krok 6.Wyświetl podgląd pliku multimedialnego
Wreszcie możesz teraz odtwarzać przycięte wideo na komputerze, przechodząc do folderu plików, w którym zostało zapisane.
Część 3. Problemy z przycinaniem OBS, które musisz znać
Używając kursora przechwytywania, pamiętaj, że nie możesz zminimalizować okna, które chcesz zrzut ekranu w systemie Windows. Chociaż może działać w tle, musi być otwarty, aby pojawiał się na liście dostępnych okien.
Przed kliknięciem OK, upewnij się, że uprawy OBS Kursor przechwytywania wideo pole jest zaznaczone.
Jeśli podczas korzystania z OBS Studio wystąpiły usterki, jest to spowodowane problemem z kartą graficzną lub niezgodnością OBS Studio.
Niezgodne procesory graficzne i karty graficzne powodujące konflikty są często główną przyczyną błędu czarnego ekranu, szczególnie w laptopach z wieloma kartami graficznymi. Na szczęście istnieje sposób, aby to naprawić, ponownie instalując i aktualizując OBS Studio na pulpicie.
Część 4. Często zadawane pytania dotyczące filmów o uprawach OBS
-
Czy warto korzystać z oprogramowania OBS?
Tak, pod względem dostępności i mocy, OBS jest prawdopodobnie oprogramowaniem o najwyższej wydajności. Jest to darmowe oprogramowanie, którego można używać do przechwytywania monitorów komputerów bez konieczności intensywnego szkolenia. Niektórym może być trudno skonfigurować, ale jest to świetny rejestrator ekranu, szczególnie dla graczy.
-
Co jest wymagane do uruchomienia OBS?
Pamięć RAM musi mieć co najmniej 4 GB. Obsługiwane są systemy Windows, Mac i Linux. Procesor AMD FX lub Intel i5 z serii 2000 (preferowany dwu- lub czterordzeniowy) lub wyższa karta graficzna DirectX 4.
-
Gdzie OBS przechowuje nagrane treści?
Jeśli korzystasz z systemu Windows, domyślną lokalizacją nagrań na komputerze jest sekcja wideo w przestrzeni użytkownika, która jest często łatwo dostępna na pulpicie. W OBS Studio możesz określić bieżącą lokalizację katalogu nagrań, wybierając Plik, a następnie Pokaż nagrania.
Zamykając
Otóż to! Mam nadzieję, że ten post pomoże Ci się uczyć jak przyciąć wideo w OBS. Ale jeśli uważasz, że OBS ma wysoką krzywą uczenia się, możesz wykorzystać Konwerter wideo Ultimate. Ma nowoczesny interfejs i jest wyposażony w wiele doskonałych funkcji. Pobierz narzędzie już teraz i spróbuj!
Więcej Reading
- Kompletne przewodniki po współczynniku proporcji wideo dla platform społecznościowych
- Najlepszy samouczek do przycinania wideo w iMovie na Mac/iPhone/iPad
- Top 8 najlepszych edytorów metadanych wideo do sortowania plików w systemie Windows / Mac
- 3 najlepsze sposoby przycinania wideo w systemie Windows 10 [Szybko i łatwo]
- Odtwarzacz wideo HD — 9 najlepszych programów do odtwarzania filmów wideo i Blu-Ray w rozdzielczości 1080P
- Odtwarzacz 4K UHD — 10 najlepszych odtwarzaczy multimedialnych 4K UHD dla systemów Windows i Mac
- Jak odtwarzać filmy 4K na Sony PlayStation 4 Pro

