Czy można przycinać wideo w programie Windows Movie Maker? Oto ostateczny przewodnik
Czy możesz przycinać wideo bezpośrednio w programie Windows Movie Maker? Teraz znacznie łatwiej jest edytować filmy niż w przeszłości, w dużej mierze dzięki obecności bezpłatnego oprogramowania do edycji wideo na większości podstawowych urządzeń. Czy Windows Movie Maker jest wbudowaną opcją przycinania filmów? Usiądź wygodnie i zrelaksuj się! Rozwiązanie znajdziesz po przeczytaniu ostatecznego przewodnika na temat jak przycinać filmy w programie Windows Movie Maker.

Windows Movie Maker to proste narzędzie do edycji wideo, które umożliwia tworzenie i edytowanie filmów, a także przesyłanie ich do witryn obsługujących wideo. Chociaż firma Microsoft oficjalnie wycofała program Windows Movies Maker, który nie jest już zawarty w zestawie oprogramowania Windows Essentials, nadal można zainstalować oprogramowanie na komputerze.
Windows Movie Maker oferuje szeroką gamę narzędzi do edycji wideo. Jednak, gdy ludzie próbują przyciąć rozmiar klatki wideo, stale znajdują się w sytuacji patowej, ponieważ nie mogą znaleźć opcji przycinania w programie Windows Movie Maker. Czy program Windows Movie Maker może przycinać wideo?? Rzeczywiście, Windows Movie Maker nie ma tej możliwości, co wymaga użycia narzędzi do przycinania wideo innych firm.
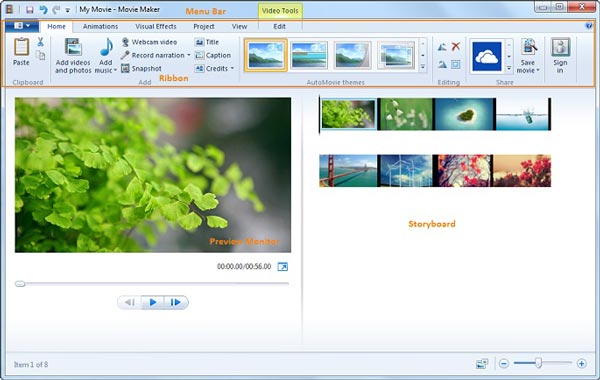
Czy istnieje alternatywna metoda przycinania wideo w programie Windows Movie Maker? Możesz po prostu wykorzystać funkcję powiększania, aby uzyskać podobny efekt. Jeśli chcesz tylko powiększyć kilka klatek filmu, aby dodać trochę kreatywności do filmu. Tutaj możesz uzyskać pożądany efekt w programie Windows Movie Maker za pomocą następującego procesu.
Uruchom program Windows Movie Maker na swoim komputerze i kliknij odpowiedni pusty obszar, aby wyszukać i zaimportować wideo. Nawet jeśli używasz systemu Windows 10, zawsze możesz pobrać najnowszą wersję programu Windows Movie Maker ze Sklepu Windows.
Nawiguj do Animacje na górnym pasku menu rozwiń Panoramowanie i powiększanie listę efektów i wybierz żądany efekt powiększenia. Ponieważ efekt zostanie zastosowany do każdej klatki klipu, może być niezauważalny, jeśli wideo jest zbyt długie. Aby rozwiązać ten problem, możesz podzielić wideo na pojedyncze klipy i zastosować efekt powiększenia do każdego fragmentu.
Na górnym pasku menu kliknij movie Maker przycisk, a następnie wybierz Zapisz film opcja przycinania wideo za pomocą programu Windows Movie Maker. Aby wyeksportować wideo, wybierz katalog wyjściowy i kliknij Zapisz przycisk. Będzie przechowywać twoje filmy w formacie MP4.
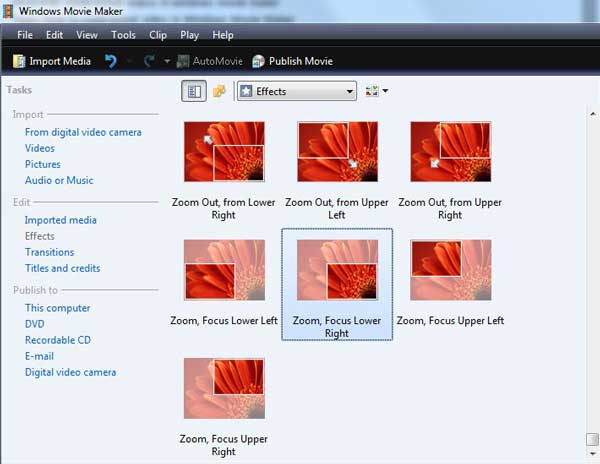
Ponieważ powiększanie jest procesem, początkowa część wideo nadal pozostanie nie przycięta, możesz następnie przyciąć początkową część, aby reszta treści została powiększona. Jaka jest najlepsza alternatywa dla programu Windows Movie Maker przycinać filmy? Konwerter wideo Ultimate to wszechstronny edytor wideo, który nie tylko pozwala wyciąć żądaną część, ale także zastosować filtr powiększenia, aby uzyskać satysfakcjonujący film. Ponadto istnieje kilka zaawansowanych funkcji konwersji i edycji wideo.
Pobierz i zainstaluj AnyMP4 Video Converter Ultimate w systemie Windows. Przejdź do Toolbox menu i wybierz Video Cropper opcja importowania żądanego wideo, które chcesz przyciąć.

Kliknij Plus przycisk, aby zaimportować wideo. Po prostu użyj kierownicy, aby ręcznie przyciąć wideo na podstawie żądanego rozmiaru. Co więcej, możesz wprowadzić żądany obszar przycinania zgodnie z serwisami społecznościowymi.

Umożliwia także dostosowanie proporcji, rozdzielczości, liczby klatek na sekundę, jakości wideo, trybu powiększenia i ustawień dźwięku. Po przycięciu żądanego filmu możesz kliknąć OK przycisk, aby potwierdzić.
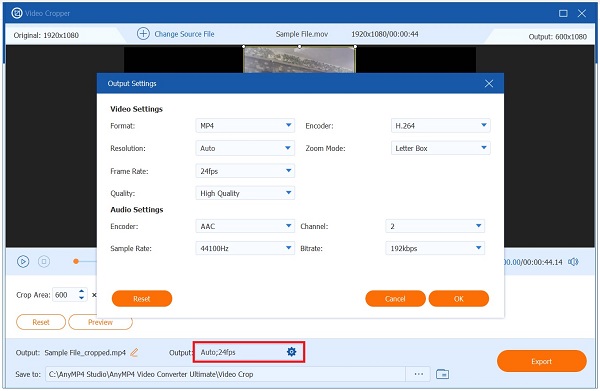
Wybierz opcję Folder, aby określić katalog, w którym mają być zapisywane dane wyjściowe. Następnie możesz kliknąć Export opcja eksportu i zapisywania przyciętego wideo na komputerze.

Jaki jest następca Windows Movie Maker?
Jeśli chodzi o system Windows 10, prawdopodobnie zdajesz sobie sprawę, że Microsoft wycofał Windows Movie Maker na rzecz Windows Photos. Jest to natywna aplikacja do zarządzania obrazami w systemie Windows 10, która zawiera ukryty edytor wideo. Microsoft Photos umożliwia tworzenie filmów z kolekcji fotografii.
Czy mogę przyciąć wideo w programie Windows Media Player?
Windows Media Player również nie jest edytorem wideo. To tylko odtwarzacz wideo, więc nie możesz przyciąć wideo za pomocą Windows Media Player. Po prostu nie można go przycinać, przycinać ani wykonywać innych funkcji związanych z edycją wideo. Zamiast tego możesz wybrać program Windows Movie Maker, aby uzyskać tylko pożądany efekt.
Czy system Windows 10 ma edytor wideo do przycinania filmów?
Microsoft wyposażył system Windows 10 w wiele przydatnych funkcji. Na przykład aplikacja Obrazy ułatwia zarządzanie zdjęciami i filmami. Ponadto ma podstawowe narzędzia do edycji obrazu i wideo, takie jak możliwość przycinania i przycinania wideo jako alternatywy dla programu Windows Movie Maker. Ale inne funkcje edycji wideo nie są dostępne.
Windows Movie Maker to prosty edytor wideo na komputer z systemem Windows. Jest w stanie dzielić wideo na segmenty, łączyć wiele klipów w film i wykonywać inne zadania edycyjne, takie jak przycinanie wideo za pomocą filtra powiększenia. Istnieją jednak pewne ograniczenia dotyczące przycinania filmów w programie Windows Movie Maker, ponieważ Video Converter Ultimate jest doskonałym substytutem. Jest nie tylko prosty w użyciu, ale także umożliwia maksymalizację jakości wyjścia wideo.
Więcej Reading
2 Najlepsze metody konwersji plików Windows Movie Maker na MP4 [rozwiązane]
Jak przekonwertować Windows Movie Maker na MP4? Niezależnie od tego, czy zamienisz pliki WLMP, MSWMM, czy nawet WMV na MP4, możesz znaleźć skuteczne metody 2 z artykułu.
Przytnij wideo w After Effects w kompletnym przewodniku instruktażowym
Po przeczytaniu tego artykułu zapoznaj się z najlepszymi kreatorami GIF online w Internecie oraz najlepszym narzędziem do tworzenia GIF-ów w systemach Windows i Mac, a także dodatkowymi wskazówkami dotyczącymi tworzenia GIF-ów. Jak przycinać filmy? Dowiedz się, jak przycinać wideo w After Effects i poznaj inne rozwiązanie do doskonałego przycinania klipów wideo dzięki dodatkowym wskazówkom w dzisiejszym przewodniku.
Szczegółowy samouczek na temat tego, jak VLC przycina wideo i jego alternatywę
Nowicjusz w przycinaniu wideo? Odkryj, jak VLC przycina wideo i problemy napotkane podczas korzystania z narzędzia oraz najlepsze alternatywne narzędzie do przycinania wideo.
Poznaj najlepszych edytorów GIF z zaletami i wadami [Online i offline]
W tym artykule dowiesz się o wielu edytorach GIF dostępnych w różnych systemach operacyjnych i dowiesz się, jak edytować GIF za pomocą profesjonalnego edytora GIF.