3 maneiras principais de converter PowerPoint em vídeo
Quer exportar PowerPoint para vídeo mas não sabe como?
PowerPoint é o software de apresentação mais popular que oferece muitos temas, layouts e ferramentas para ajudá-lo a criar apresentações profissionais com facilidade. Na verdade, o PowerPoint permite que você exporte apresentações em vídeo para reproduzi-las em reprodutores comuns como o Windows Media Player, QuickTime Player e VLC. Você sabe como transformar um PowerPoint em um vídeo?
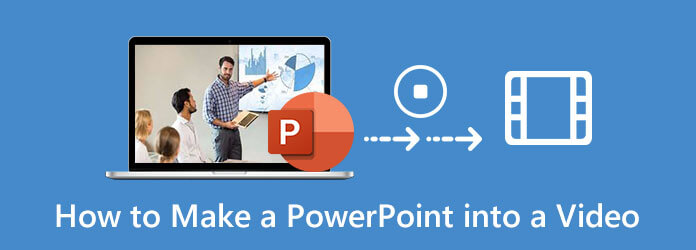
Considerando a sua necessidade, gostamos de compartilhar 3 maneiras simples de ajudá-lo converter PowerPoint para vídeo. Quer esteja usando o PowerPoint 2013, 2016, 2019, PowerPoint 2010 ou PowerPoint 2007, você pode encontrar um guia detalhado para salvar o PowerPoint como vídeo.
Se você estiver usando um PowerPoint da versão 2013, 2016 ou 2019 e quiser exportar o PowerPoint para vídeo, siga o guia a seguir para fazer isso.
Execute o seu PowerPoint e abra o arquivo PPT que deseja exportar como um vídeo.
Clique na Envie o guia na barra de menu superior e selecione o Exportações opção na lista suspensa.
Ao entrar na janela Exportar, clique em Exportações à esquerda e escolha o Crie um vídeo opção.
Agora você tem 2 opções, Qualidade da apresentação e Não use tempos gravados e narrações. Você pode escolher qualquer um com base em sua necessidade.
Depois de ajustar todas as configurações, você pode clicar Criar vídeo para exportar sua apresentação do PowerPoint como um vídeo. Durante esta etapa, você pode escolher o tipo de arquivo de saída como vídeo MPEG-4 ou Windows Media Video. Então clique Salvar para confirmar sua operação.
Você também pode usar o recurso de gravação do PowerPoint para gravar um vídeo. (A gravação de tela do PowerPoint não está funcionando ?)
Se você estiver usando o PowerPoint 2010 para criar suas apresentações, também poderá transformá-las em um arquivo de vídeo. Quando você deseja exportar PowerPoint para vídeo no PowerPoint 2010, você pode seguir as etapas abaixo.
Quando precisar transformar um PowerPoint em um vídeo, você pode clicar na opção Arquivo. Clique em Salvar e enviar à esquerda e selecione o Crie um vídeo opção.
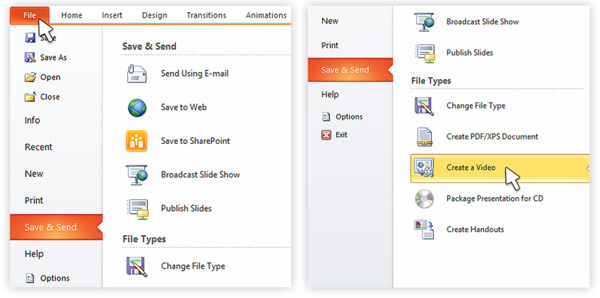
Ao entrar na janela Criar um Vídeo, você pode selecionar as opções de qualidade e tamanho do vídeo de saída. Você pode personalizar as narrações e horários de acordo.
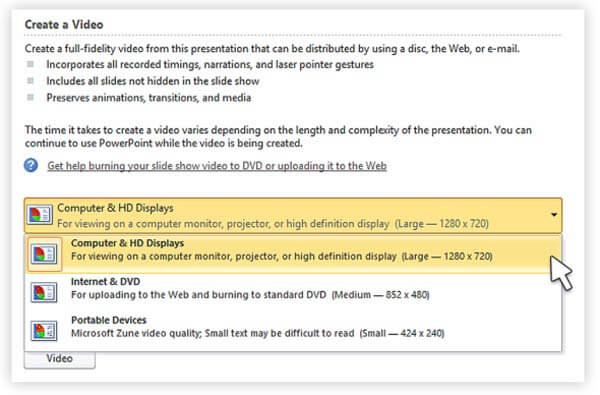
Depois disso, você pode clicar em Criar Vídeo para confirmar sua operação de exportação de seu arquivo PowerPoint para vídeo. Uma coisa que você deve saber é que o PowerPoint 2010 suporta a exportação de um vídeo MP4 com resolução máxima de 1280 x 720.
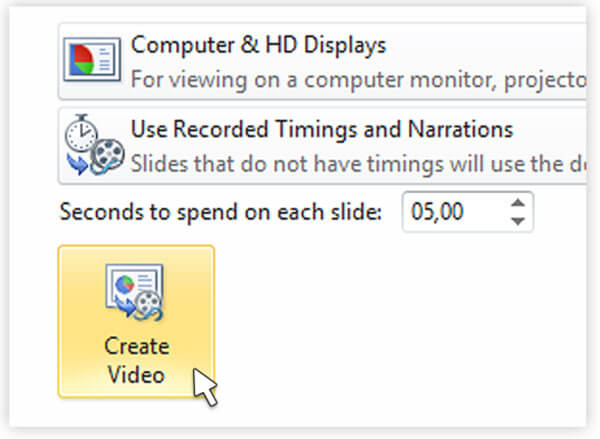
Se ainda estiver usando a versão antiga do PowerPoint 2007, você não terá permissão para salvar diretamente o arquivo do PowerPoint como um vídeo. Considerando isso, você pode optar por gravar sua apresentação em PowerPoint e, em seguida, exportar a gravação como um vídeo. Aqui, recomendamos fortemente o poderoso software de gravação PPT, Screen Recorder para capturar e converter PowerPoint em vídeo.
Quando quiser capturar sua apresentação do PowerPoint como um vídeo, você pode clicar duas vezes no botão de download acima para instalar gratuitamente e executar este software de gravação do PowerPoint em seu computador. Ele permite que você grave o PowerPoint em PCs e Macs com Windows 10/8/7.
Quando você entrar na janela inicial, escolha o Gravador de vídeo recurso para capturar sua apresentação no PowerPoint. Ele também carrega os recursos de gravação de áudio e captura de tela.

Você pode personalizar a área de gravação de tela e a fonte de gravação de áudio de acordo com sua necessidade. Você pode gravar a apresentação do PowerPoint com tela inteira ou região selecionada.

Durante esta etapa, você também pode optar por capturar o som da placa de áudio do sistema ou do microfone. Você pode ligar a webcam para gravar seu rosto.
Depois de todas essas operações, você pode clicar no REC botão para iniciar a gravação do PowerPoint. Você obtém todos os controles do processo de gravação.
Ao terminar a gravação, você pode visualizar o vídeo capturado do PowerPoint e editá-lo. Em seguida, clique no Salvar botão para exportar PowerPoint para vídeo. O PowerPoint gravado será salvo como um vídeo MP4 por padrão. Você pode exportar PowerPoint em outro formato de vídeo popular como MOV, AVI, FLV e muito mais.
Questão 1. Como fazer uma captura de tela com o PowerPoint?
O PowerPoint está equipado com recursos de gravação e captura de tela. Quando quiser capturar a tela com o PowerPoint, você pode clicar na guia Inserir e, em seguida, escolher o recurso Captura de tela. Você tem permissão para capturar parte selecionada ou tela inteira como você gosta.
Questão 2. Como capturar tela com PowerPoint?
Quando você quiser capturar um vídeo com o PowerPoint, você pode clicar na guia Inserir e escolher a opção Gravação de tela. Depois disso, você pode clicar em Selecionar área para escolher a área de gravação de tela e iniciar sua gravação.
Pergunta 3. Para onde vão as gravações do PowerPoint?
Os arquivos de gravação do PowerPoint serão salvos em uma pasta padrão. Se você deseja exportar sua gravação para outra pasta, você pode clicar em Arquivo e escolher a opção Salvar como para selecionar uma pasta de arquivo de saída adequada.
Pergunta 4. Como capturar tela em seu Mac?
Para capturar a tela em seu Mac, você pode contar com o software de gravação nativo, QuickTime Player. É o reprodutor de mídia oficial que também possui alguns recursos básicos de gravação de vídeo e áudio. Você pode iniciar o QuickTime Player no Mac, clicar em Arquivo na barra de menus e usar o recurso Nova Gravação de Tela para capturar a tela do Mac.
Quer a sua apresentação do PowerPoint contenha apenas texto ou seja uma apresentação multimídia com narração de som, transições e vídeo, você pode escolher converter PowerPoint para vídeo. Depois de ler este post, você pode obter 3 métodos simples e eficazes para exportar PowerPoint para vídeo. Se você ainda tem alguma dúvida sobre como salvar PowerPoint como vídeo, pode deixar-nos uma mensagem ou contactar-nos directamente.
Mais Leitura
Como exportar ou converter QuickTime MOV para MP4
O QuickTime salva como MP4? Como exporto um arquivo QuickTime como MP4? Existe alguma maneira simples de converter QuickTime MOV para MP4 sem perda de qualidade? Esta postagem explica como exportar vídeos QuickTime diretamente para MP4. Além disso, você pode aprender como gravar e converter QuickTime para MP4.
Como gravar jogabilidade Steam no seu computador Windows e Mac
Aqui estão 3 maneiras rápidas de gravar no Steam em seu computador. Seu jogo não ficará lento ou atrasado devido à gravação do Steam. Além disso, você também pode adicionar seu comentário e rosto ao vídeo do jogo.
15 Melhor MP4 para conversores GIF para você
Quais são os melhores métodos para converter MP4 em GIF? Você pode obter mais detalhes sobre o 5 MP4 para aplicativos do conversor GIF e programas on-line 10.
Windows Movie Maker para MP4 - 2 métodos eficientes que você deve conhecer
Como converter o Windows Movie Maker para MP4? Se você precisa transformar os arquivos WLMP, MSWMM ou mesmo WMV em MP4, você pode encontrar os 2 métodos eficientes no artigo.
Gravar vídeo