Anymeeting Recording – How to Record an Online Meeting into MP4 Video
AnyMeeting is a video and web conferencing platform for small business. You can host and attend AnyMeeting webinars with workmates and business partners remotely via the web. The AnyMeeting Starter plan is free to use. You can make a video conference calls up to 4 participants. When you upgrade to AnyMeeting Lite, you can host a meeting with no more than 10 participants. However, there is no AnyMeeting recording support in those two plans.
If you want to record meetings from AnyMeeting on desktop and mobile, you need to upgrade to AnyMeeting Pro and Enterprise plans. Wait for a while to get the recorded AnyMeeting video. Or you can use a standalone screen video recorder to record meetings instead. No matter which AnyMeeting subscription you choose, you can get the related AnyMeeting webinar recording solution here.

A good screen recorder should not influence the normal AnyMeeting webinars. In another word, if you want to record AnyMeeting web conferencing without delay, Blu-ray Master Screen Recorder is your first choice. You can record any on-screen activity up to 60 fps. It means you can even record gameplay on your computer with no lag. Thus, you can feel free to use it as your AnyMeeting recorder software.
Compared with AnyMeeting default recording feature, you can get more flexibilities. For instance, you can record voice of all AnyMeeting attendees except yours. It is also supported to pause and resume recording on AnyMeeting. You can get more details of the webinar recording software here.
Step 1Free download Blu-ray Master Screen Recorder. Choose Video Recorder for further AnyMeeting recording.

Step 2Set the screen capture area as your AnyMeeting interface. Turn on System Sound to screen record AnyMeeting video with audio. You can turn on Microphone to record AnyMeeting video with your voice as well.

Step 3Click REC or use hotkeys to start recording AnyMeeting. Click Screenshot to take a screenshot on AnyMeeting. You can click Edit to apply real-time drawing effects.

Step 4When you stop recording, you will be in the Preview window. Check if you want to delete something. At last, click Save to download AnyMeeting video meeting.

You can also record a meeting from AnyMeeting with its built-in function. The Intermedia AnyMeeting recording works for its Pro and Enterprise subscribers. Just do as the following steps show.
Step 1Open AnyMeeting. Find and click the Record button on the top menu.
Step 2In the popping-up Record this meeting notification, click Start Recording to confirm and move on.
Step 3You can see the top Record button turns red. It means that the AnyMeeting recording process starts. You can click this button again to stop recording.
Step 4You will be notified whether to append or overwrite this recording file. If you choose Append, you can start from where you left off. Or you can choose Overwrite to delete the previous AnyMeeting recording time.
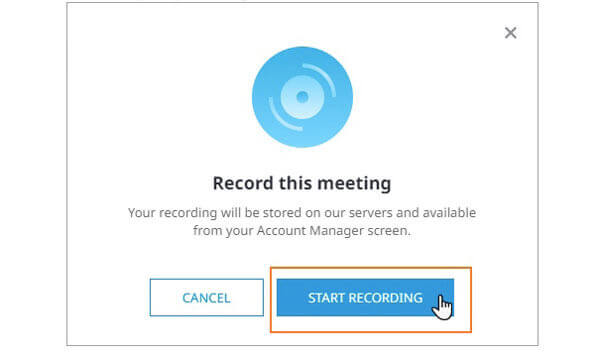
How to record AnyMeeting on iPhone or Android?
There is no AnyMeeting recording function in the current AnyMeeting app. You can use a screen recorder app to record webinars on your mobile phone, such as AZ Screen Recorder, DU Recorder, Record It and more.
Can you record AnyMeeting for free?
Yes. You can use Blu-ray Master Free Online Screen Recorder to record online meetings into WMV videos. It is 100% safe and free to use. You can record on AnyMeeting for hours with no cost. Though the recorded video quality is not as good as the full version.
Where are the recorded AnyMeeting file?
You can go to the My Meeting page and choose Recording. There are all recorded AnyMeeting meetings in the MP4 format. If you want to download a AnyMeeting video, you can click Recording or Audio Only next to Download to download it.
These are 2 workable ways to record on AnyMeeting. You can use the built-in AnyMeeting recording or third-party screen video recorder to solve the problem. If you want to bypass the AnyMeeting recording limit, you can run Blu-ray Master Screen Recorder and its free online tool to record AnyMeeting videos. Not only paid AnyMeeting users, but also free AnyMeeting users can record online meetings unlimitedly.
More Reading
4 Best Smart TVs with Built-in DVD Player – TV DVD Combos
Do any smart TVs have built in DVD player? What is the best TV with built in DVD player? Does Samsung make a TV DVD combo set? This post makes a list of 4 best smart TVs with built-in DVD player for you to choose from.
Camtasia Review and Its Best Alternative
Looking for the best alternative to Camtasia? In this post, you will get the full introduction of Camtasia and the best Camtasia screen recorder alternative.
How to Take Screenshots of Google Maps [Solved]
How do I get a screenshots of Google Maps? In this post, we will share you easy ways to help you screenshot on Google Maps on Windows, Mac, and mobile phone easily.
Airplay Not Showing Up on Mac – Why It Occurs and How to Fix
Read and learn how to fix AirPlay not showing up on Mac. You can know why the AirPlay icon disappears and how to find it on your Mac computer in a short time.