Convert QuickTime MOV to MP4
Want to directly export QuickTime to MP4 but only get the MOV output format?
When you export video through QuickTime, you no longer have the MP4 option from the Export feature, only the MOV format offered there. Surely, you can easily view and edit MOV files in macOS. But in many cases, you prefer to save QuickTime as MP4. The question is, how to make QuickTime export MP4?
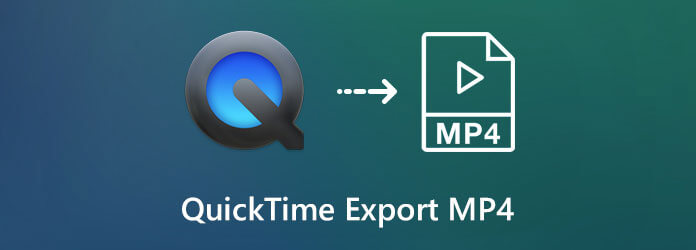
QuickTime Player is designed with a screen recording feature for you to capture various activities happened on your computer. But for now, it only allows you to export QuickTime movie to MOV. Considering your need, we like to share 3 effective ways to help you export or convert QuickTime to MP4.
How to make QuickTime Player record in MP4 instead of MOV?
After you perform a screen capture of my computer screen using QuickTime screen recording feature, you may need to save the QuickTime video as MP4. But as we mentioned above, QuickTime doesn’t offer you the MP4 option. Here at the first part, we like to share a simple way to make QuickTime export MP4. You can take the following guide to do that.
You can take the regular way to stop and export video on QuickTime. Click File on the top menu bar and then choose the Export option from the drop-down list.
Choose the iPad, iPhone, iPod touch & Apple TV… option to export your QuickTime movie or screen recording file.
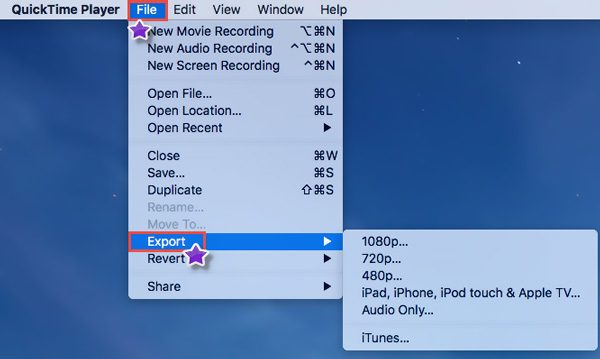
Now you can follow the instructions to save QuickTime in M4V format. Technically, M4V is the MP4 format. You can simple change the .m4v to .mp4 to convert QuickTime M4V to MP4 without quality loss.
In fact, you don’t need to convert QuickTime screen recording to MP4. You can directly capture your computer screen with another screen recorder and then directly save the captured video as an MP4 file. Here we strongly recommend the popular screen capturing software, Screen Recorder for you to record anything displayed on computer screen with high quality.
Compared with the screen recording feature on QuickTime, this Screen Recorder can offer you a better image and sound recording experience. First, you can choose a right version and free install it on your computer.
Launch this screen recording software and choose the Video Recorder feature to capture your computer screen.
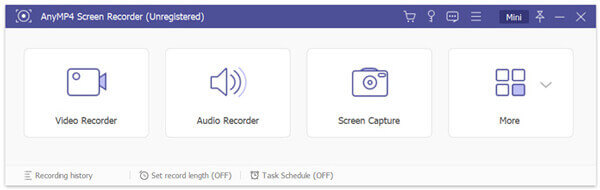
Before you make the QuickTime movie recording, you can freely custom the screen recording area. What’s more, you can choose to capture sound from system audio card, microphone, or both.
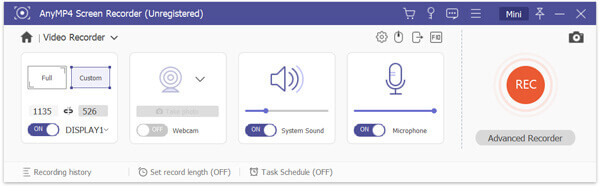
When you want to capture screen, you can simply click the REC button to start the screen recording. You can pause, restart or stop the capturing process based on your need.
When the recording is over, you allowed to preview the captured video and edit it. Some basic editing features are designed in this screen recorder, you can edit the recorded video as you like. Then click the Save button to save it as an MP4 file.
Besides MP4, it also enables you to export recording in another popular format including MOV, AVI, FLV and more. Moreover, this screen recording software has the capability to capture audio track only and take screenshots. You can free download it and have a try.
It also lets you record video in iMovie and QuickTime on Mac to save video as MP4.
When you get a QuickTime MOV movie, you can also choose to convert it to MP4. If you prefer a free way to make the conversion, you can give some online converter a try. Here we introduce you with the popular Free Online Video Converter to convert QuickTime MOV to MP4.
Open your browser and navigate to the official site of this Free Online Video Converter. When you get there, click the Launch Free Converter button to run this free QuickTime to MP4converter.
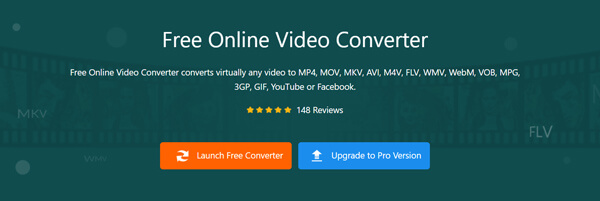
A pop-up window will appear on the screen for you to select the QuickTime MOV video you want to convert.
Make sure the output format is MP4 and then click the Convert button to start converting QuickTime MOV to MP4.
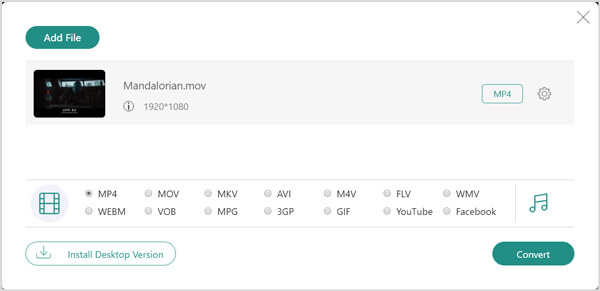
Before the final QuickTime to MP4 conversion, you can select a suitable destination file folder for the converted file. After that, the converting process will start immediately.
Question 1. Does converting QuickTime MOV to MP4 lose quality?
No. The QuickTime to MP4 converting won’t lose much quality that you can notice visually.
Question 2. Can VLC convert MOV to MP4?
Yes, you can rely on VLC to convert QuickTime MOV to MP4. When you open a QuickTime movie on VLC, you can choose Profile section and select Video-H. 264+MP3 (MP4) as the output format.
Question 3. How to use the QuickTime screen recording feature?
Open QuickTime Player, click File on the menu bar and then select the New Screen Recording option. A Screen Recording window will appear on the screen, you can click the red record button to use this feature. (QuickTime screen recording is not working?)
How do I convert a QuickTime screen recording to an MP4? After recording this post, you can find 3 simple methods to export or convert QuickTime MOV to MP4. If you still have any questions about QuickTime export MP4, you can leave us a message.
More Reading
How to Burn QuickTime Movies (.MOV/.MPEG/.AVI/.WAV, etc.) to DVD on Mac and PC?
Have many QuickTime movie collections on your local media library and want to burn them to DVD? You need a professional DVD Creator that can convert all formats of QuickTime movies to DVD on Mac or PC.
6 FREE solutions to convert DVD to MOV on Windows Computer/Mac
To play and share DVD on more platforms and players, converting DVD to MOV is a good method. Here are 6 FREE DVD to MOV converters to convert DVD to MOV on Mac/Windows computer.
Everything You Need to Know about PotPlayer and the Best Alternative
Before downloading PotPlayer on your Windows, you should read our unbiased review about the multimedia player carefully and then make the best decision.
How to Play High-Quality AVCHD Videos on Windows and Mac with Free MTS File Player
How to open and play FLV videos on Windows 10? Is it possible to play an FLV file on Windows Media Player 12? Here are the best ways you should know.