3 Easy Ways to Screen Record on Mac
Want to record videos on Mac? You may want to record a special moment of a movie, capture a quick video note, or just film yourself through webcam. Do you know how to screen record on Mac?
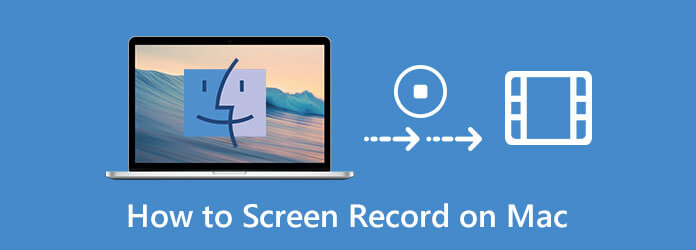
In fact, recording a video on Mac is really straightforward. There is built-in screen recorder in macOS that can help you screen record on Mac. Here in this post, we like to share 3 easy ways to help you record videos on Mac.
The easiest way to screen record on your Mac is with the built-in QuickTime Player app. QuickTime is not just a media player. It also carries the basic screen recording feature to capture record quick videos of your screen. The following guide will show you how to screen record on Mac with QuickTime.
Go to Finder and choose Applications, then select and open QuickTime Player from the list of apps.
Click File on the top menu bar and then select New Screen Recording from the drop-down list.
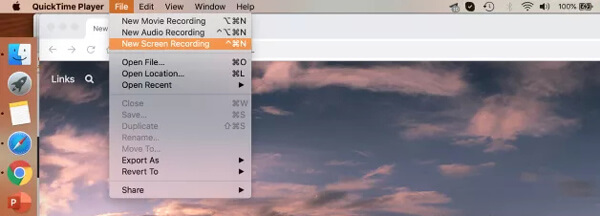
There will be a Screen Recording window appears on the screen. You can click on the arrow next to the Record button and then adjust the screen recording options according to your need from the drop-down menu.
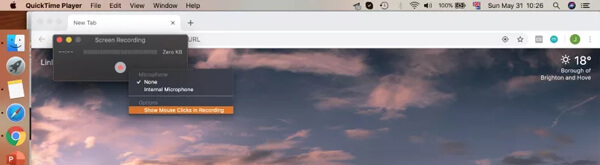
You are allowed to capture full Mac screen or part screen. When you want to record a video on Mac, just simply click on the Start Recording button.
The captured video will be opened automatically once you’ve stopped the recording process. After that, you can click the Edit in the menu bar to edit the recording file.
After editing, you can click File on the top menu bar and then choose Save option to save the recorded video on your Mac.
More details about QuickTime screen recording are here.
If you are using the latest versions of macOS like macOS Sonoma or later, you can record videos of the screen on MacBook Air, MacBook Pro and iMac with the Screenshot feature.
Press Command + Shift + 5 on your keyboard to open Screenshot on Mac.
You can see a control bar appears at the bottom of your screen. It allows you to take a screenshot or record a video on Mac. During this step, you can set the screen recording area based on your need.
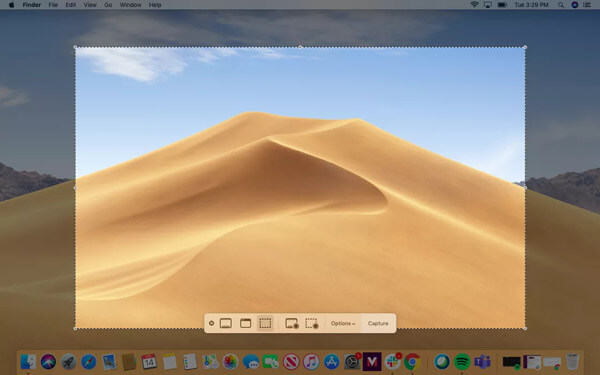
Click on Options to set your preferences. You can set specific options as you like.
Click Record to start the screen recording on your Mac. When you want to finish the recording, you can simply click on the Stop icon, and check where the screenshot goes.
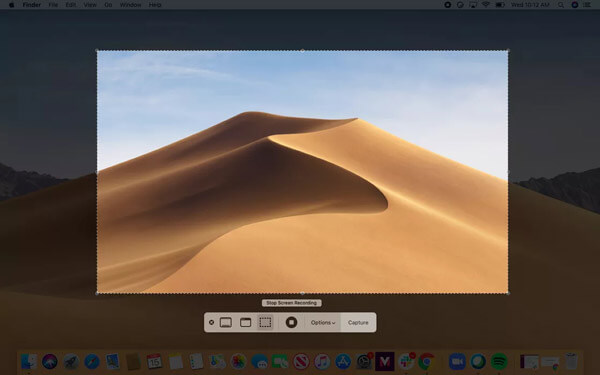
To screen record on Mac, you can also rely on professional video recorder. Here we strongly recommend the powerful Mac screen recording software, Screen Recorder for you to capture screen and audio with high quality. It has the capability to record high resolution video even up to 4K. Moreover, it allows you to capture sound from system audio card.
When you want to screen record on Mac, you can double click on its download button above to free install it on your Mac.
Launch this Mac video recorder and choose the Video Recorder feature. It also allows you to capture audio only and take screenshots.
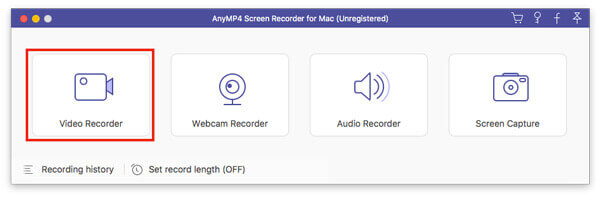
When you enter the main interface of Video Recorder, you can custom the screen recording area and audio recording source based on your need. It allows you to capture sound from system audio card and microphone. If you want to record your own face, here you can turn on the Webcam feature.
After all these operations, you can simply click on the REC button to start the screen recording on Mac. You are given the full control of the screen recording. You can freely pause, restart or stop the recording process.
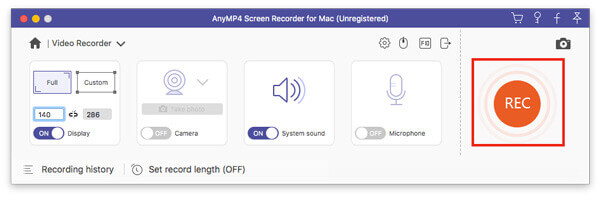
You will be guided to a preview window to check your screen recording file and edit it as soon as you stop the recording. After editing, just click the Save button to save it on your computer.
The recorded video will be automatically saved in MP4 format. If you prefer another output format, you can click the Record setting icon to enter Preferences window to change it.
Question 1. How to free screen record Mac online?
Besides the Mac video recorders above, you can also rely on free online tools to help you capture your Mac screen. When you want to record videos on Mac, you can give the popular Free Online Screen Recorder a try. It has the capability to record a HD video on Mac. What’s more, it is able to capture audio track from system sound and microphone.
Question 2. How do I record myself on my Mac screen?
If you want to film yourself on Mac, you can turn on webcam and then use one screen recorder above to capture your Mac screen.
Question 3. How to screen record on iPhone?
There is a native screen recording feature designed in iOS. When you want to record a video on iPhone, you can rely on it. You can go to Settings and then add this Screen Recording function to the Control Center. To screen record on iPhone, you can simply arise Control Center and use it to start the recording with ease.
Question 4. How to record a Zoom meeting on a Mac?
If you are the host of a Zoom meeting, you can directly click on the Record button to save the whole meeting content on your computer. As a participant, you need to get the recording privilege for the Zoom recording. Or you can use the screen recorder above to capture a Zoom meeting without any limits.
Wondering how to screen record Mac? Looking for a good Mac screen recorder? You can get 3 useful video recorders to help you capture screen on your Mac with audio. If you still have any questions about the Mac screen recording, you can leave us a message.
More Reading
Why is My Screenshot Not Working on Mac – Here are The Best Methods You Should Know
What should you do if you failed to take a screenshot on your Mac? Just learn more about the 6 best solutions to fix screenshot not working on Mac from the article.
Where is Image Capture on Mac? Can’t find Image Capture app on your MacBook? This guide will tell you how to find Image Capture app on your Mac.
Snipping Tool for Mac – 8 Best Screen Capture Tools to Take A Snapshot on Mac
When you want to capture screenshot on your MacBook, you can learn more about the 8 handy snipping tools for Mac to capture screenshots according to your requirements with ease.
How to Record Audio on iPhone without Losing Quality
Looking for the method to record audio on your iPhone? You are at the right place since we share three ways to complete the job without losing information.