iSpring Screen Recorder
You may have heard that iSpring can help users record their computer screen with ease. But when you search for iSpring screen recorder on Google, you can get 2 recording tools produced by iSpring. One is iSpring Free Cam, and the other is iSpring Cam Pro. Now, perhaps you can’t decide which one to choose.
To help you find an ideal screen recorder, we will review both products in detail. What’s more, you can also know how to create a perfect screencast with these screen recording programs.
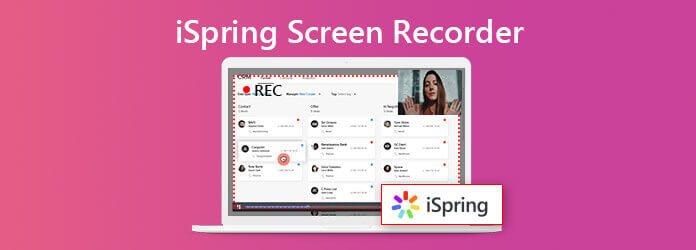
As we have mentioned earlier, iSpring actually released 2 screen recorders to meet different demands from customers.
iSpring Free Cam is a simple recorder which allows you to capture any screen activities with audio on your computer at ease. You can also use its built-in editor to refine your recording. When you finish, you can save the recorded video as a WMV file with HD quality (720p).
Free Cam even enables you to upload and share your screencast to YouTube with one click. And the most important thing is that it is completely free to use.
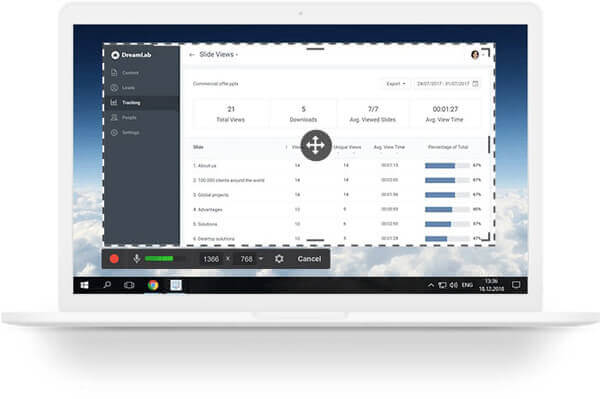
As for iSpring Cam Pro, it is more like a paid and advanced version of Free Cam. You can enjoy more features with iSpring Cam Pro. It empowers you to record your webcam and make picture-in-picture video. It also lets you add intro slides and visual annotations to your recording so that your audiences can understand and repeat your actions effortlessly. After recording, you will get an MP4 file with high quality (up to 4K). In fact, iSpring Cam Pro works even better if you combine it with other iSpring products like iSpring Learn LMS.
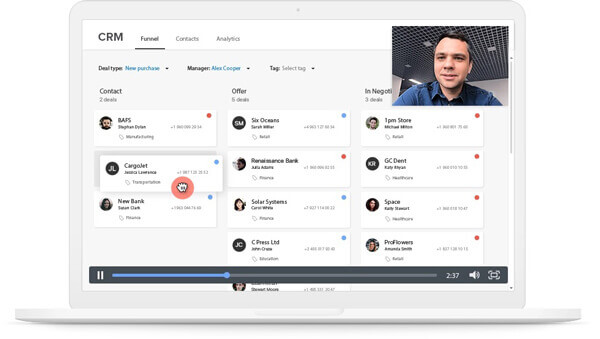
Both Free Cam and iSpring Cam Pro are quite easy to use. With their intuitive interfaces, you can easily create a fantastic screencast, edit the recorded video, and share it with your audience. Here is a simple guide to help you record your PC screen within a few steps.
Open the Free Cam software on your computer after installation. Then find the New Recording link in the opened window.
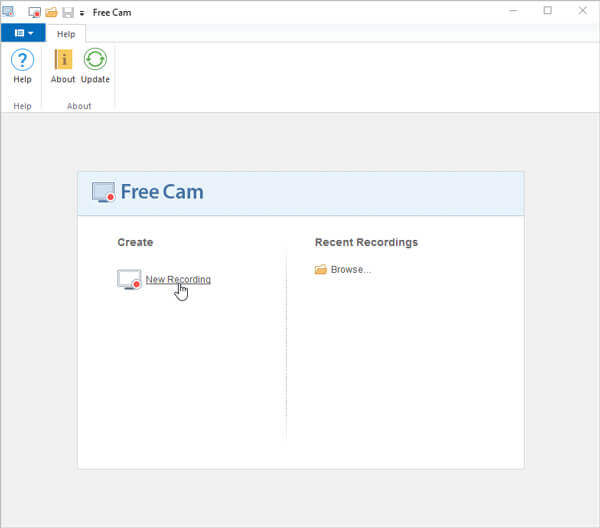
After that, you need to select the recording area from the menu. Usually, Fullscreen is the best choice to capture multiple windows on the screen. But if you want to record just a part of your screen, then you can choose Select area instead and drag your mouse to outline the area according to your need.
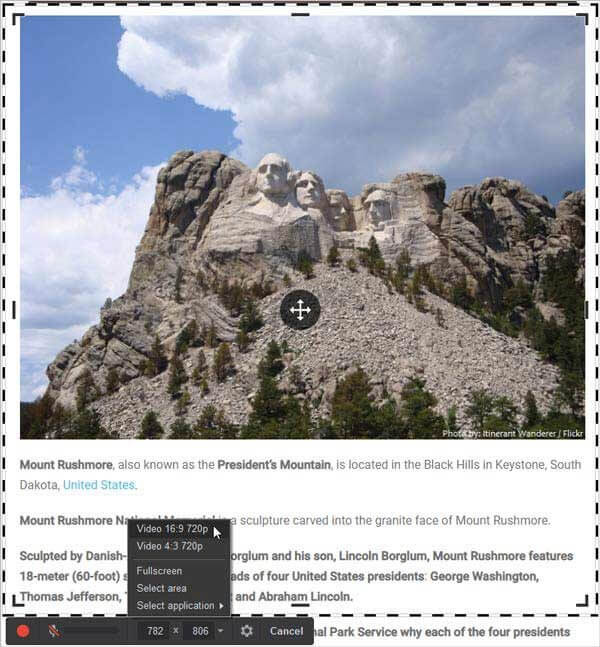
Click the Record icon in the toolbar to start recording.

When you finish recording, just click Done or press the Esc key on your keyboard.

Then you can choose to Edit or export your recording. The recorded video can be saved as a WMV video file.
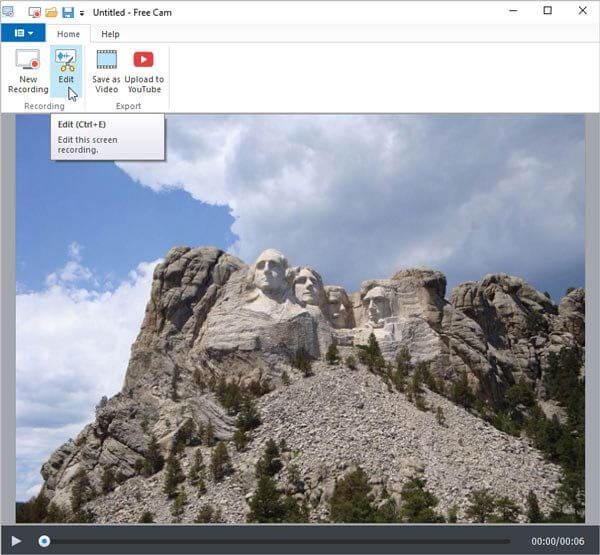
Run the iSpring Cam Pro application. Before you start recording, please select the recording mode first: Screen, Camera, or Screen and Camera at the same time. Then for the recording size, you can simply choose Screen area. You can also record Fullscreen or the area of a specific Application. Click the round red button to start your recording.
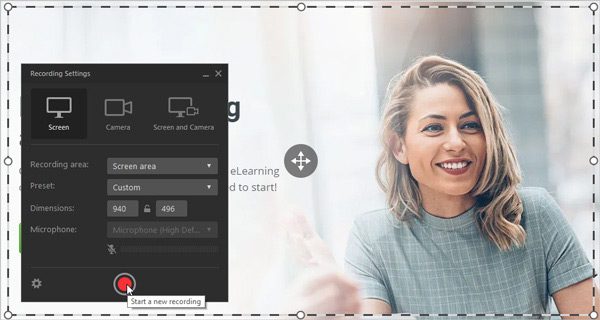
You will see a control bar under the recording area, with which you can pause, stop and even restart the recording. During the recording, if you want to turn off microphone, just click on the Speaker icon next to the time display.
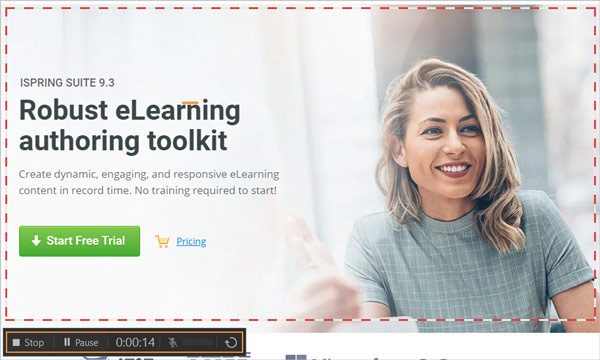
Stop recording by clicking the Stop icon in the control bar or F10 on your keyboard. Then you will go to Cam Pro editor automatically, where you can edit the recording. You can also add annotations and other videos to your recording with smooth transitions between different segments.
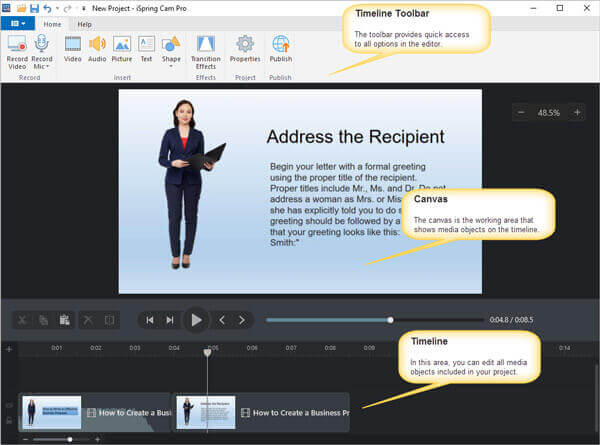
After editing, you can Publish the video project to your computer, iSpring Cloud, iSpring Learn, or YouTube in MP4 format.
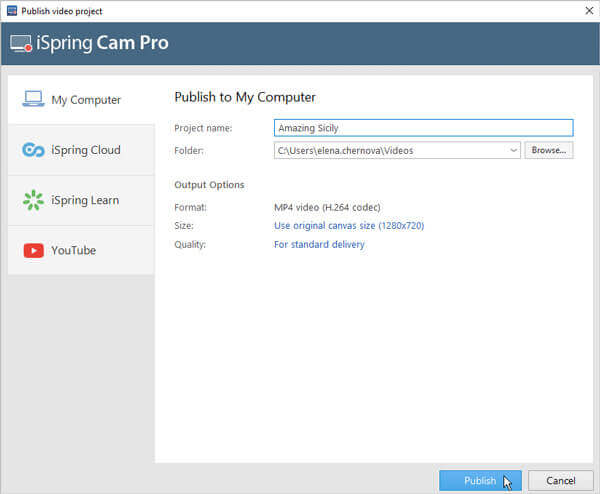
We have to admit that both of them have amazing features which can save you much trouble while recording your screen. But now you may wonder if they really have no disadvantage or how much does it cost to upgrade the free recorder to Cam Pro. The following part is the iSpring screen recorder review that you need.
| iSpring Free Cam | iSpring Cam Pro | |
|---|---|---|
| Pros | 1. Easy and safe to use 2. No ads, watermark and time limits 3. Record from system sound and microphone 4. Upload recordings directly to YouTube 5. Remove background noise and unwanted video fragments 6. Highlight mouse pointer | 1. Record screen and webcam 2. Record a narration 3. Edit video with a multi-track timeline 4. Add intro slides and annotations 5. Smooth scene transitions |
| Cons | 1. Work only on Windows 2. Only export WMV files 3. Cannot take screenshots 4. Cannot record webcam 5. No annotation tools 6. No cloud recording 7. High CPU usage | 1. $227 USD per user/year 2. Support Windows only 3. Only MP4 format is available 4. Few interactive and animation features |
As is shown in the table, you can see that both screen recorders can only be used on Windows PCs. And the price for iSpring Cam Pro is extremely high. Not everyone can afford that. If you are attentive enough, you can also find that users cannot add annotations in real time but have to wait till the recording is over, which is time-consuming. Besides, they only have one output format for the recorded video.
Therefore, for Mac users and those who want a cheaper alternative, we here recommend you 2 powerful screen recorders, which can help you capture all your screen activities just like iSpring screen recorders do.
The first one is Free Online Screen Recorder. It is the best online screen recorder you can find, which is 100% free to use and has no limit. Because it is a web-based recording tool, you can run it on Windows, Mac and Linux without any hassle. You can record videos, gameplay, online meetings and courses with no watermark. Besides screen recording, you can also record any audio, no matter it is from system, websites, or microphone.
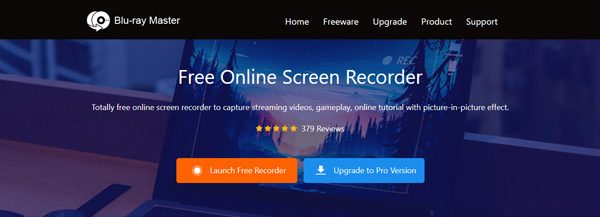
The other one is called Blu-ray Master Screen Recorder, which allows you to record any video with lossless quality in 3 steps. And it supports a wide range of video formats, such as MP4, MOV, WMV, AVI, F4V, TS, GIF, MP3, M4A, AAC, WMA, PNG, JPG/JPEG, BMP, GIF and TIFF.
You can customize your recording through real-time editing. For example, you are able to add arrows, lines, text, shapes and many other effects into the video during the recording process. So, you don’t have to watch the recorded video over and over again just to find where to add the annotation after recording.
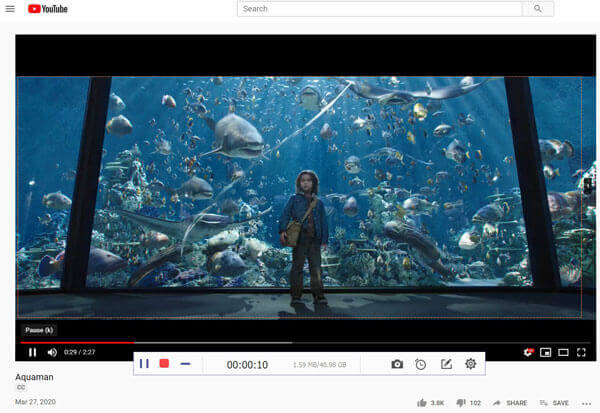
Q1: Is iSpring safe to use?
iSpring is virus-free. So, you can download and install iSpring products to your PC without worrying.
Q2: How much does iSpring cost?
iSpring Free Cam is free. The price for iSpring Cam Pro is $227 per year/user. As for iSpring Suite, its pricing starts at $770.00 per year/user.
Q3: Can I use iSpring Screen Recorder to take screenshots?
iSpring Free Cam doesn’t support Screenshot feature, but iSpring Cam Pro does. Just remember you can only use it on Windows PCs.
Mac users can utilize Blu-ray Master Screen Recorder to screenshot full or part of their screen for free.
After reading the whole article, do you have a better understanding of iSpring screen recorder? With no doubt, iSpring Free Cam and iSpring Cam Pro are great recording tools for Windows users. But if what you have is a Mac, then you can try the iSpring screen recorder alternatives that we mentioned above. Feel free to leave us a message if you have other recommendations.
More Reading
How to Capture Screen on Windows 10/8.1/8/7
No matter you want to take screenshots or record your screen activities on your computer, you can get the detailed steps to screen capture Windows 10/8/7 computer here.
Movavi Screen Recorder Reviews and Best Alternative
Movavi Screen Recorder is the screen capture software to record audio and video on computer. Read the post to find the best alternative to Movavi Screen Recorder.
2 Easy Ways to Record Gameplay on Windows 10/8/7
This post is the step-by-step guide to capture gameplay on Windows computer. You can record games on Windows 10/8/7 via Xbox Game Bar and the best game capturing software.
How to Take a Screenshot of a Video in Windows Media Player
How do you capture still images from a video in Windows Media Player? Read this post and discover the ways to take screenshots of a video in Windows Media Player.