OBS Screen Recorder
There are many reasons why you need a screen recorder, but the budget may be a big problem. The good news is that open-source projects can help you save a lot of money. When it comes to screen recorder, OBS Studio should be a good choice. However, you may wonder whether it is safe to download or worth to use. This article will tell you what OBS can do and how to use it, so that you can make the best decision.
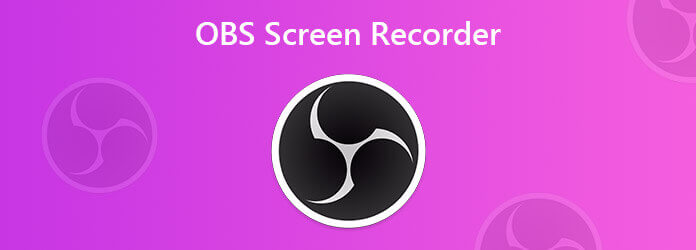
OBS Studio is an open-source screen recorder popular among gameplayers and vloggers. In addition to free of charge, you can get more useful features from OBS, such as:
As mentioned previously, OBS screen recorder includes powerful configuration options. If you set them up correctly, the recording will be pretty good. That is why we share the steps below.
Open OBS
Suppose you want to record gameplay with OBS. Open the free screen recorder. You can download it from the official website for free.
Go to the Sources section at the bottom, click the Plus icon and select a proper mode. To record game, choose Game Capture. If you want to record something on your desktop, select Display Capture. Click OK on the popup dialog. OBS will add the necessary scenes in the Scenes section and you can change it.
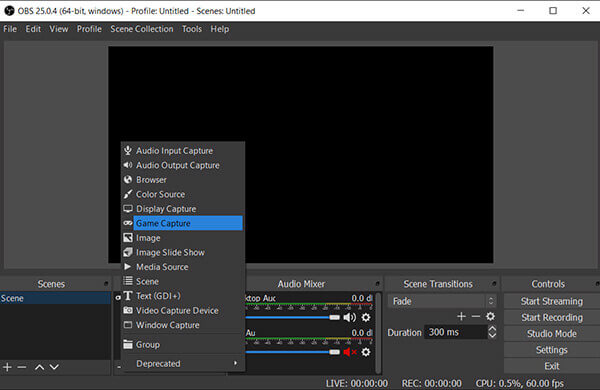
Configure the best settings
Click the Settings button at bottom right side to open the Settings dialog.
Go to the Output tab from the left side, and choose Simple from the Output Mode option. Hit the Browse button and select a Recording Path to save your recordings. Choose High Quality, Medium File Size from the Recording Quality option, which is good enough for sharing. By default, OBS records screen in FLV format, but you can change it to mp4 in Recording Format option. For Encoder, select Hardware, which reduces the load on your CPU.
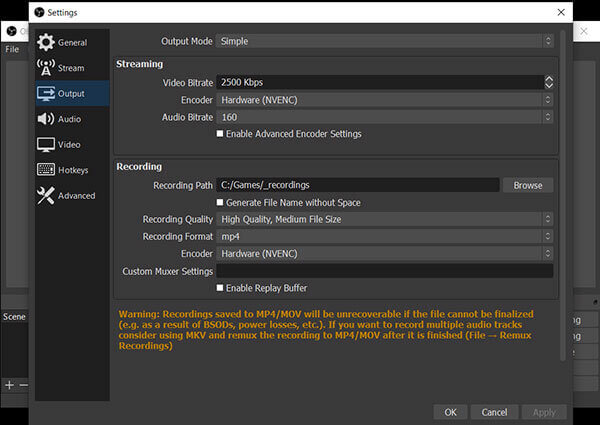
Head to the Video tab, set the video quality. Then set 60 in the Common FPS Value box, which is the best for game recording in OBS.
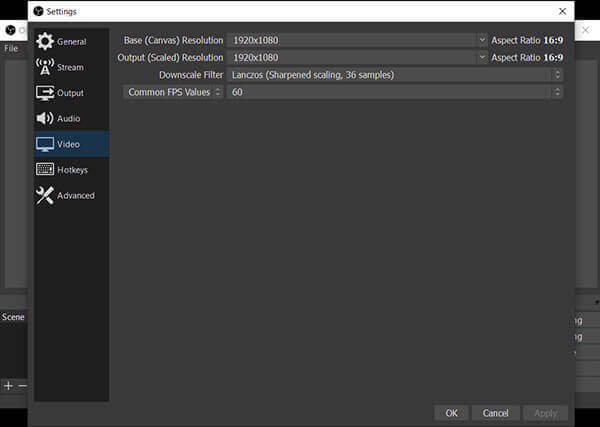
If you want to set the audio quality, go to the Audio tab. Next, click OK to confirm your settings.
Record gameplay with OBS
Open your game or whatever you want to record. Then click the Start Recording button on OBS immediately to begin recording it.
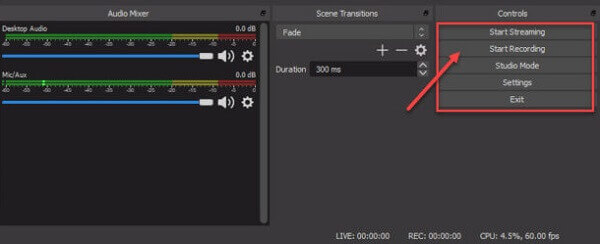
Stop recording
When you are done, click the Stop Recording button at bottom right side and OBS will save the recording to the path you set.
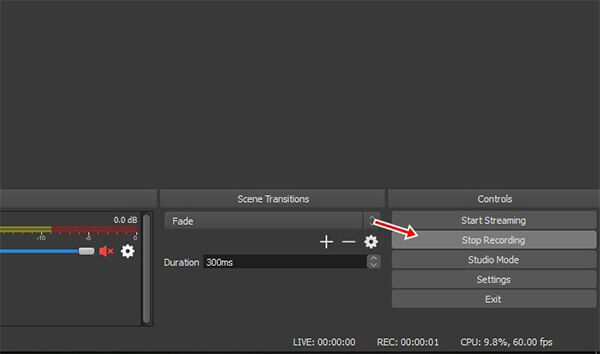
Though OBS is a powerful screen recorder, it is not perfect. It may crash or be choppy for unknown reasons sometimes. If you are looking for a stable screen recorder, Blu-ray Master Screen Recorder is a good choice. It can meet almost all your need. Moreover, it integrates advanced technology to improve the performance based on your hardware.
Main Features of the Best Alternative to OBS
Install Screen Recorder
Install the best alternative to OBS screen recorder if the freeware does not work well. Then launch it and choose Video Recorder to move on. If you want to customize options, open the Preferences dialog by hitting the Gear icon. By default, Screen Recorder will optimize them according to your situation.

Record screen smoothly
You can see four options in the main interface, Display, Webcam, System Sound and Microphone. Make sure that Display is enabled and set the recording area. Turn on Webcam if you want to add your face into the screen recording; otherwise, turn off it. Then choose the audio source, like System Sound and/or Microphone. Once you are ready, click the REC button to begin recording screen with the best alternative to OBS. When recording, you can add annotation or paintings with the Edit icon or take screenshots with the Camera icon.

Preview and save screen recording
When screen recording finished, click the Stop button. Then you will be presented the preview window. Check the recording in the built-in media player and remove unwanted frames with the Clip feature. Finally, click the Save button to save the recording to your hard drive.

What recording format should I use OBS?
Use FLV as recording format, as this format is crash-proof. MP4 is not recommended since the video can get unplayable if OBS or your computer crashes during recording. OBS can convert FLV to MP4 after recording if needed.
Does OBS have a recording limit?
OBS has no recording limit at all. According to our research, OBS recorded screen for over 80 hours with no problem. However, you must make sure that your hard disk has enough space.
Why are my OBS recordings choppy?
There are a couple of reason why screen recording could look all choppy and laggy after recording. One possible explanation is that OBS needs to be run on a higher setting in Task Manager to record effectively.
Now, you should understand what OSB can do and how to use it with the best settings. Obviously, it requires some technical skills to set up OBS in order to let it work as you wish. For beginners, we suggest you to try an alternative, like Blu-ray Master Screen Recorder. It is easier to use and more stable. If you have more questions, please feel free to write them below this post.
More Reading
How to Troubleshoot OBS Black Screen Game/Display/Window Capture
Want to know how to fix OBS black screen while capturing? You just come to the right place. Here’re workable OBS capture black screen troubleshooting methods and an alternative for game recorder.
Tutorial to Fix OBS Encoding Overloaded while Recording or Streaming
What you can do to fix OBS encoding overloaded? From this article, you can get 5 proven ways to troubleshoot high encoding in OBS with ease. Just read and check.
[Solved] How to Record Pokémon GO on Android and iPhone
How do I record Pokémon GO? This post will show you two easy ways to record Pokémon GO on your Android and iPhone with high quality.
5 Methods to Create ISO Image from DVD on Windows, Mac and Linux
You can create an ISO image from a DVD to back it up, but where you can get ISO files? This article shows you 5 methods to create ISO image files from your DVD on PC, Mac and Linux.