Record ClickMeeting
ClickMeeting provides different plans for online webinars and meetings. You can choose from ClickMeeting free trial, ClickMeeting live, ClickMeeting automated and ClickMeeting enterprise based on your need. It is true that there is the webinar recording feature in ClickMeeting. However, the ClickMeeting recording feature is limited due to the specific ClickMeeting subscribing plan you choose. The available ClickMeeting recording storage ranges from 30 minutes to 10 hours. In other words, you can record on ClickMeeting no more than 10 hours. If you want to bypass the maximum recording length, you can also get an alternative here. There are 2 easy ways to record ClickMeeting webinars and meetings.
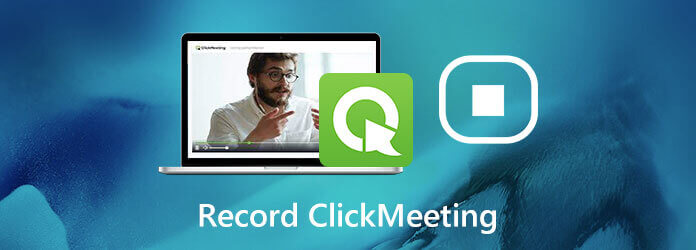
It is recommended to use Blu-ray Master Screen Recorder to record a live webinar on ClickMeeting. The program minimizes the CPU, GPU and RAW usages. Even though you play and record a ClickMeeting webinar on a low-end computer, you can still record on ClickMeeting without delay. There is no maximum recording time limit. You can use on-screen record options or hotkeys to control the entire ClickMeeting recording process. Furthermore, you can even set a timer to auto start and stop recording a ClickMeeting webinar.
The default ClickMeeting output video format is MP4. Here you can save the recorded ClickMeeting video to MP4, WMV and other formats. ClickMeeting allows users to publish the recorded webinar video to YouTube automatically. Well, you can also get the reliable support. You can post the ClickMeeting recorded video to YouTube, Facebook, Twitter and other platforms within the screen recording software. In a word, you can better ClickMeeting screen recording support here.
Launch Blu-ray Master Screen Recorder. Choose Video Recorder for ClickMeeting recording.

Select the ClickMeeting webinar interface as the screen capture area. Turn on System Sound to record ClickMeeting video with audio.

Click the gear Settings icon on the top. In the Output section, change the output video format, frame rate, codec and other options. Moreover, you can enable mouse effects and set other settings in the Preview window. Click OK to save changes.

Play your ClickMeeting webinar video. Click REC to start recording ClickMeeting.

When you stop ClickMeeting screen recording, preview and trim this recorded video. Click Save to download your ClickMeeting recording video.

In the Recording History window, click Share to upload ClickMeeting recording video to YouTube and more.

Or you can use the ClickMeeting recording feature to record webinars within ClickMeeting as well. The ClickMeeting webinar recording feature is included in your package. At present, there are 2 ways to record on ClickMeeting.
Go to the Account Panel page. Choose Account Settings on the top right corner.
Navigate to the Advanced Setting tab.
Mark before Recording Auto-Start.
Click Save to save ClickMeeting recording settings. Your ClickMeeting events will be recorded automatically.
In addition, you can get a recording video after the webinar as well. (Find other webinar platform here)
Go to the Account Panel.
Click Storage on the top right corner.
Select Recordings from its drop-down list.
Select the related action from its list.
After that, click Actions followed by Publish.
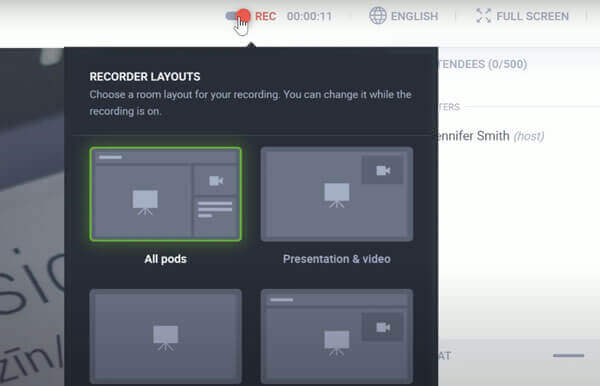
Can you trim the recorded ClickMeeting video?
Yes. There is a built-in video trimmer in the ClickMeeting package. You can trim videos after recording within ClickMeeting.
Why the ClickMeeting recording video does not record everything on your screen?
Because your ClickMeeting event is recorded in your attendee’s view. Some webinar room elements are not supposed to been seen by ClickMeeting attendees. So you cannot record moderator tools and others in your ClickMeeting webinar recording video.
Why the recorded ClickMeeting recording video doesn’t show?
All your ClickMeeting recording videos can be found in the Recordings section. But it takes 1 hour or so to appear. You need to be patient to use the default ClickMeeting recording feature.
You can use ClickMeeting built-in recorder or Blu-ray Master Screen Recorder to record webinars on ClickMeeting. The latter one has no time limit. You can record anything appearing on your computer losslessly. If you are not sure, you can use Blu-ray Master Free Online Screen Recorder to have a try first. It is 100% safe and free to use.
More Reading
[Solved] How to Fix Movavi Screen Capture Audio Problems
Movavi Screen Capture gets stuck in some problems? This post provides the detailed solutions to fix audio problems in recording while using Movavi Screen Capture.
VLC Screen Capture – Record Desktop and Video with Audio
VLC is not only the media player but also works as the screen recorder. This page shows the detailed guide to use VLC to record screen and video with audio on the computer.
2 Easy Ways to Record Lync Meeting and Calls
How do you record a meeting conversation? How do I turn on recording in Lync 2013? Where is Lync recording stored? This post shares 2 easy ways to help you record Lync online meetings and calls with high quality.
Tutorial to Fix OBS Encoding Overloaded while Recording or Streaming
What you can do to fix OBS encoding overloaded? From this article, you can get 5 proven ways to troubleshoot high encoding in OBS with ease. Just read and check.