Top 3 Ways to Record a GoToMeeting Session
How to record a GoToMeeting session as a participant? Do you know how to record GoToMeeting as an MP4 file?
You may be familiar with GoToMeeting if you often have online meetings. GoToMeeting is one kind of video conferencing and web conferencing software which can capture all of the webinars using its platform. It provides you with a default way to record the GoToMeeting content for different usages.
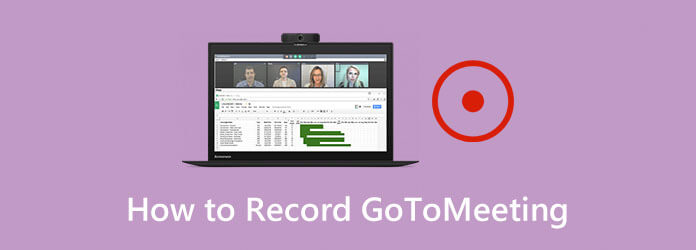
Here in this post, we will share 3 simple ways to record GoToMeeting, whether you are a meeting host or a participant. You can pick your preferred method to save the valuable content of GoToMeeting.
As it mentioned above, GoToMeeting allows you to directly record the meeting if you are a host. Here at the first part, we will show you how to record GoToMeeting through its built-in recorder.
Step 1 When you have a meeting on GoToMeeting, you can click the Organizer Control Panel and choose the View option. Then select the Recording feature to open the Recording window.
Step 2 Before the GoToMeeting recording, you can enter the Settings in the bottom-right corner to custom the video and audio recording options according to your need. After all these settings, you can click OK to confirm the operation.
Step 3 When you want to record a GoToMeeting session, you can simply click the Start Recording button. When the meeting is over, you can click the Stop Recording to stop the whole recording process.
After the GoToMeeting recording, the recorded content will be automatically saved on your computer in G2M format. One thing you should know is that, the GoToMeeting recording file can’t be directly played by frequently-used media player. You have to convert G2M to MP4 with the GoToMeeting Recording Manager or some third-party converter.
How to record a GoToMeeting session as a participant? You don’t have the permission to directly record GoToMeeting if you are not a meeting host. What’s more, you are only allowed to record GoToMeeting as a G2M file with its built-in recorder. So, is there any simple way to directly save the GoToMeeting recording as an MP4 video?
Here we strongly recommend a professional online meeting recorder, Screen Recorder for you to capture a GoToMeeting session, whether you are a meeting host or just a participant. This GoToMeeting recorder has the capability to record GoToMeeting with high quality and save it in any popular video or audio format including MP4, MOV, FLV, MP3, AAC, and more. You can free download it and take the following guide to record GoToMeeting with ease.
Step 1 Choose a right version and double click the download button to free install and run this GoToMeeting recording software on your computer.
Step 2 When you enter this GoToMeeting recorder, choose the Video Recorder feature to capture your GoToMeeting. If you only need the audio track, here you can use the Audio Recorder function.

Step 3 When you get to the main interface of Video Recorder, you can custom various video and audio recording features according to your need. You can freely adjust the screen recording area based on the GoToMeeting window.
During this step, you are also allowed to select the audio recording source, from System Sound, Microphone or both. If you want to capture your own face, here you can turn on the Webcam option.
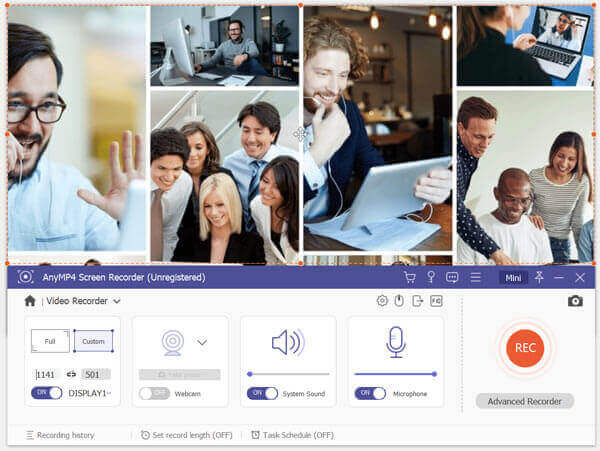
Step 4 After all these operations, you can click the REC button to start recording GoToMeeting. You can pause, restart or stop the recording process as you like. When the meeting is over, you can click Stop button to stop the GoToMeeting recording.
Step 5 This GoToMeeting recorder is designed with some editing features. You will be taken to preview window after recording. You can preview the recording file and edit it. The GoToMeeting recording file will be saved in MP4 format by default. Click the Save button to save it on your computer.
This software does not only work as an online meeting recorder, but it also does a great job as a gamer recorder to save the gameplay on computer.
Besides the GoToMeeting recorder above, you can also rely on some online recording tool to capture your meeting content. You can choose the popular Free Online Screen Recorder to record the GoToMeeting session as an MP4 file.
Step 1 Go to the official site of this free online GoToMeeting recorder on your browser.
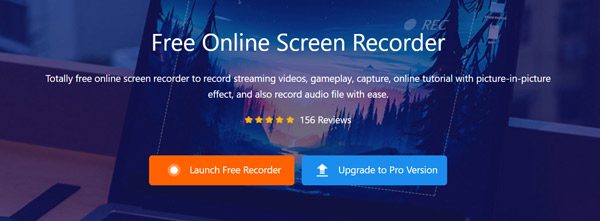
Step 2 Click the Launch Free Recorder button to quickly download and install a launcher for the recording.
Step 3 After that, you will see a recording window appears on the screen. You can custom the screen and audio recording settings according to your need.
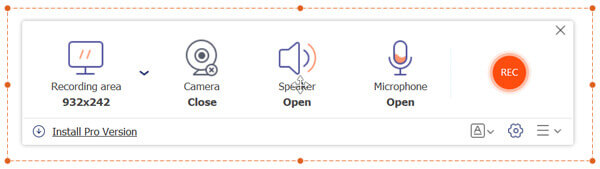
Step 4 Now you can click the REC button to start capturing the GoToMeeting. The captured GoToMeeting file will be saved in MP4 format.
Question 1. How to convert G2M to MP4 with GoToMeeting Recording Manager?
To convert GoToMeeting recording, G2M file to MP4 with the GoToMeeting Recording Manager, you can use the Convert Recording feature. Locate the recording file you want to convert and then select a suitable output format from the Choose a file format drop-down list. You are allowed to convert G2M to MP4 or WMV.
Question 2. How do I access my GoToMeeting recording?
You can click the History tab and then check the Recorded box. You can quickly find the meeting recording there.
Question 3. How to record GoToMeeting on iPhone?
To record a GoToMeeting session on an iPhone, you can rely on the screen recording feature in iOS. You can go to Settings app, choose Control Center and then Customize Controls, find the Screen Recording feature and add it to the Control Center. When you want to record GoToMeeting on iPhone, you can arise Control Center and then use this recording feature to capture your GoToMeeting.
After reading this post, you can get 3 ways to record GoToMeeting. When you want to capture the GoToMeeting content, you can pick your preferred method to do that. Leave us a message if you still have any questions about how to record GoToMeeting.
More Reading
How to Record Minecraft Game Video with Voice on Windows PC and Mac
Here’re 2 online and offline ways to record Minecraft. You can record yourself playing Minecraft with voiceover. Just read and learn how to record Minecraft on your Windows or Mac computer.
How to Record CSGO Gameplay Video on Your Windows/Mac/Linux Computer
Read and get 5 easy ways to record CSGO gameplay on your computer. You can use Blu-ray Master Screen Recorder, Free Online Screen Recorder, OBS, Game Bar and QuickTime to record CSGO with ease.
Two Easy Ways to Record Video from Media Player Classic
Wondering how to record a video in your Media Player Classic? Read this guide to find offline and online ways to record videos from Media Player Classic easily.
Solutions to Fix Movavi Screen Capture Problems
Movavi Screen Capture gets stuck in some problems? This post provides the detailed solutions to fix audio problems in recording while using Movavi Screen Capture.