Two Easy Ways to Record Video from Media Player Classic
Media Player Classic is one of many popular video players. With support for a wide range of file formats, it is a great media player for your Windows PC. When you watching a video being played in Media Player Classic, you might want to screencast and watch it on your mobile device, or tablet. But how do you record a video from Media Player Classic? Fortunately, we’ve put together a quick and easy guide for recording videos playing on Media Player Classic. Read on to learn how to do so.

The best way to screen record the video or audio from Media Player Classic and save it on your computer is to get a desktop screen recorder software like Blu-ray Master Screen Recorder. It is easy to use – draw a record frame on the region you want to record. It is like using your mouse cursor to draw an invisible square on your computer screen. You can also choose the specific resolution in width and height from the pre-sets for the resolution of the record frame.
While recording, you can even take screenshots of your video. With this screen recorder, you can record any video from Media Player Classic and the recorded videos can be saved as .mp4 or other popular formats on your PC computer. And you will be able to watch it on your laptop, tablet, mobile device, and even TV easily.
To make it easier for you, we’ve outlined a few simple steps on how to record the video or audio from Media Player Classic.
When you are ready to record, run Blu-ray Master Screen Recorder, and choose the Video Recorder feature on the home screen. If you want to record the audio solely, you can choose the Audio Recorder instead.

Select the area that you wish to record. If you need to record the audio, make sure that the System Sound is turned on.

When all the settings are correct, play the video in Media Player Classic and then click the REC button to start recording. While recording, you can add annotations, texts, callouts, etc. and take screenshots as you like.

To finish the recording, click the Stop button. Now you can cut off any unnecessary segments from the recorded video. Next, click Save.
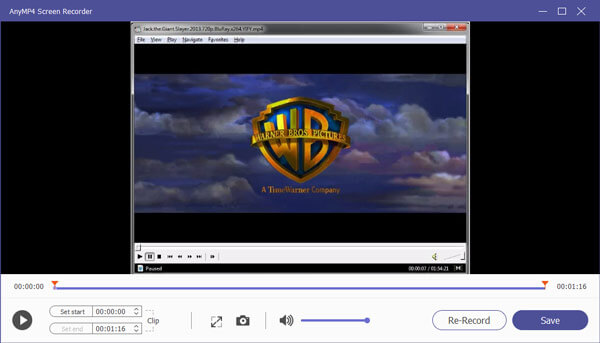
Then, you will come into the library where you can find all your recordings. Here can play the video, edit the file name, open the folder, delete the video, and even share the file with your friends via social media.
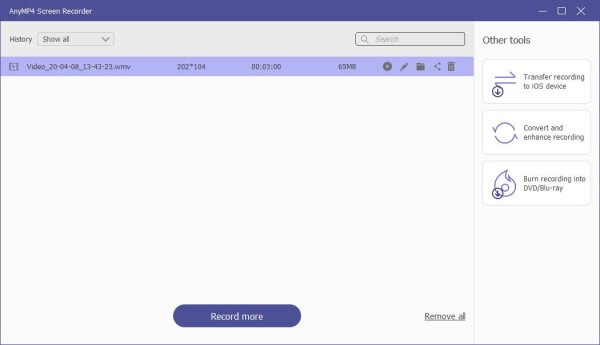
By the way, it is able to record Zoom meetings, and more.
You also have the option of using an online screen recorder to record your movies playing on Media Player Classic. Blu-ray Master Free Online Screen Recorder is one of the most popular online screen recorders that can record your screen for free online. You can use it to capture the video from Media Player Classic without any hassle.
Visit https://www.bluraycopys.com/free-online-screen-recorder/ from any of your browser, and then click the Launch Free Recorder button to activate the launcher on your computer.
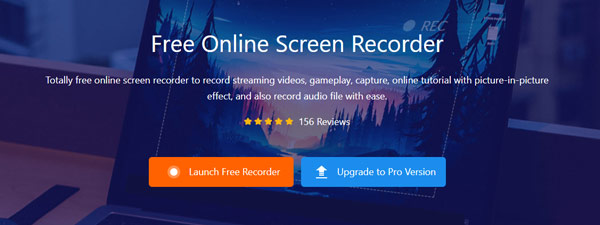
Choose the desired recording area and enable the System Sound if you need. Then, play the video in Media Player Classic. Hit on REC and wait for the recording to start after a short countdown.
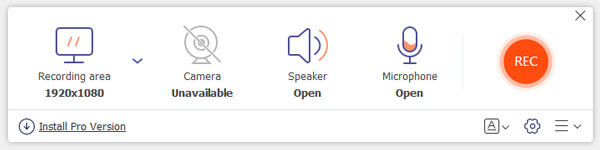
Once the recording is over, click the Stop button to end the recording process. Then the program will export it to your hard drive automatically. Now, you can manage your recordings as you like.
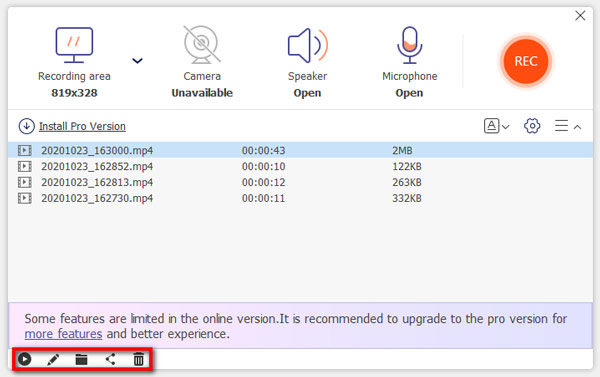
What formats does Media Player Classic support?
Media Player Classic supports most video audio and image formats including WAV, WMA, MP3, OGG, SND, AU, AIF, AIFC, AIFF, MIDI, MPEG, MPG, MP2, VOB, AC3, DTS, ASX, M3U, PLS, WAX, ASF, WM, WMA, WMV, AVI, CDA, JPEG, JPG, GIF, PNG, BMP, D2V, MP4, SWF, MOV, FLV, etc.
Is Media Player Classic free?
Yes, it is totally free to use.
What is the best alternative of Media Player Classic?
Free Blu-ray Player would be the best alternative of Media Player Classic. It can play popular video and audio formats smoothly without losing quality. More importantly, you can use it to enjoy your favorite Blu-ray or DVD movies on your computer.
That’s all for capturing a video from Media Player Classic. We hope that this helped, and you could even teach someone else how to record videos in Media Player Classic on your computer.
More Reading
How to Record Screen with Audio Using QuickTime Player
Can QuickTime record screen or audio? Actually, QuickTime also works as a screen recorder which can help you make a screen or audio recording on your Mac.
How to Join and Record RingCentral Meeting
What is a RingCentral meeting? How do I join a RingCentral meeting? Are RingCentral meetings free? How do I record a RingCentral meeting? Where are RingCentral recordings stored? All your questions will be answered in this post.
Windows Media Player for Windows 10? Here is the Detailed Information And Best Alternatives
When Windows Media Player encounters a problem when playing the video files, you can learn more about WMP, alternative programs as well as the solutions to fix the problems in the article.
How to Take a Screenshot of a Video in Windows Media Player
How do you capture still images from a video in Windows Media Player? Read this post and discover the ways to take screenshots of a video in Windows Media Player.