How to burn a number of H.264 video clips into a movie? When you need to save the best memories within the Camcorder videos, burn H.264 to DVD is always a nice option. What should be special about the H.264 codec? How to convert H.264 videos into a DVD? Just learn more details about the answer from the article now.
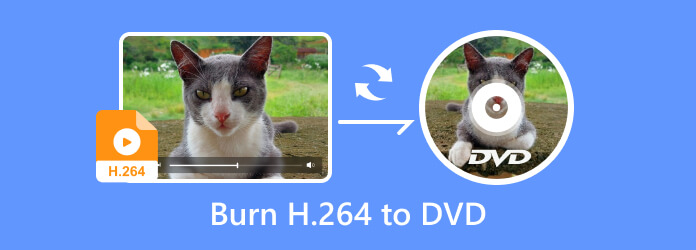
What is an H.264 video file? H.264 is the next-generation video compression format, also known as MPEG-4 AVC. It is a video compression standard that offers significantly great compression than its predecessors. H.264 uses half the space of MPEG-2 (the DVD standard) to deliver the same quality video. When you burn H.264 to DVD, you should choose the best video quality to preserve the high quality H.264 videos.
There are many video containers using the H.264 video codec, including MKV, MOV, MP4, and AVI. In order to convert the video formats with H.264, you should pay attention to the size of the videos and choose the video quality accordingly. What is the most important, you have to choose a desired H.264 to DVD burner to make a playable DVD with ease.
DVD Creator is one of the best H.264 to DVD burners that supports all the H.264 video codec files, such as MP4, MKV, AVI, or even the HD/4K videos. It is able to create DVD, Blu-ray disc/folder/ISO files with high image and sound quality. Moreover, you can also enhance the videos with various editing functions.
Import the videos into H.264 to DVD burner
Just collect all the H.264 videos into a single folder. Once you have installed the H.264 to DVD burner, you can launch the program and click the Add Media File(s) button to import the files into the program. Choose the DVD option in order to burn the H.264 files into a DVD disc.
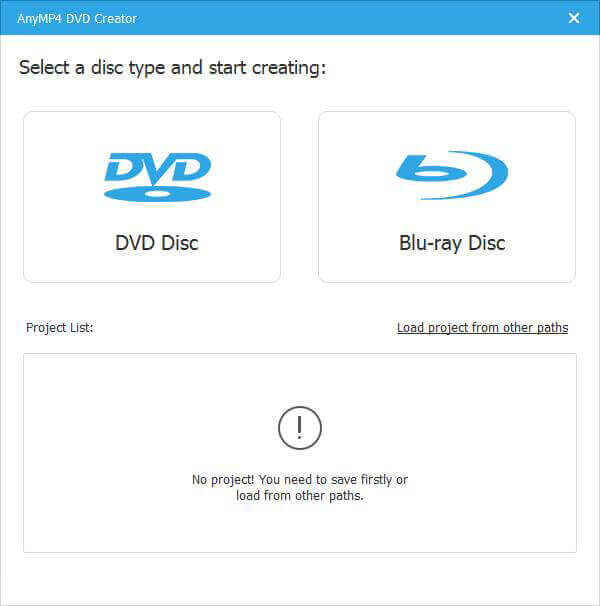
Preview and edit H.264 videos
When you loaded the video files, you can click the Power Tools menu on the upper right side to expand the toolbar for video editing. It enables you to edit the videos, audio and subtitles. Moreover, you can also use the Clip tool to divide the H.264 video into clips.
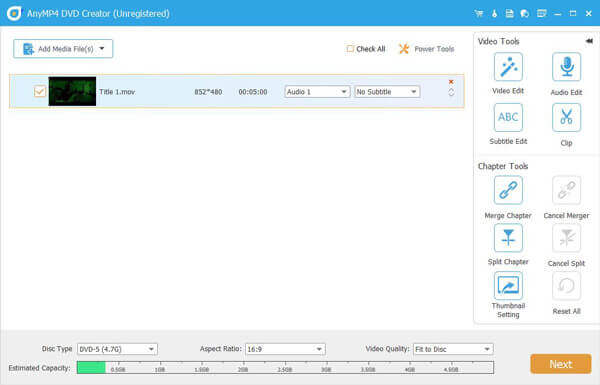
Choose the desired video quality
You can choose the Disc Type, Aspect Ratio and even the Video Quality with this DVD converter. In order to convert H.264 to DVD, you should expand the down list to choose the High option or use the default Fit to Disc option, which is able to preserve the original quality of H.264.
Adjust the audio track and subtitle
To adjust the audio or subtitle, click the Audio or Subtitle bar next to the video in main interface. When the Audio/Subtitle Editor window appears, here you can adjust audio track, language, volume, and delay, add a new audio track and modify the subtitles.
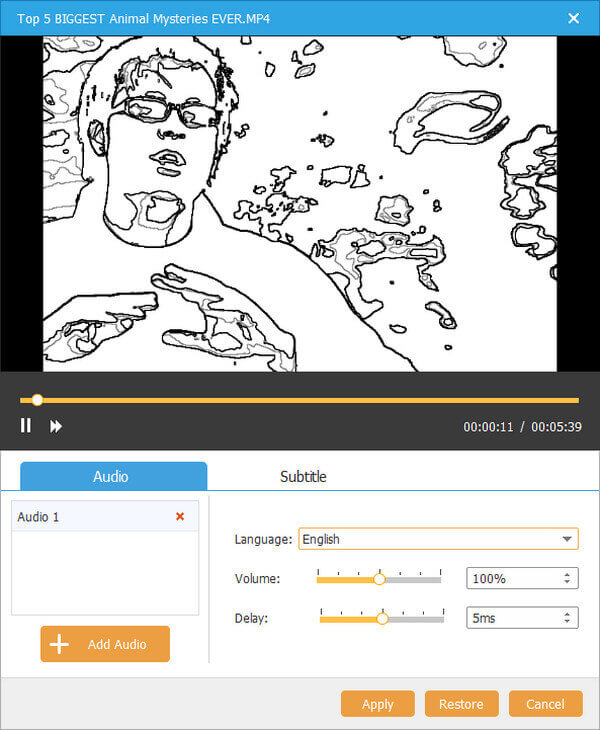
Choose the extra elements for DVD
Go to the Menu Template tab on the right side and select a proper template according to your video type. Then you can change the background picture and music. You can also personalize DVD menu via the Custom Template tab and convert your creativity into reality.
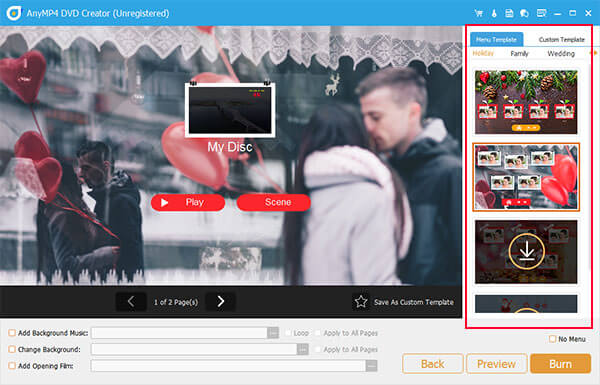
Convert H.264 videos to DVD
Click the Preview button the view the effect of DVD menu and H.264 videos. Then hit the Burn button to burn H.264 videos to DVD disc, select your DVD drive from the drop-down, and customize the options in the Burn settings section. Finally, click the Start button to begin the process.
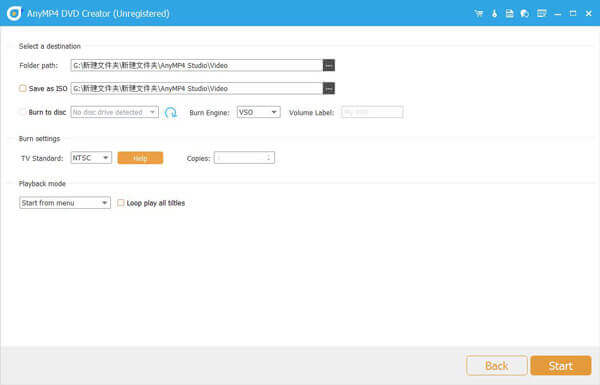
Based on the concrete guide above, you must master the best way to convert H.264 videos to DVD. When you need to burn a high quality H.264 video to DVD, you should pay special attention to the disc size and video quality. Of course, you need to choose the powerful DVD creator to make a playback DVD disc with ease.
More Reading
Your Latest Windows DVD Maker Overview, Review and Alternative
Actually, Windows DVD Maker for Windows 10 is still available. You can read and get the latest information and alternatives of Windows DVD Maker in 2019 here.
DVD Burning Tutorial – Workable Ways to Burn DVD on Windows 10 and Mac
This is the latest tutorial to burn DVD on Windows 10 and Mac with default disc burning features. Furthermore, you can also get beginner-friendly DVD burning software to make your DVD attractive for offline playback.
Best DVD Burner to Burn and Create DVD with Videos
DVD Creator is professional but intuitive DVD Burner Software, which helps you burn DVD disc, create DVD ISO image file and DVD folder with any popular video.
Best Methods to Convert MP4 to DVD Free
Do you know how to convert your MP4 files so that you can enjoy them on DVD disc? This tutorial will teach you how to convert MP4 to DVD.