You can handily play DVDs that contain music or video files, audio CDs, and data CDs in Windows Media Player. But you are not allowed to directly play a DVD on laptop with Windows 10 because Microsoft has neutered Windows Media Player in Windows 10. Do you know how to play DVD on laptop with Windows 11/10 or Mac computer?
For the Mac users, due to the removal of DVD and CD drives from the Mac range, you may also feel hard to play a DVD disc on a Mac laptop.
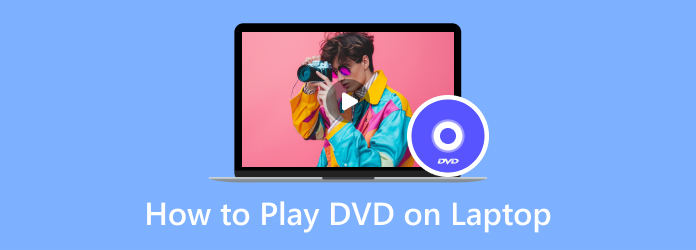
Part 1. How to Play DVD on Laptop Without External Drive
Does a laptop have a DVD drive?
Finding brand-new laptops with built-in DVD drives is becoming increasingly rare. Most manufacturers have phased them out in favor of thinner, lighter designs and the prevalence of digital media.
However, you might still find some models, often in specific categories or from older stock:
• HP: Some larger, more traditional HP laptop lines, particularly those with 17-inch screens or business-oriented models, might still include a DVD drive. Examples that have historically offered them include certain HP Envy 17 and HP 17-inch models.
• Dell: Similar to HP, some larger Dell Inspiron models, especially older iterations or those aimed at specific business/educational markets, may have had a DVD drive. The Dell Inspiron 15 5000 series was known for this.
• Acer: Certain Acer Aspire models, particularly the Acer Aspire 3 or older Aspire E 15 series, have been known to include DVD drives.
• Lenovo: The Lenovo ThinkPad E570 is an older model that had a DVD drive and was popular for its durability and budget-friendliness
To play DVDs on laptop with a built-in DVD drive, you will need a DVD player software installed on your laptop.
Way 1. How to Free Play DVDs on Laptop with Windows 11/10
If you are using a laptop with Windows 7, you can directly play a DVD through Windows Media Player. However, thing will be quite different if your laptop is running the latest Windows 11/10. Windows Media Player will no longer be a DVD player. Here we strongly recommend the popular Free Blu-ray Player for you to play any DVDs on laptop with Windows 11/10.
Free Blu-ray Player is totally free DVD and Blu-ray movies playing software for Windows 11/10/8/7/XP laptop users. It can work as a great DVD player to play any DVD discs, DVD folders and ISO image files with high image quality. Besides DVDs, it also supports popular video and audio formats like MP4, WMV, MOV, MTS, MXF, AVI, MPEG, RMVB, FLV, MKV, MP3, AAC, and more.
Free Blu-ray Player is the free DVD and Blu-ray movies playing software which can help you play any DVD discs with great visual and sound experience.
- Play all DVD regions including protected DVDs, commercial DVDs and DVDs.
- Support Blu-ray playback on laptop with Windows 11, Windows 11/10, Windows 8 and Windows 7.
- Enjoy Blu-ray and DVD movies with the 5.1 surround sound, Dolby Digital, DTS effect.
Free Download
For Windows
Secure Download
Free Download
for macOS
Secure Download
Step 1. Double click on the download button above and follow the instructions to free install and run this DVD player on your computer.
Step 2. When you want to play a DVD disc on your laptop, you need to insert the disc into the DVD drive. If your laptop doesn’t have a DVD drive, you should connect an external DVD drive.

Step 3. When you enter this DVD player, you can click the Open Disc button to load your DVD movie to this player.
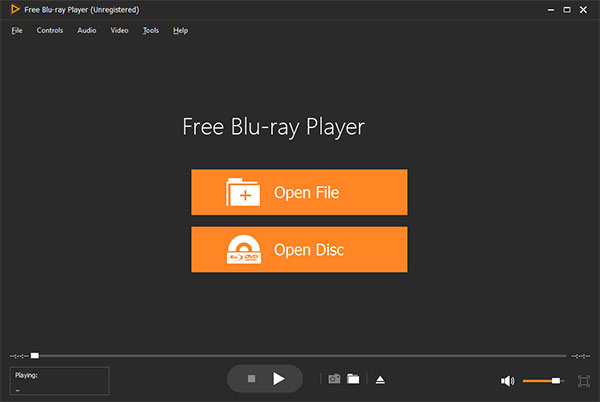
Step 4. After that, this DVD player will automatically play the DVD movie for you. You get the all controls of the DVD playing on your laptop. You can also click Controls on the top left of the main interface to select DVD movie title and chapter. Moreover, you are able to freely adjust and select the video and audio track and subtitle.
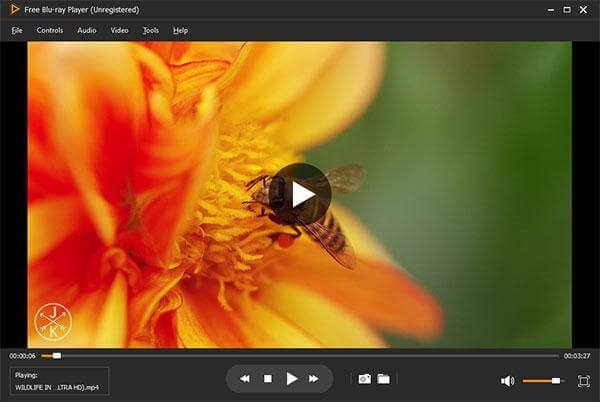
Free Blu-ray Player is made to play Blu-ray movies and also regular DVDs. It’s easy to use and good for watching high-quality Blu-rays. However, the free version often puts a annoying watermark (a logo) on your video while you watch, and some people have trouble getting it to work with certain Blu-rays or older computers. From my experience, if you want to watch Blu-rays, this one might be annoying because of the watermark, making it less ideal than other options.
Way 2. How to Play DVD on Mac and Windows Laptop with VLC
VLC media player is an open source media files playing tool which can help you play DVDs on your laptop with Windows 11/10 or macOS 11. You can download the right version based on your system and then take the following guide to free play DVD movies on laptop.
Step 1. First, you need to go to the official site of VLC media player and install a right version on your MacBook or Windows laptop.
Step 2. Insert your DVD disc into the DVD drive on your laptop. If your laptop doesn’t have a DVD drive, you need to connect an external hard drive, whether you want to play DVD on a MacBook or a Windows laptop.
Step 3. Open VLC media player on your laptop and then click the Media menu. From the drop-down list, select the Open Disc option to load your DVD movie to VLC.
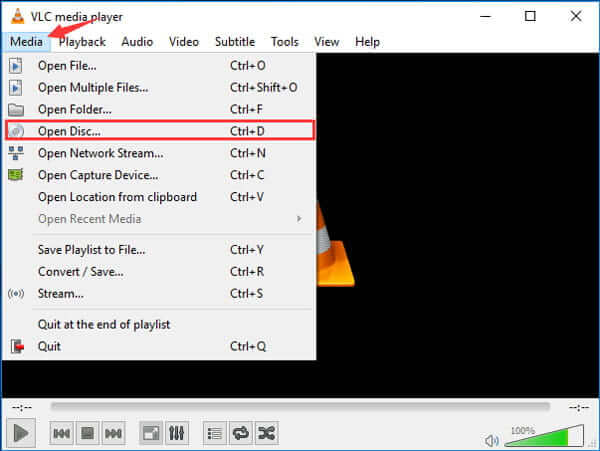
With the operations above, you can easily play a DVD movie on laptop with VLC media player. As an all-featured media player, you can also use VLC to play a Blu-ray movie.
VLC Media Player is a super popular, free video player that can play almost any video or DVD you throw at it, without needing extra stuff. Everyone loves that it works on all types of computers and doesn’t have ads. The only real downside is that it looks a bit old-fashioned, and some of the advanced settings can be confusing. For me, VLC is the best because it just works, every single time, even if it’s not the prettiest player out there.
Way 3. How to Play a DVD Movie on a Laptop with KM Player
KM Player is popular multi media player which allows you to play DVDs on your laptop. It can help you play a large number of media files including DVD, VCD, AVI, MKV, OGG, OGM, 3GP, MPEG, WMV, FLV and QuickTime MOV and more. This DVD player ensure you can enjoy a better DVD viewing experience.
Step 1. Free download, install and run this free DVD player on your laptop. After that, you can insert your DVD disc into the DVD drive. Connect an external DVD drive if your laptop isn’t equipped with one.
Step 2. Right-click on any blank in the KM Player, click on the Open option and then choose Open Folder.
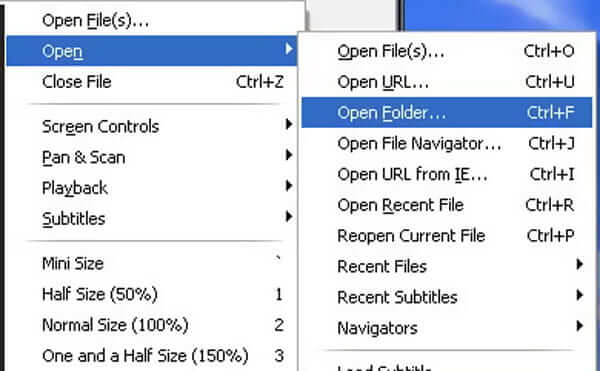
Step 3. From the pop-up window, choose the DVD movie you want to play. Then click the OK button to load this DVD to KM Player. After that, this DVD movie will be automatically played on your laptop.
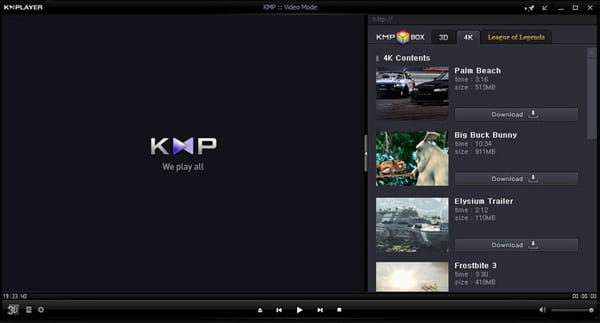
KMPlayer is a very fancy video player that can play almost anything, including DVDs. People like it because you can change a lot of settings to make it look and sound just right, and it’s pretty fast. But sometimes, videos might stop on their own, or it can be a bit tricky to stream things. In my opinion, it’s great if you like to fiddle with settings and want something very customizable, but it might have a few small issues.
Part 2. How to Play DVD on Laptop With External Drive
If your computer doesn’t have an optical drive, you can’t play DVDs directly since there will be no place to insert your DVDs. However, you can still watch DVDs with an external drive. There are many DVD drive for laptops, and the price is around $20 to $100.
| Model | Type | Price |
| ASUS SDRW-08U9M-U | External Burner | $40.99 |
| LG GP65NB60 | External Rewriter | $26.99 |
| AUTENS External CD/DVD Drive | External Drive | $18.99 |
| Dell 8x External DVD/RW | External Slim Drive | $56.99 |
| Verbatim 98938 | Portable External Burner | $29.99 |
| Gotega External DVD Drive | USB 3.0 Portable +/-RW | $21.98 |
To play DVDs on laptop without external drive, you can rip DVD as the digital formats, and then play on laptop without any DVD player or drive.
Connect DVD Drive to Laptop
This part will show you how to use them to play DVDs on a laptop. We will take the popular Gotega External DVD Drive as an example, which is compatible with Windows XP/2003/2000/Vista/7/8/10/11, all macOS versions, and Linux.
Step 1. Plug the USB of the Gotega External DVD Drive to your laptop’s USB port and press the button to open it.
Step 2. Insert the DVD into the external drive.
Step 3. Open a media player software like Free Blu-ray Player on your computer and choose the DVD to play it.

Rip DVD to Digital Formats for Playback on Laptop
To extract the digital videos from DVD, Free DVD Ripper can help. It is a freeware to convert DVD to MP4, AVI, FLV, MKV, MP3, and more digital formats. Supporting all kinds of DVD types like DVD discs, DVD ISO files, DVD folders, this free ripper software can convert DVDs even the encrypted DVD files as a digital backup.
The steps of ripping DVD are pretty easy.
Step 1. Start by downloading and installing Blu-ray Master Free DVD Ripper on your computer. Once that’s done, pop your DVD into your laptop’s external drive.
Free Download
For Windows
Secure Download
Free Download
for macOS
Secure Download
Step 2. Next, click the Load Disc button at the top of the screen. A window will appear where you can choose between two loading modes: DVD Navigator Mode and DVD Parser Mode. Just hit OK, and the software will take care of loading the disc automatically.
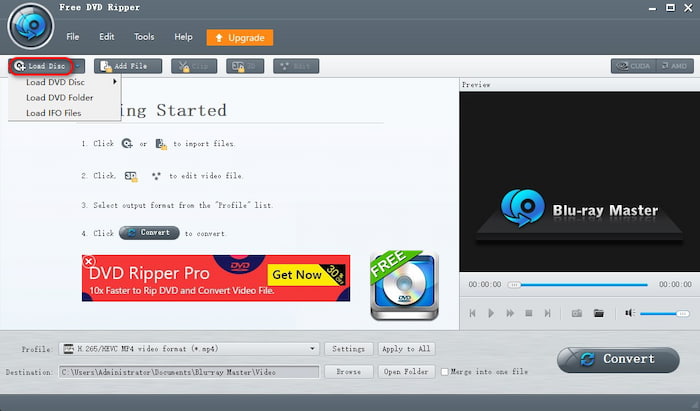
Step 3. Now, look below the video list and you’ll find a drop-down menu called Profile. Here you can choose from over 200 different formats to save your DVD content to your laptop.
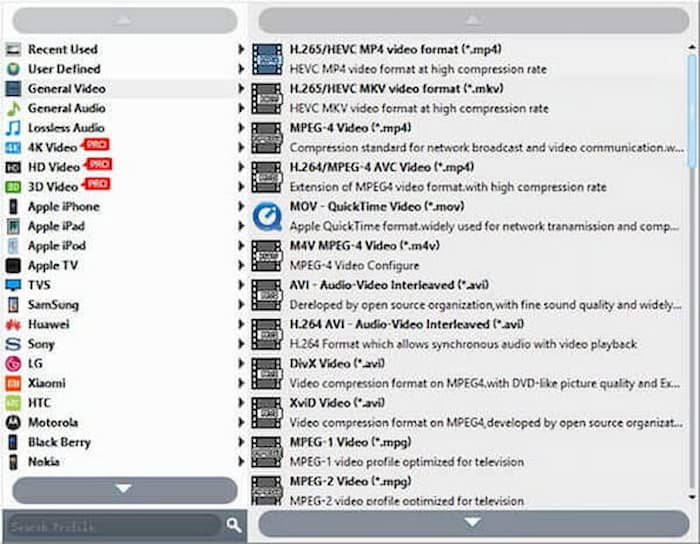
Step 4. Once you’re happy with your settings, just click Convert to begin the DVD conversion process!
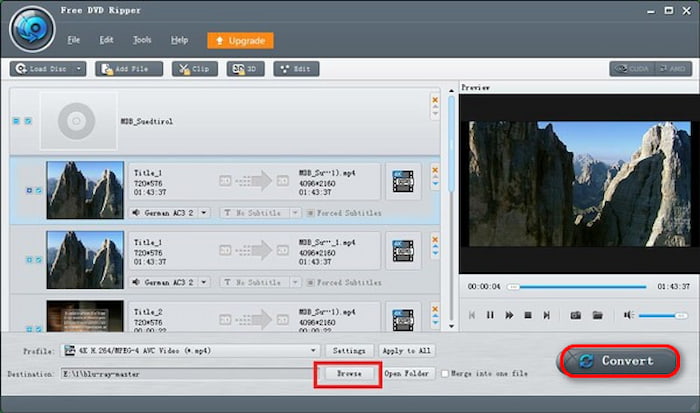
After that, you can watch the ripped DVD movies on the laptop computer, even without an external drive.
Conclusion
Can’t play DVDs on your laptop with Windows 11/10 or macOS 11? You can get four simple ways to solve the problem from this post by using 4 DVD player software with or without an external DVD drive. Do you have other questions? Let us know in the comments.

