Making Blu-ray Disc/Folder/ISO from MKV File Freely
MKV is an HD video container that can be played on various devices. You would be disappointed most of the time if you tried to play these films on your big screen TV using a Blu-ray player because the MKV format is incompatible with these devices. There are only a few kinds of Blu-ray players that can decode MKV files, but only with particular codecs. Thus, the best option is to burn MKV to Blu-ray and enjoy flawless playback. The most effective and cost-free methods for burning MKV to Blu-ray discs on Windows or Mac. Please allow us to present the best ways to do the process.
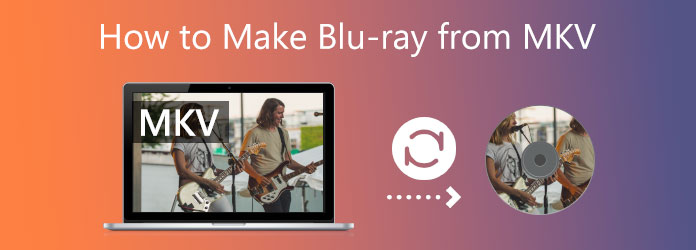
We must do only a few essential things before burning the MKV files to Blu-ray. As we all know, burning media files into Blu-rays requires equipment and mediums to do the procedure. That is why here are the following things we need to do before you burn the MKV file to a Blu-ray disc.
Since not every computer device possesses a Blu-ray drive, we must take action in putting one to utilize it with the process. You can buy an externa Blu-ray optical drive reader from shopping platforms. Or just insert the internal Blu-ray drive by following the steps below.
Before we begin, please turn off your computer’s power source. Then, gradually remove the Drive Cover from your PC. As we create it, you must twist it a little time till it breaks off.

It is time to put the Drive on your PC. Depending on the PC you’re using, the mounting method may change. Some PCs require a screw for security and lock, whereas others do not. However, we merely need to place the Drive appropriately to avoid problems.
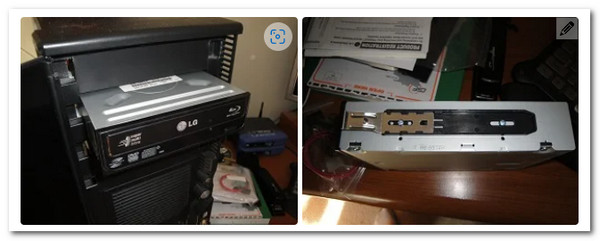
The cables must then be connected for the driver to work. Please find the L-shaped cable and connect it to the Drive. Following that, we must identify the SATA cable and connect it to your connector’s motherboard

Then, here’s the SATA Power Cable, comparable to the previous cable we connected. All that remains is to join it. This wire is often red and more enormous than the preceding one. When you are finished, switch on your computer and begin the burning process.

Let us meet the most professional software for instantly converting your MKV to Blu-ray. Because of its features, Blu-ray Master picked Blu-ray Creator as one of the most excellent tools we may utilize. We can now use MKV movies to make Blu-ray discs, folders, or ISO image files. In addition, practically all major video formats are supported by this program. Extra capabilities include the ability to cut and crop videos, as well as add subtitles and watermarks. Finally, it offers a variety of menu options and the opportunity to customize them easily. Let us now see how we can utilize this tool for all of these.
Insert the Blu-ray Disc onto which we wish to burn our MKV files into the previously installed Blu-ray Drive.
Please start Blu-ray Creator and explore its main interface. Then, after selecting the MKV files to burn, we must click the Add File option to load them.
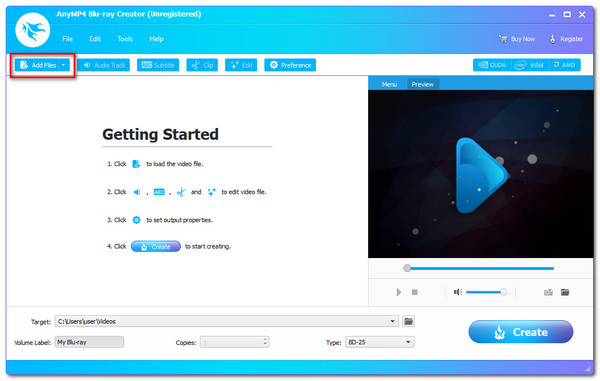
The files are now visible on the tool’s timeline. You may change the Blu-ray menu, chapters, titles, and more as an additional setting before the burning process. Subtitles, a watermark, and upgrades are all included. This act will aid in converting your MKV files into fantastic Blu-ray files.
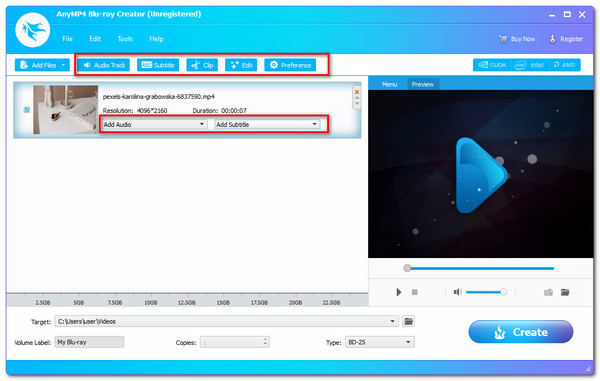
Select the destination to save your video. Select the inserted Blu-ray Disc as a destination, then click the Create button to begin the Blu-ray creation process from MKV.
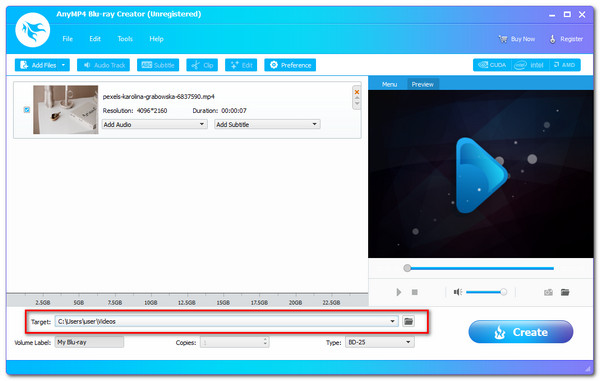
Allow the application to proceed through the procedure and wait for the MKV to Blu-ray burning process to complete.
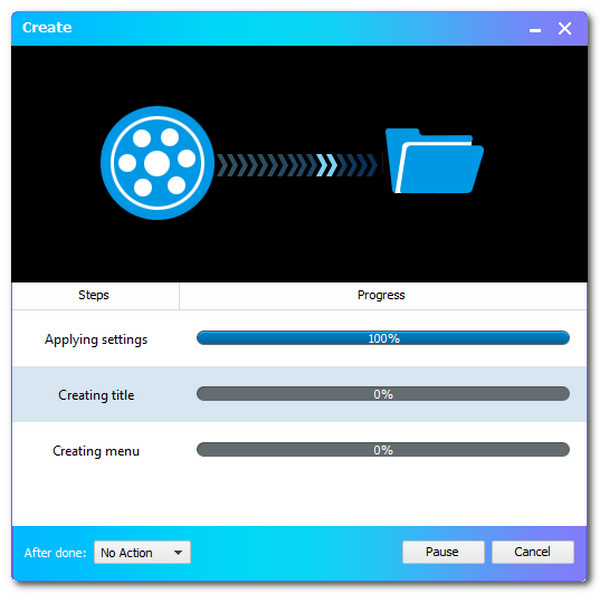
For more Blu-ray creator software, you can refer to this post to convert MKV videos.
ImgBurn is a great software for anyone seeking a free way to burn MKV files to Blu-ray. This little application allows you to burn various music, picture, and video files to Blu-ray, DVD, CD, and HD discs.
Download, install, and run ImgBurn MKV to Blu-ray Converter on your PC. Select the option to Write files/folders to disc from the main window.
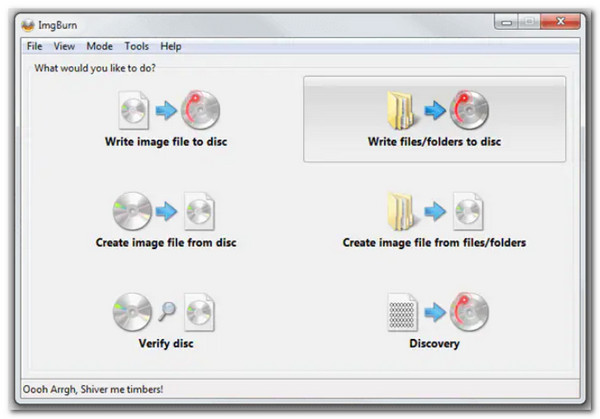
Click the Add Folder icon to add the root folder containing the additional disc folders. The newly inserted folder will be visible in the Source section. To proceed with the procedure, click the Calculator icon.
Select the Device tab and then the Write speed. To proceed, select the Options tab.

Choose the File System as UDF and click the Labels tab to proceed.
Select the Blu-ray disc’s Volume label. To begin the MKV to Blu-ray disc conversion, click the Burn button. A pop-up window will appear to verify the Content-Type. To confirm, click OK.
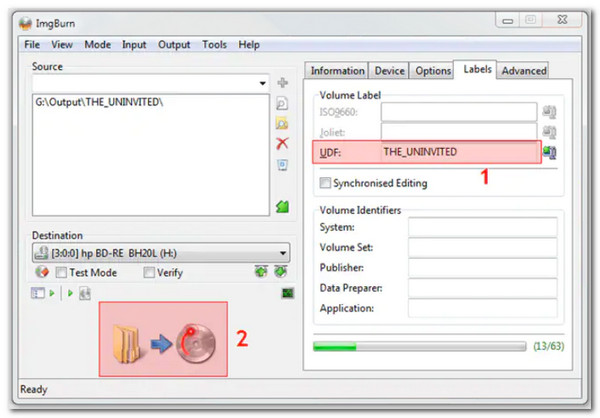
tsMuxer is a simple tool for Mac users that muxes MKV files so that a Blu-ray player may readily recognize them. This tool is a Transport Stream muxer, and the operation does not degrade the video quality of your MKV files. Let us see how it performs.
Launch tsMuxer on your computer and click the Add button on the UI. Browse for and choose the MKV files you wish to burn to a disc.
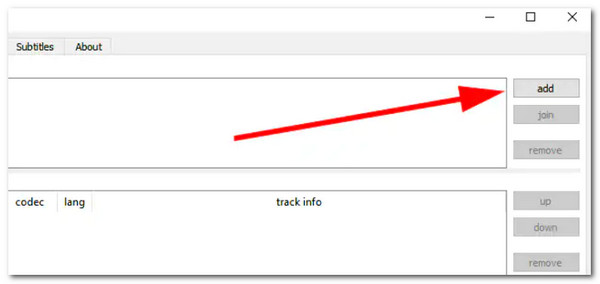
Select the Blu-ray folder or Blu-ray ISO under the Output option depending on the software. Then, select a location to save the Blu-ray files by clicking the Browse option. Check that the location has adequate free space to store all of the videos that have been added.
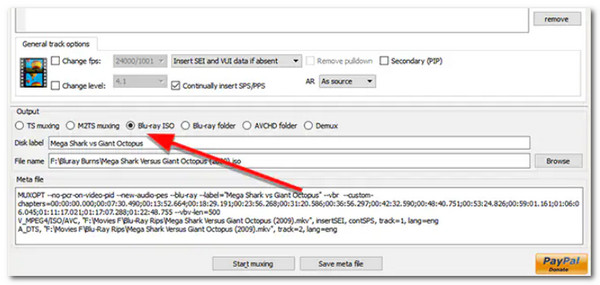
Click the Start Muxing button to begin converting your MKV files into a folder that can subsequently be burnt to a CD with an app.
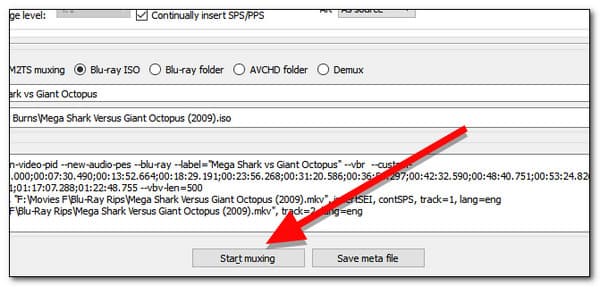
How can we differentiate between MKV and Blu-ray?
MKV files are essentially container formats for multimedia. An MKVcontainer can combine audio, video, and subtitles into a single file, even if they are encoded differently. On the other hand, Blue ray is a DVD format designed for storing high-definition video and data.
What is MUX in burning media files?
Multiplex or MUX is a technique that allows a broadcaster to compress or zip TV information so that numerous channels may be sent using the same bandwidth that was previously necessary for a single analog channel. It can enable broadcasters to provide considerably more channels, providing customers with plenty of options.
Does the Blu-ray player play MKV files?
A variety of devices can play the HD video container format MKV. It would be disappointing if you tried to use a Blu-ray moves in 4K to play these films on your large TV because the MKV format is incompatible with these devices.
An instant process of burning MKV to Blu-ray is now possible using the best tool. We can see the full guidelines below. In line with that, we can see how helpful Blu-ray Creator is in making the burning process as simple as possible. That is why many people are utilizing them. You can now use it.
More Reading
Top 3 MPEG to Blu-ray Converters for Windows & Mac Platforms
Know how to make Blu-ray discs with your MPEG videos at home using these MPEG to Blu-ray converters. There are three programs in this post that are free to use.
2 Ways to Convert MP4 to Blu-ray Online and Offline
Click this post to learn how to create Blu-ray discs from MP4 files instantly. Let us discover the best tools to use for offline and online procedures.
3 Easy Ways to Burn Movies from iMovie to Blu-ray Perfectly
Learn the three useful methods that can help you burn iMovie videos to Blu-ray on Mac effortlessly. This post provides all the necessary info you will need.