Create Blu-ray Movies from MOV with 3 Best MOV to Blu-ray Converter
Different material forms may be stored and synced using MOV files, including video, audio, time code, and text tracks. Any one of several different codecs may be used to encode each media track. Movies and other video files are frequently saved as MOV files. This format is infamous as widely compatible with QuickTime. As a result, it has become a medium for watching different movies. However, a more exciting and immense way to protect our favorite film is possible if we burn MOV to Blu-ray. Allow us to show you the best way to make it.
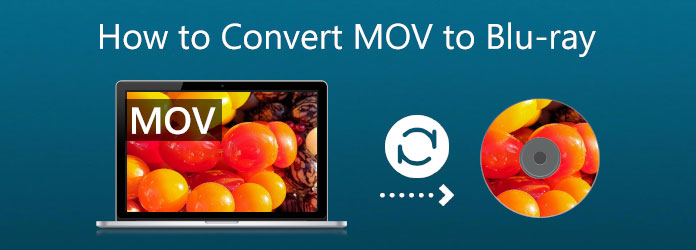
Technology is getting massive, especially in the aspect of media files. These movies we love to watch using a disc or in cinema can now be watched using your mobile devices and computers in different formats. However, even though the way of watching movies may have developed, we cannot deny that having a film on a disc is more impressive than the modern one. For that, many users are likely to burn their MOV to Blu-ray. As we make it specific, some reasons are listed below.
Blu-ray Master picked Blu-ray Creator is one of the fantastic tools we can use using videos like MOV, MKV, MP4, and more to create Blu-ray discs, folders, or ISO image files. This tool can also edit videos and add watermarks and subtitles. Let’s see how we can utilize this in making MKV to Blu-ray.
Put the Blu-ray Discs into the Blu-ray Drive so that we may burn our MKV files on it. If you do not have a Driver on your computer, please see the next point about the process of inserting your DVD Driver.
Please launch Blu-ray Creator. We must load our MOV files by clicking the Add File button on the interface.
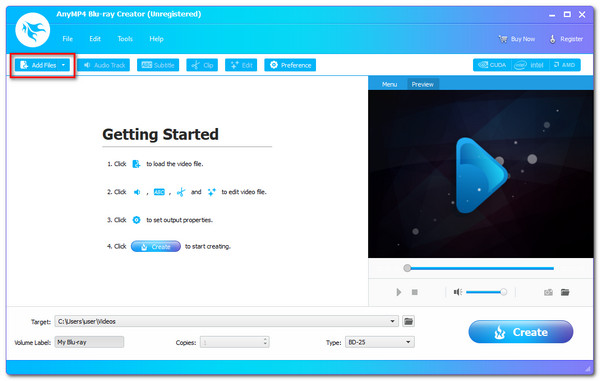
The tool’s timeline now shows the files. Before starting the burning process, you may alter the Blu-ray menu, chapters, titles, and more. You can also add subtitles and a watermark. You may now have a more quality output because of these features.
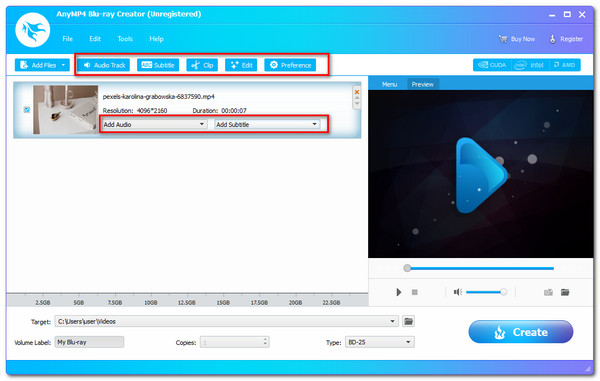
Choose the location where you need or want to store your video. Click the Create button to create a Blu-ray disc from an MKV file after choosing the inserted Blu-ray Disc as the destination.
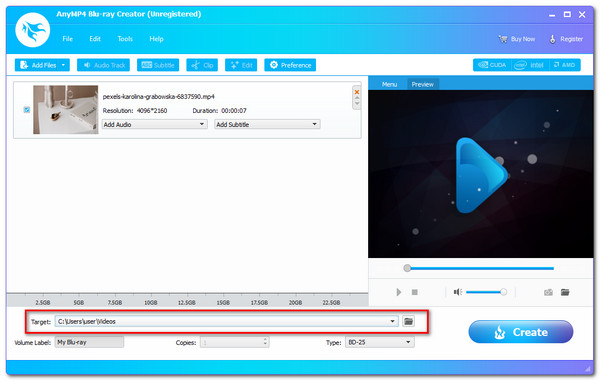
Wait for the MKV to Blu-ray burning process before allowing the program to complete.
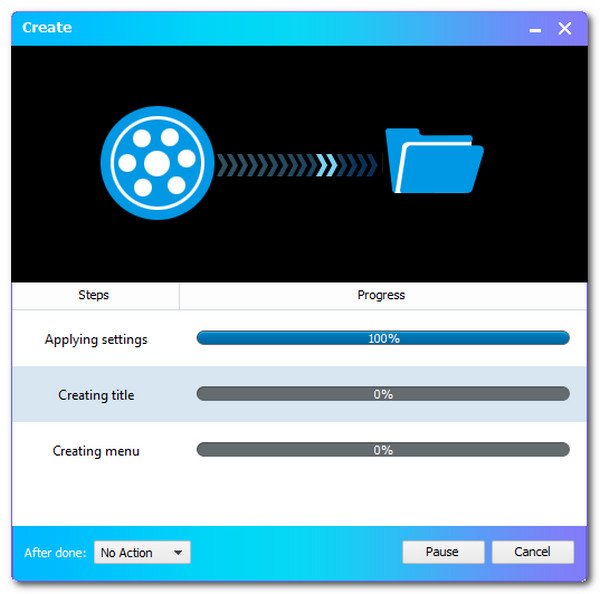
This procedure is only for those who do not have a Blu-ray drive on their computer. Please Blu-ray drive is built-in on many computers currently. However, if your computer does not have the one, then you need to plug an external Blu-ray optical drive into your computer. The Blu-ray optical drive can be found on Walmart, Amazon, and other shopping platforms. After you getting the optical drive, just insert your blank Blu-rau drive into this optical drive, then it will detect your blank Blu-ray disc. Besides, you can install the internal Blu-ray drive to your computer.
Please shut off the power to your computer before we start. The Drive Cover should then be progressively removed from your PC. It would help if you twisted it a little until it breaks off as we create it.

Time to install the Drive on your computer. The mounting technique may vary depending on the PC you’re using. Some PCs need a screw for security and lock, while others don’t. To prevent issues, we only need to position the Drive correctly.
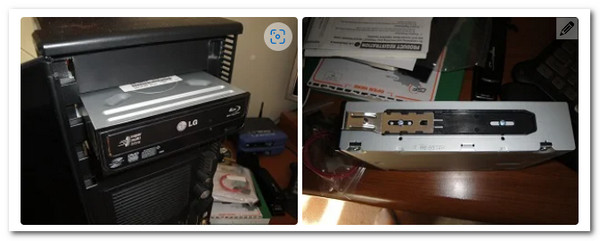
The driver won’t operate until the wires are attached. Thus, find the L-shaped cable and attach it to the Drive. The SATA cable must then be located and connected to the motherboard of your connection.

Then, similar to the cable we previously attached, the SATA Power Cable is here. The only thing left to move is join it. This wire is often red and more extensive than the one before it. Turn on your computer and start the burning procedure once you are completed.

Launch Cyberlink Power2go, then place a blank recordable DVD in the CD/DVD driver.
From the main menu, choose Video Disc since you need to burn a video disc. Locate and select the Video disc option.
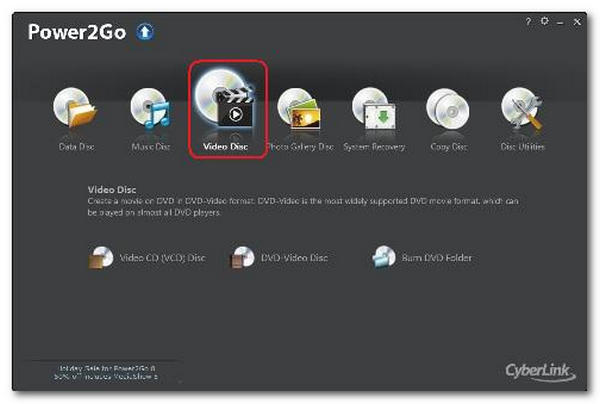
From the main menu, choose Burn DVD Folder. The window for the Burn DVD Folder appears. Now, select the folder to be burnt in the From box. Here, you may specify the number of copies and the writing speed.
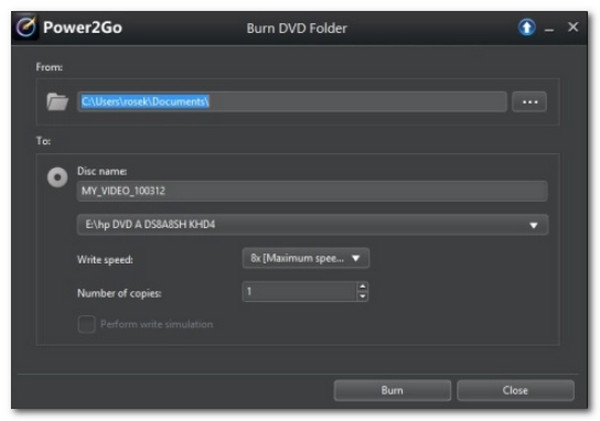
Choose Perform write simulation to simulate writing to the CD before burning it. Allow this aspects to verify that the burner can write to the disc at the selected speed without error. Finally, to begin burning, click Burn.
On your computer, install and launch ImgBurn. Choose the Write files/folders from the main window to disc option.
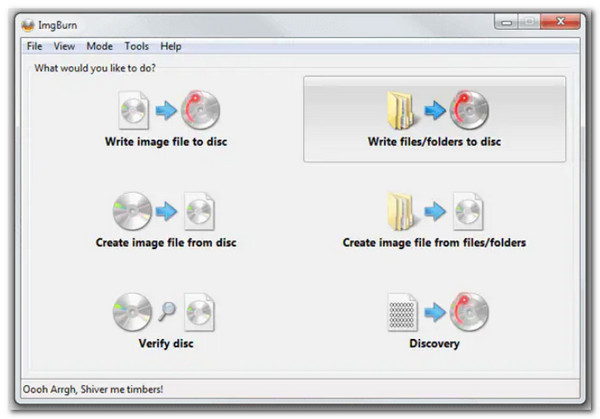
Hit the Add Folder button to add the root folder containing the other disc folders. The Source section will display the just added folder. The process may be started by clicking the Calculator symbol.
then click the Write speed option under the Device tab. Select the Options tab to continue.
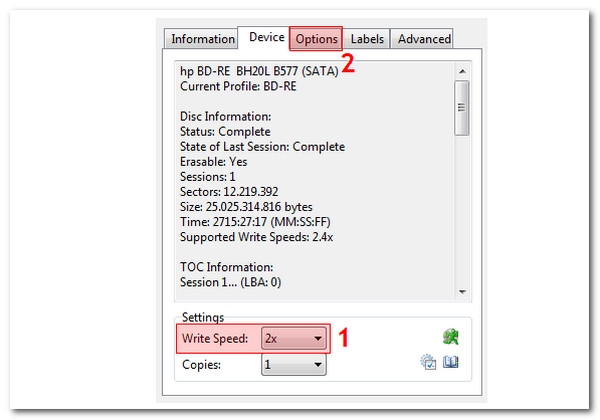
Choose the File System as UDF and click the Labels tab to continue.
Choose the Volume label for the Blu-ray disc. Click the Burn button to start converting MOV files to Blu-ray discs. There will be a pop-up box to confirm the Content-Type. Click OK to confirm.
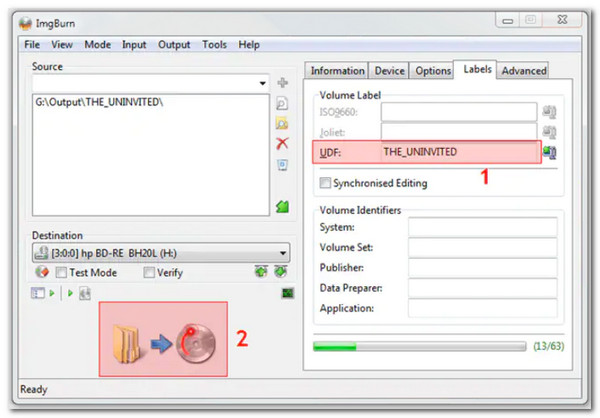
What are the compatible discs to burn MOV to Blu-ray?
We can use many rewritable discs to burn our MOV to Blu-ray. A few of these discs are DVD-R, DVD-RW, DVD+R, DVD+R, DVD+R DL, and more. Making sure your disc is compatible is essential to prevent any complications with the process.
What Blu-ray Disc model is the most highly recommended for MOV?
On the internet, we found several searches that frequently included the phrase Blu-ray disc top of greatest. Ultra HD Blu-ray discs answer this question since they provide high-definition video and audio services. Higher quality is expected for our MOV files once we convert them into this type of Blu-ray.
Can I play Blu-ray format on iOS?
No. Playing Blu-ray on iOS is not possible. We need a player for Blu-ray that can support every codec and element it contains. But you can rip Blu-ray to iPhone iPad supported MOV format to play movies or videos.
Those are the information we need to remember if we plan to burn MOV to Blu-ray. We can be a great Blu-ray Creator, giving us the features we need to make the process possible. No wonder why many people are using it. YOu can also use it now and make it straightforward for your Blu-ray.
More Reading
2 Ways to Convert MP4 to Blu-ray Online and Offline
Click this post to learn how to create Blu-ray discs from MP4 files instantly. Let us discover the best tools to use for offline and online procedures.
3 Easy Ways to Burn Movies from iMovie to Blu-ray Perfectly
Learn the three useful methods that can help you burn iMovie videos to Blu-ray on Mac effortlessly. This post provides all the necessary info you will need.
Top 3 AVI to Blu-ray Converter Software Reviews for 2024
Don’t miss these excellent AVI to Blu-ray Converters that are free to download on your desktop. They will surely help you burn videos to Blu-ray discs safely.
Top 3 MPEG to Blu-ray Converters for Windows & Mac Platforms
Know how to make Blu-ray discs with your MPEG videos at home using these MPEG to Blu-ray converters. There are three programs in this post that are free to use.