Windows步驟記錄器 (也叫 問題步驟記錄器 Windows 7中的Windows)是Windows 10,Windows 8和Windows 7中預安裝的屏幕捕獲實用程序。它是一種隱藏功能,可幫助您記錄在計算機上進行的操作以進行故障排除。
在計算機的日常使用中,您可能會遇到由於錯誤,錯誤的操作或用戶錯誤而導致計算機無法執行的情況。 在這種情況下,您可以依靠 步記錄器 捕獲發生問題時採取的確切步驟。 然後,您可以將錄音發送給其他人以尋求幫助。
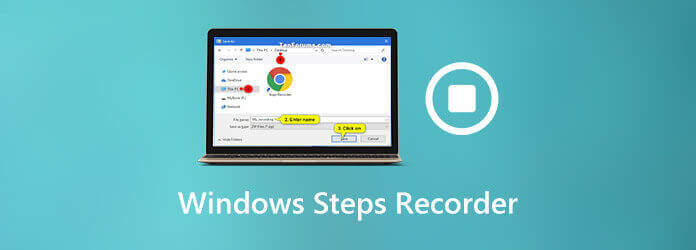
考慮到您可能對Windows Steps Recorder知之甚少。 因此,在本文中,我們希望為您提供詳細的評論。 以下是您需要了解的所有內容 步記錄器,包括步驟記錄器的用途,如何查找和打開此記錄程序以及如何使用它來重現問題。
步記錄器 也被稱為 問題步驟記錄器 or PSR。 它主要用於自動記錄您在計算機上進行故障排除的步驟。 您可以依靠Windows Steps Recorder捕獲單擊位置的文字說明以及每次單擊期間的屏幕圖片。 它提供了描述問題和診斷問題的簡便方法。

如上所述,此內置應用最初安裝在Windows 10,Windows 7和Windows 8計算機中。 它是一種故障排除和幫助工具,主要用於記錄您在計算機上的操作。 使用Steps Recorder,您無需詳細說明要復制當前問題的每個步驟。 您的所有操作將被自動記錄。 之後,您可以輕鬆地將錄音發送給專業支持或幫助故障排除的朋友。
當您的計算機上發生錯誤時,您可以打開並使用Steps Recorder捕獲重現問題的步驟。 您應該知道的一件事是,Steps Recorder不會捕獲您鍵入的文本。 您需要手動開始和停止錄製步驟。
要使用Windows Steps Recorder,您應該先找到並打開它。 您可以從以下位置訪問Steps Recorder 開始 Windows 10和 應用程序屏幕 在Windows 8中。如果您使用的是Windows 7 PC,則可以從 開始 菜單或 運行對話框.
首先,您應該找到 打開步驟記錄器 在Windows中。 您可以點擊 開始 按鈕,選擇 Windows配件 然後選擇 步記錄器。 如果您在計算機上找不到它,則可以通過搜索以下內容來訪問它 PSR.
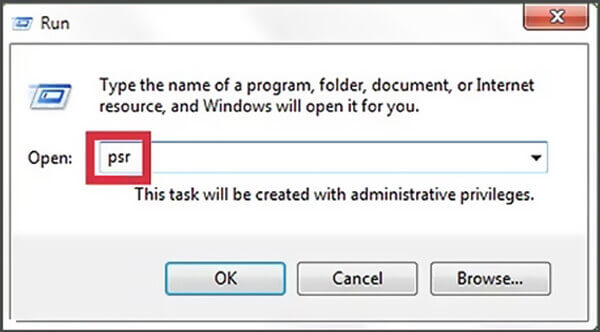
當 問題步驟記錄器 出現在屏幕上,您可以單擊 開始記錄 按鈕開始錄音。 現在,它將開始記錄所有對解決問題的人員非常有用的操作。 Steps Recorder可以捕獲每個鼠標單擊和鍵盤操作。 因此,在這裡您應該盡可能精確地執行所有步驟。

在錄製步驟時,您可以使用註釋功能在說明中添加一些註釋。 只需點擊 添加評論 按鈕,當您需要時。

點擊 停止記錄 完成錄製後,請按一下按鈕。 步驟記錄器將為您生成預覽。 在這裡您可以檢查預覽,然後單擊 節省 按鈕將錄音存儲在計算機上。
步驟記錄文件將保存在 HTML 格式。 您可以通過任何流行的Internet瀏覽器(例如Google Chrome,Firefox,IE,Safari等)輕鬆打開它。 Steps Recorder還可將您的錄音另存為ZIP文檔。 現在,您可以將PSR記錄發送給個人或團體,以幫助解決問題。
Windows Steps Recorder為您提供了一種簡單有效的方法來捕獲所有操作以解決問題。 但是對於某些程序,例如全屏遊戲,可能無法準確捕獲。 而且,Steps Recorder只能記錄帶有圖片和註釋的Windows屏幕。
在這裡,我們強烈建議您使用Windows Steps Recorder作為替代品, 屏幕錄像大師 幫助您輕鬆捕獲所有操作和步驟。 它允許您屏幕記錄計算機屏幕並將其另存為故障排除視頻。
該Windows Steps Recorder替代產品提供Windows和Mac版本。 您可以雙擊上面的下載按鈕,然後按照說明在計算機上免費安裝和運行它。
它配備 視頻錄像機, 錄音大師 和 屏幕錄製 產品特點。
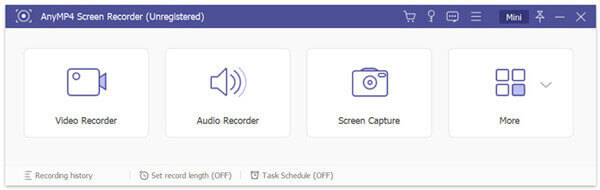
您可以輕鬆地 捕獲截圖 屏幕捕獲功能。 此“步驟記錄器”替代方法具有註釋工具,可幫助您通過繪製圓,箭頭,文本等來更好地解釋所有操作。

您也可以使用 視頻錄像機 屏幕上高質量記錄您的步驟的選項。 您只需點擊 REC 開始錄製過程。 在錄製時,您可以向錄製中添加一些元素。 此外,您可以捕獲自己的聲音以更好地解釋問題。
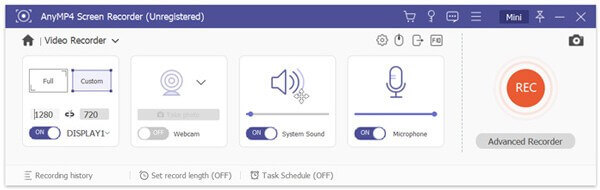
錄製後,會為您提供一些編輯功能來編輯錄製文件。 之後,您可以將其保存為任何流行的視頻格式,例如MP4,MOV,AVI,FLV等。
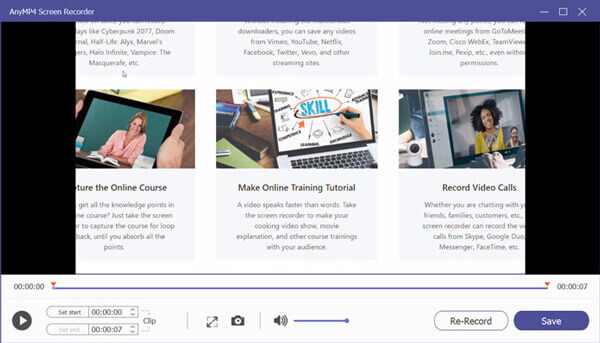
問題1.我可以將Windows Steps Recorder用作桌面記錄器嗎?
不可以,您不能將Steps Recorder用作台式錄音機。 Windows Steps Recorder僅允許您記錄您的步驟和單擊。 它沒有錄製功能來捕獲您的計算機屏幕。
問題2. Steps Recorder使用哪些系統?
從上面可以學到,Windows 10,Windows 8和Windows 7計算機配備了Windows Steps Recorder。 在Windows 7 PC上稱為問題步驟記錄器。
問題3. Windows 10是否有錄音機?
如果您是Windows 10用戶並且想要捕獲聲音,則可以依靠其內置的音頻記錄器Microsoft Voice Recorder應用程序。 因此,Windows確實具有錄音機。
是否要創建向他人顯示您的計算機問題的文檔? 當您需要採取行動來重現問題時,可以依靠 Windows步驟記錄器。 記錄完這篇文章後,您可以了解有關Steps Recorder的更多信息。 此外,您可以詳細了解如何使用此步驟錄製。 如果您仍然對步驟記錄器有任何疑問,可以給我們留言。
更多閱讀
使用Windows步驟記錄器在Windows 10中記錄您的步驟
Windows 10中的步驟記錄器是什麼? 如何查看步驟記錄器? 步進記錄器是否有音頻? 您如何使用問題步驟記錄器? 這篇文章將為您提供Windows Steps Recorder的詳細評論,並向您展示如何使用它來重現問題。
2023年最好的遊戲記錄器是什麼? 這篇文章向您展示了適用於Windows和Mac的前9個遊戲記錄器的列表。
[已解決]如何在Windows 10 / Mac中使用Snagit捕獲滾動區域
不知道如何使用Snagit捕獲滾動屏幕截圖? 在本文中,我們將向您分享在Windows或Mac上高質量捕獲滾動屏幕的方法。
本分步指南重點介紹了將MP4文件轉換為OGG格式的最佳方法,以便在媒體播放器軟件或硬件上流暢地播放。