Akční Screen Recorder
Mirillis akce! Screen Recorder, oblíbený software pro nahrávání obrazovky pro Windows, je známý svou hratelností a funkcí nahrávání obrazovky. Uživatelé mohou tento program také využít k pořizování výukových programů, webinářů a vizuálních prezentací atd.
Ale abych byl upřímný, tyto práce zvládne téměř každý rekordér obrazovky. Možná stále nemáte jasno v tom, čím se tento software liší od ostatních a jak se chová během procesu nahrávání. Tento příspěvek vám proto nabídne podrobnou recenzi zapisovače obrazovky Action, abyste ji lépe poznali.
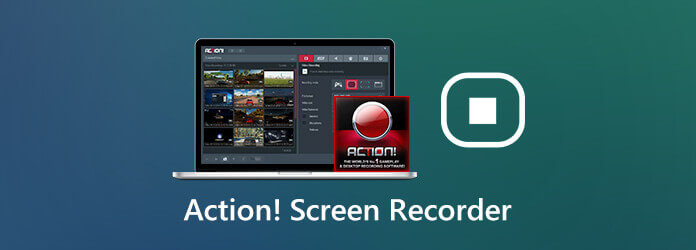
Mirillis Action! je snadno použitelný program, který vám umožňuje nahrávat a streamovat vaši hru, akce na ploše, online videa, hudbu a další s vysokou kvalitou a nízkým využitím procesoru. Kromě toho můžete pořizovat snímky obrazovky a přidávat do svého záznamu hlasový záznam nebo webovou kameru v reálném čase podle svých potřeb. Zde jsou klíčové funkce, které si můžete užít s Action! Mirillis.
1. Uživatelsky přívětivé rozhraní
S intuitivním a uživatelsky přívětivým rozhraním záznamníku obrazovky Action můžete snadno najít své záznamy historie a vytvořit nový screencast v několika režimech. Umožňuje vám zobrazit, odstranit a sdílet vybraný soubor pouze jedním kliknutím. Můžete také zahájit nahrávání ihned po jednoduché úpravě nastavení v hlavním rozhraní.
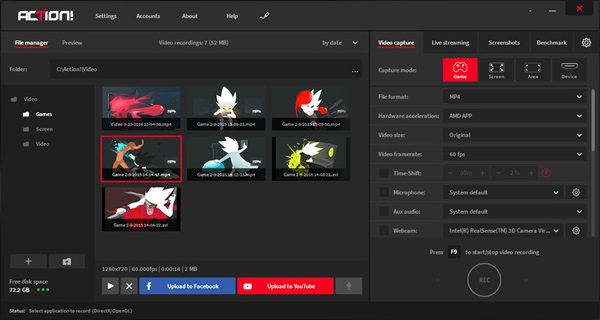
2. HUD displej
HUD se zobrazí, když je váš počítač nebo hra připojena k rekordéru obrazovky Action. Slouží k zobrazení informací, jako je aktuální snímková frekvence, průměrná snímková frekvence, detekovaný 3D engine, ikona stavu atd. Celý proces nahrávání tedy můžete zvládnout jako profesionál. HUD se ve výchozím nastavení obvykle zobrazuje v pravém horním rohu obrazovky počítače.
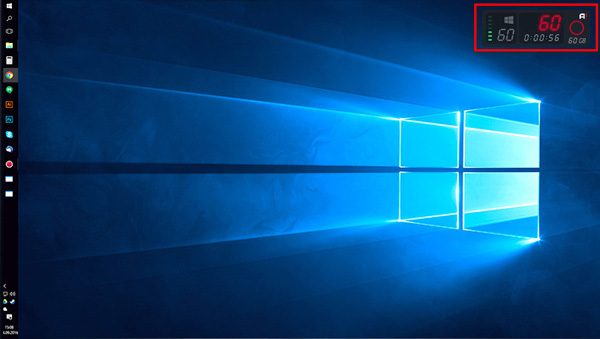
3. Režim Greenscreen
Akční záznamník obrazovky dokonce poskytuje režim Greenscreen, pomocí kterého můžete snadno odstranit pozadí z videa webové kamery, pokud je pozadí v jakékoli plné barvě. Stačí povolit Použijte klíč Chroma možnost, když přidáte webovou kameru. Pak použijte Výběr barvy vybrat barvu pozadí a upravit Práh a směs hodnoty, aby bylo pozadí průhledné.
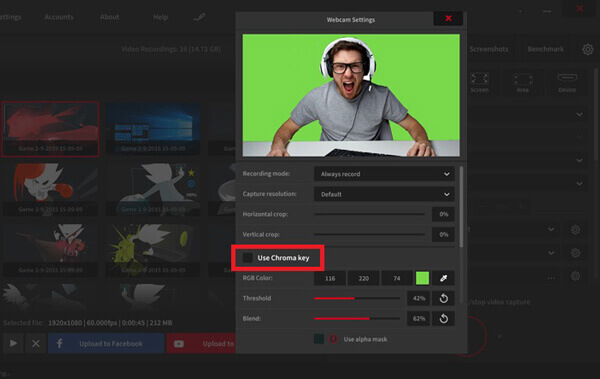
4. Možnost Time-shift
Tato funkce v Akční hra rekordér je neuvěřitelně užitečné, když hrajete hru a nechcete nechat ujít žádné důležité momenty. Po povolení této možnosti budou vaše okamžité akce uloženy ve vyrovnávací paměti krátké smyčky. Vše, co musíte udělat, je kliknout Levá Alt + F9 na klávesnici pro uložení záznamu Time-shift do souboru. Můžete upravit dobu vyrovnávací paměti časového posunu až 10 minut.

5. Exportujte HD / 4K nahrávky
Akce! podporuje AVI a MP4 formáty souborů pro nahrávání videa ve vysokém rozlišení. Můžete exportovat a nahrávat své nahrávky na populární zařízení nebo platformy sociálních médií, jako je YouTube a Facebook, přímo v akci! s rychlými, hardwarově akcelerovanými technologiemi, které vlastní.
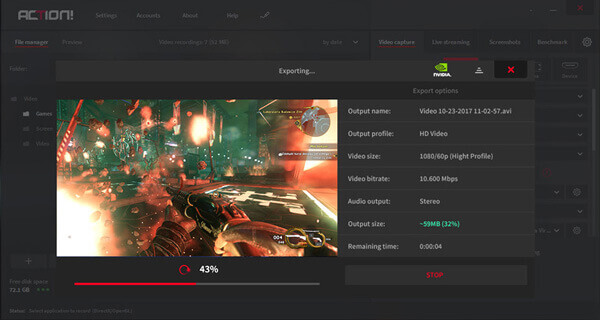
6. Živý přenos
Mnoho populárních streamovacích webů, jako je Twitch, YouTube, Facebook a Smashcast, je propojeno se záznamníkem obrazovky Action. Tato živá streamovací služba umožňuje uživatelům streamovat všechny hry nebo aktivity na PC online. Musíte pouze získat přístup ke svému účtu.
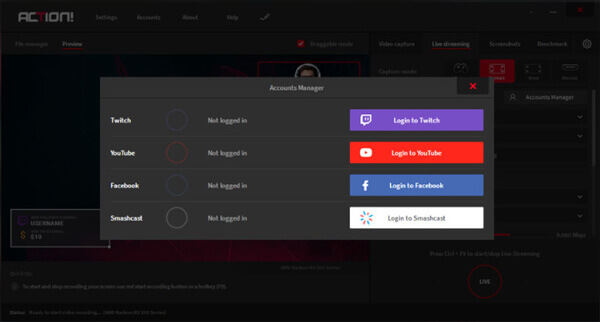
7. Monitorujte a ovládejte své nahrávky pomocí systému Android
S akcí! Díky aplikaci RCU pro Android můžete snadno sledovat a ovládat nahrávky - kontrolovat FPS, spouštět / zastavovat / pozastavovat nahrávky na obrazovce a další. Není třeba si znovu pamatovat složité klávesové zkratky.
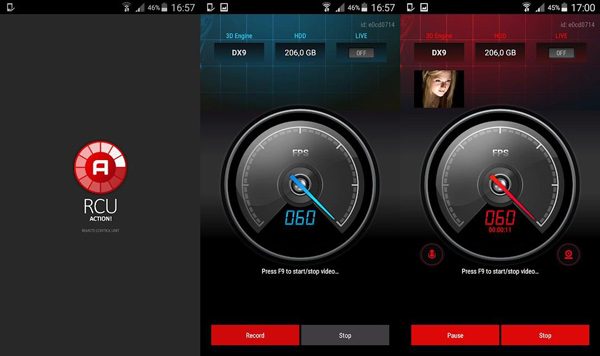
Akce! Mirillis má schopnost zachytit vše, co se děje na obrazovce vašeho počítače. Může zaznamenávat software, webové stránky, videa, hry, výukové programy atd. V režimu s okny, na celou obrazovku nebo ve vybrané oblasti v systému Windows Vista / 7/8 / 8.1 / 10. Následující kroky vás provedou záznamem konkrétní oblasti na obrazovce.
Zahájit akci! na vašem PC. Najít Oblast režim záznamu.
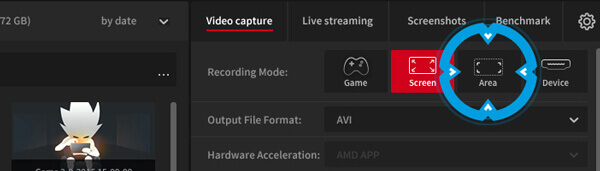
Klikněte a podržte myš. Poté přetažením vyberte oblast, kterou chcete zachytit. Chcete-li změnit velikost regionu, stiskněte Shift + [Šipky] na klávesnici.
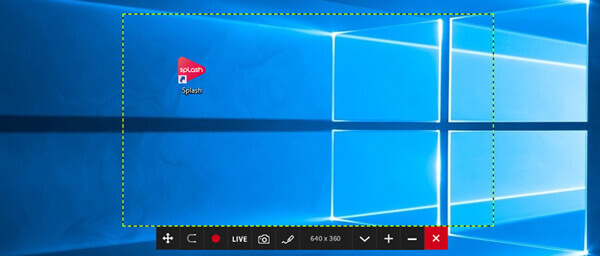
Klikněte na Spuštění / zastavení záznamu nebo F9 klávesová zkratka pro spuštění nahrávání. Rámeček zčervená. Po dokončení nahrávání stiskněte Spuštění / zastavení záznamu znovu zastavit.
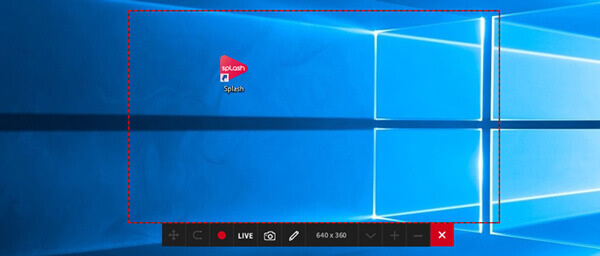
Jít zpět k Domů a najděte nahrané video. Video si můžete prohlédnout pomocí vestavěného přehrávače obrazovky Action Recorder.
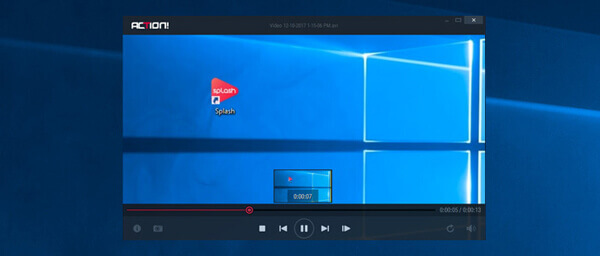
Bezplatné zkušební období pro akci! je 30 dní, což znamená, že si budete muset koupit plnou verzi, pokud přesto chcete tento software používat. Doposud vás bude celoživotní licence pro domácí použití stát minimálně $19.77. A cena licence pro komerční použití je od $32.95.
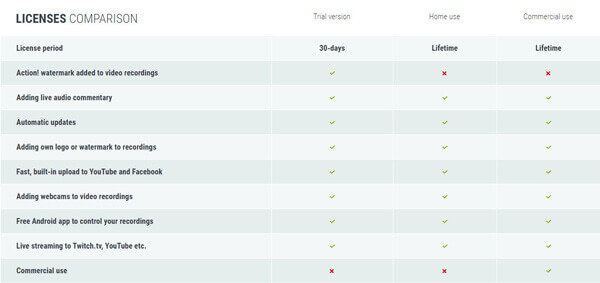
Z akce jsme dostali hodně zpětné vazby! uživatelů. Většina z nich zbožňuje jednoduché rozhraní obrazovky obrazovky Action. Mnoho hráčů a uživatelů YouTube rádi používá tento software k záznamu a streamování svých aktivit na obrazovce. Někteří však uvedli, že při nahrávání na starších zařízeních čelili problému se zpožděním.
Mnoho lidí často porovnává Mirillis Action! do Bandicamu, dalšího výkonného rekordéru obrazovky na trhu. Koneckonců, Bandicam je také známý jako skvělý nástroj pro nahrávání her, jako je Action Screen Recorder. Navíc podporuje nahrávání videa v rozlišení 4K UHD a snímání snímků obrazovky.
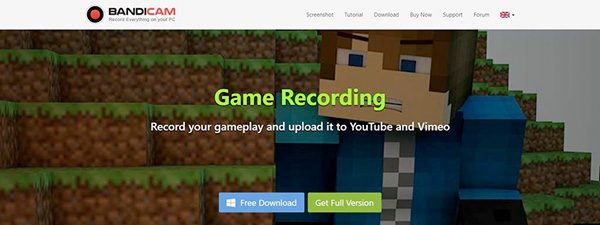
Abyste pochopili klady a zápory Akce! lépe, porovnáme tyto dva rekordéry obrazovky společně pro vás. Viz tabulka níže.
| Akce Mirillis! | Bandicam | |
|---|---|---|
| Klady | Užitečný design uživatelského rozhraní, Režim Greenscreen, Živý přenos, Hardwarová akcelerace, Podpora 4K, Ovládací prvky smartphonu |
Snadné použití, 4K video nahrávání, FPS překrytí a ovládací prvky, Až 144 fps |
| Nevýhody | Omezené formáty videa, Přidat akci! vodoznak, Pouze pro systém Windows |
Podporujte pouze Windows, Havarijní problém |
Jak vidíte výše, oba rekordéry obrazovky nenabízejí verzi pro Mac. Jak tedy vytvořit screencast, pokud používáte Mac?
Vzhledem k tomu, že pro Mac neexistuje žádný záznam obrazovky Action, doporučujeme vám to vyzkoušet Rekordér hlavní obrazovky Blu-ray, nejlepší alternativa akčního záznamníku obrazovky Action. Nese podobné funkce jako Action. Můžete nahrávat vysoce kvalitní hraní 4K UHD, snímek obrazovky celý / část obrazovky, upravte záznam v reálném čase. A nejdůležitější je, že Blu-ray Master Screen Recorder může fungovat na Windows i Mac.
Přejít na oficiální stránky Rekordér hlavní obrazovky Blu-ray. Stáhněte a nainstalujte tento program do počítače.
Po instalaci spusťte software a vyberte Videorekordér nalevo pro záznam akcí na obrazovce.

v Videorekordér okno, vyberte prosím Plný or Zvyk velikost obrazovky pro nahrávání. Poté zapněte / vypněte Sound System a Mikrofon možnosti podle vašich potřeb. Pokud chcete, můžete povolit Webkamera přidat své reakce na vaši nahrávku. Poté klikněte REC zahájit nahrávání.
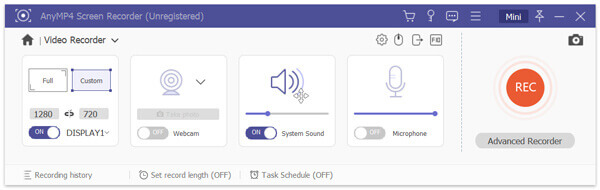
Můžete kliknout Stop ukončit nahrávání a poté zobrazit náhled nahraného videa pomocí vestavěného přehrávače médií v Blu-ray Master Screen Recorder. Nezapomeňte nahrávku uložit do počítače.

1. Jak uvolnit obrazovku záznamu pomocí aplikace Screen Screen Recorder?
Pokud je váš záznamník obrazovky Akce stále v bezplatné zkušební době, můžete snadno nahrát obrazovku zdarma. Jakmile ale vyprší bezplatná zkušební verze, můžete to zkusit Zdarma Online Screen Recorder.
2. Co je lepší, OBS nebo Action?
Pokud chcete volně použitelný a open-source software, pak je OBS tou nejlepší volbou. Je kompatibilní s mnoha zařízeními. Ovládání tohoto nástroje však není tak snadné. Začátečníci tedy mohou upřednostňovat Action. A pro vaši informaci, OBS nemá hráče, který by přehrával nahrávky. Možná budete potřebovat hráče jiného výrobce VLC media player.
3. Mohu použít Action! RCU pro Android pro záznam obrazovky telefonu?
Ne, to nemůžete udělat. Protože tato aplikace je pouze kontroler spíše než rekordér. Můžete jej použít k ovládání a monitorování záznamníku Action scree na vašem PC.
Opravdu doufáme, že to můžete vědět Akční obrazovka rekordér lepší po přečtení této recenze. Obecně je to užitečný záznamník obrazovky, na který se můžete spolehnout. Pokud však používáte počítač Mac a chcete si užít podobné funkce nahrávání, můžete dát Blu-ray Master Screen Recorder šanci.
Pokud se vám tento příspěvek líbí, můžete zanechat zprávu níže. A pokud se chcete o Akci dozvědět více, neváhejte nás kontaktovat.
Více Reading
[2024] Top 9 Software pro nahrávání her pro Windows a Mac
Jaký je nejlepší rekordér her v roce 2023? Tento příspěvek zobrazuje seznam nejlepších 9 rekordérů her pro Windows a Mac.
Jak oříznout snímek obrazovky v systému Windows 10/8/7 pomocí 6 různých způsobů
Zde je 6 různých způsobů, jak oříznout snímek obrazovky ve Windows 10/8/7. Můžete si vybrat jakýkoli nástroj pro vystřihování a snadno pořídit snímek obrazovky na počítači se systémem Windows v režimu celé obrazovky, aktivního okna nebo vlastní velikosti obrazovky.
[Řešeno] Jak opravit problémy se snímáním obrazovky Movavi Screen
Movavi Screen Capture uvízne v některých problémech? Tento příspěvek poskytuje podrobná řešení, jak opravit problémy se zvukem při nahrávání během používání Movavi Screen Capture.
QuickTime nefunguje na Macu? Tady je vaše 5 realizovatelných řešení
Pokud nevíte, jak opravit QuickTime, který nefunguje na počítačích Mac, prostě jste na správném místě. Tento článek vám ukáže snadné způsoby řešení chyb QuickTime během nahrávání nebo přehrávání obrazovky.