Nejlepší 3 způsoby, jak převést PowerPoint na video
Chcete exportovat PowerPoint do videa ale nevíš jak?
PowerPoint je nejpopulárnější prezentační software, který obsahuje mnoho témat, rozvržení a nástrojů, které vám usnadní vytváření profesionálních prezentací. Ve skutečnosti vám PowerPoint umožňuje exportovat prezentaci do videa pro přehrávání v běžných přehrávačích, jako jsou Windows Media Player, QuickTime Player a VLC. Víš jak udělat z PowerPointu video?
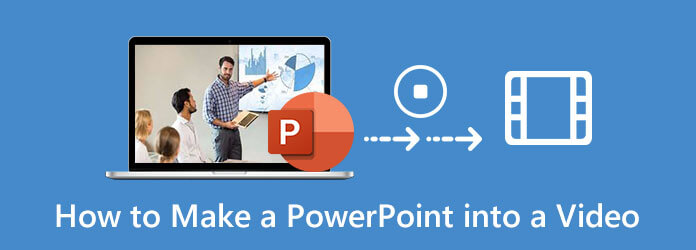
Vzhledem k vaší potřebě bychom rádi sdíleli 3 jednoduché způsoby, jak vám pomoci převést PowerPoint na video. Ať už používáte PowerPoint 2013, 2016, 2019, PowerPoint 2010 nebo PowerPoint 2007, najdete podrobného průvodce, jak uložit PowerPoint jako video.
Pokud používáte PowerPoint verze 2013, 2016 nebo 2019 a chcete exportovat PowerPoint do videa, můžete to provést pomocí následujícího průvodce.
Spusťte PowerPoint a otevřete soubor PPT, který chcete exportovat jako video.
Klepněte na tlačítko Soubor na horním panelu nabídek a poté vyberte ikonu Vývoz z rozevíracího seznamu.
Když vstoupíte do okna Export, klikněte na Vývoz vlevo a poté vyberte Vytvořte video volba.
Nyní se vám nabízejí 2 možnosti, Kvalita prezentace a Nepoužívejte zaznamenaná časování a vyprávění. Můžete si vybrat jeden z nich podle vašich potřeb.
Po úpravě všech nastavení můžete kliknout Vytvořte video exportovat prezentaci aplikace PowerPoint jako video. Během tohoto kroku můžete zvolit typ výstupního souboru jako video MPEG-4 nebo Windows Media Video. Poté klikněte Uložit potvrďte svou operaci.
K nahrávání videa můžete také použít funkci nahrávání v aplikaci PowerPoint. (Záznam obrazovky PowerPoint nefunguje ?)
Pokud k vytváření prezentací používáte PowerPoint 2010, máte také možnost proměnit svou prezentaci ve video soubor. Pokud chcete v aplikaci PowerPoint 2010 exportovat PowerPoint do videa, můžete postupovat podle následujících pokynů.
Pokud potřebujete změnit PowerPoint na video, můžete kliknout na možnost Soubor. Vlevo klikněte na Uložit a odeslat a poté vyberte ikonu Vytvořte video volba.
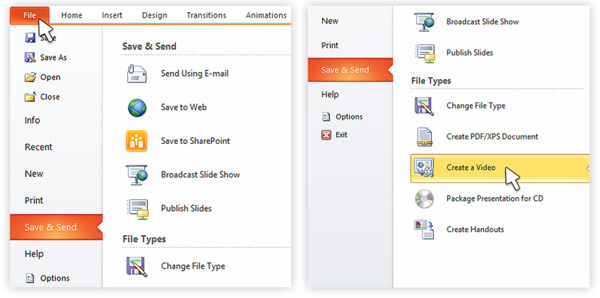
Když vstoupíte do okna Vytvořit video, můžete vybrat možnosti kvality a velikosti výstupního videa. Podle toho můžete přizpůsobit vyprávění a časování.
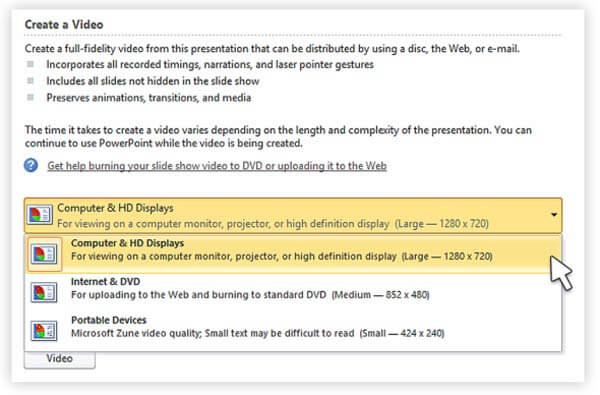
Poté můžete kliknout na Vytvořit video a potvrdit operaci exportu souboru aplikace PowerPoint do videa. Jedna věc, kterou byste měli vědět, je, že PowerPoint 2010 podporuje export videa MP4 s maximálním rozlišením 1280 x 720.
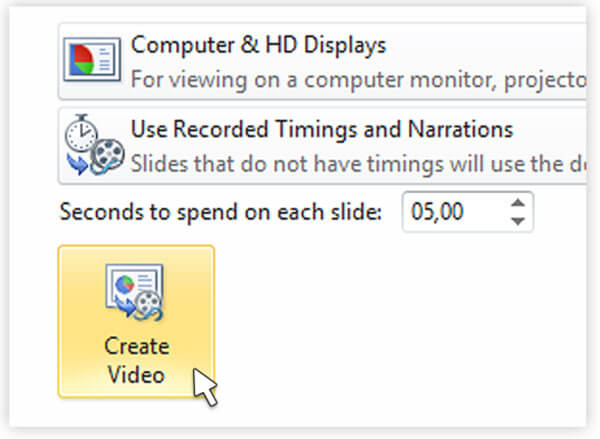
Pokud stále používáte starou verzi aplikace PowerPoint 2007, nemáte právo přímo ukládat soubor aplikace PowerPoint jako video. Vzhledem k tomu se můžete rozhodnout zaznamenat prezentaci aplikace PowerPoint a poté exportovat záznam jako video. Zde důrazně doporučujeme výkonný software pro nahrávání PPT, Záznamník obrazovky zachytit a převést PowerPoint na video.
Pokud chcete zachytit prezentaci aplikace PowerPoint jako video, můžete dvojitým kliknutím na tlačítko stažení výše nainstalovat a spustit tento nahrávací software PowerPoint na svém počítači. Umožňuje vám nahrávat PowerPoint na PC i Mac s Windows 10/8/7.
Když vstoupíte do domovského okna, zvolte Videorekordér funkce pro zachycení prezentace v aplikaci PowerPoint. Rovněž obsahuje funkce záznamu zvuku a obrazovky.

Oblast nahrávání obrazovky a zdroj záznamu zvuku můžete upravit podle svých potřeb. PowerPointovou prezentaci můžete zaznamenat s celou obrazovkou nebo vybranou oblastí.

Během tohoto kroku můžete také zvolit záznam zvuku ze zvukové karty systému nebo mikrofonu. Můžete zapnout webovou kameru a zaznamenat váš obličej.
Po všech těchto operacích můžete kliknout na ikonu REC tlačítko pro spuštění záznamu aplikace PowerPoint. Získáte všechny ovládací prvky procesu nahrávání.
Po dokončení záznamu můžete zobrazit náhled zachyceného videa aplikace PowerPoint a upravit jej. Poté klikněte na ikonu Uložit tlačítko pro export PowerPointu do videa. Zaznamenaný PowerPoint bude ve výchozím nastavení uložen jako video MP4. PowerPoint můžete exportovat v jiném populárním video formátu, jako jsou MOV, AVI, FLV a další.
Otázka 1. Jak pořídit snímek obrazovky s PowerPointem?
PowerPoint je vybaven funkcemi záznamu a snímání obrazovky. Chcete-li pomocí aplikace PowerPoint zachytit obrazovku, můžete kliknout na kartu Vložit a poté zvolit funkci Screenshot. Máte povolení zachytit vybranou část nebo celou obrazovku, jak se vám líbí.
Otázka 2. Jak zachytit obrazovku pomocí aplikace PowerPoint?
Když chcete zachytit video pomocí aplikace PowerPoint, můžete kliknout na kartu Vložit a poté vybrat možnost Záznam obrazovky. Poté můžete kliknutím na Vybrat oblast vybrat oblast záznamu obrazovky a zahájit nahrávání.
Otázka 3. Kam směřují nahrávky aplikace PowerPoint?
Záznamové soubory aplikace PowerPoint budou uloženy do výchozí složky. Pokud chcete nahrávku exportovat do jiné složky, můžete kliknout na Soubor a poté vybrat možnost Uložit jako a vybrat vhodnou složku výstupního souboru.
Otázka 4. Jak zachytit obrazovku na vašem Macu?
Chcete-li na svém počítači Mac zachytit obrazovku, můžete se spolehnout na nativní nahrávací software QuickTime Player. Jedná se o oficiální přehrávač médií, který také obsahuje některé základní funkce pro nahrávání videa a zvuku. Na Macu můžete spustit QuickTime Player, na panelu nabídek kliknout na Soubor a pomocí funkce Nahrávání nové obrazovky pořídit obrazovku Macu.
Ať už prezentace PowerPoint obsahuje pouze text, nebo jde o multimediální prezentaci se zvukovým vyprávěním, přechody a videem, můžete si vybrat převést PowerPoint na video. Po přečtení tohoto příspěvku můžete získat 3 jednoduché a účinné metody exportu aplikace PowerPoint do videa. Pokud stále máte nějaké dotazy ohledně jak uložit PowerPoint jako video, můžete nám zanechat zprávu nebo nás přímo kontaktovat.
Více Reading
Jak exportovat nebo převést QuickTime MOV do MP4
Ukládá QuickTime jako MP4? Jak exportuji soubor QuickTime jako MP4? Existuje nějaký jednoduchý způsob, jak převést QuickTime MOV na MP4 bez ztráty kvality? Tento příspěvek vám řekne, jak přímo exportovat video QuickTime do MP4. Kromě toho se můžete naučit, jak nahrávat a převádět QuickTime na MP4.
Jak zaznamenat parní hry ve vašem počítači se systémem Windows a Mac
Zde jsou 3 rychlé způsoby nahrávání na Steam na vašem počítači. Vaše hra se nezpomalí ani nezdrží kvůli nahrávání na Steamu. Navíc můžete do herního videa přidat svůj komentář a tvář.
15 Nejlepší MP4 pro převodníky GIF pro vás
Jaké jsou nejlepší metody převodu MP4 na GIF? Více podrobností o 5 MP4 se dozvíte v GIF převodníku Apps a online programech 10.
Windows Movie Maker na MP4 - 2 efektivní metody, které byste měli znát
Jak převést Windows Movie Maker na MP4? Ať už potřebujete převést soubory WLMP, MSWMM nebo dokonce WMV na MP4, v článku najdete 2 efektivní metody.