Záznamník obrazovky OBS
Existuje mnoho důvodů, proč potřebujete zapisovač obrazovky, ale rozpočet může být velkým problémem. Dobrou zprávou je, že open-source projekty vám mohou pomoci ušetřit spoustu peněz. Pokud jde o rekordér obrazovky, OBS Studio by měla být dobrá volba. Možná by vás ale zajímalo, zda je bezpečné stahování nebo zda se ho vyplatí použít. Tento článek vám řekne, co může OBS dělat a jak jej používat, abyste se mohli co nejlépe rozhodnout.
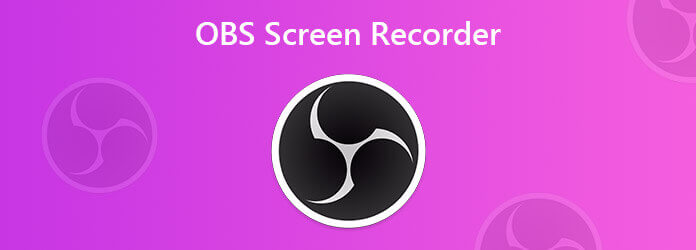
OBS Studio je open-source rekordér obrazovky oblíbený mezi hráči a vlogery. Kromě OBS můžete zdarma získat další užitečné funkce, jako například:
Jak již bylo zmíněno dříve, rekordér obrazovky OBS obsahuje výkonné možnosti konfigurace. Pokud je nastavíte správně, bude záznam docela dobrý. Proto sdílíme níže uvedené kroky.
Otevřete OBS
Předpokládejme, že chcete nahrávat hru pomocí OBS. Otevřete bezplatný rekordér obrazovky. Můžete si jej stáhnout z oficiálních webových stránek zdarma.
Přejít na Zdroje v dolní části klikněte na ikonu Plus ikonu a vyberte správný režim. Chcete-li nahrávat hru, zvolte Zachycení hry. Pokud chcete něco zaznamenat na plochu, vyberte Zobrazit Capture, klikněte OK ve vyskakovacím dialogovém okně. OBS přidá potřebné scény do souboru Scény a můžete to změnit.
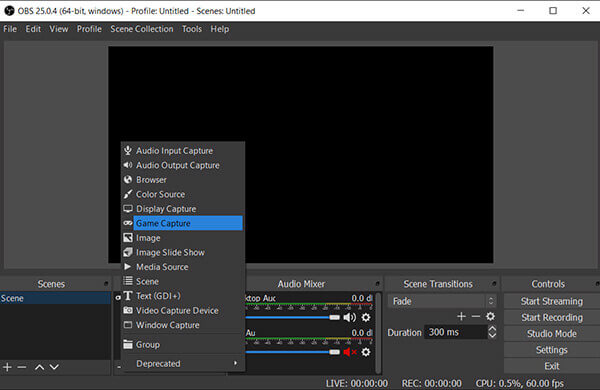
Nakonfigurujte nejlepší nastavení
Klepněte na tlačítko Nastavení tlačítko na pravé spodní straně pro otevření Nastavení dialog.
Přejít na Výstup kartu z levé strany a vyberte prostý z Výstupní režim volba. Uhoď Procházet a vyberte a Cesta záznamu uložit vaše nahrávky. Vybrat Vysoká kvalita, Střední velikost souboru z Kvalita záznamu možnost, která je pro sdílení dost dobrá. Ve výchozím nastavení je obrazovka záznamů OBS ve formátu FLV, ale můžete ji změnit na mp4 v Formát záznamu volba. Pro Encodervyberte technické vybavení, což snižuje zátěž vašeho CPU.
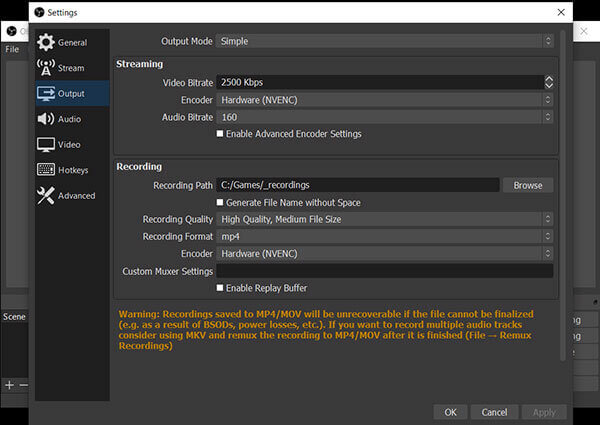
Přejděte na stránku Video na kartě nastavte kvalitu videa. Pak nastavte 60 v Společná hodnota FPS box, který je nejlepší pro nahrávání her v OBS.
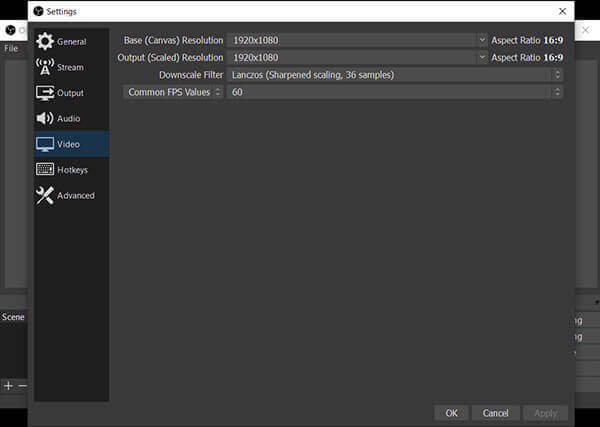
Chcete-li nastavit kvalitu zvuku, přejděte na Audio záložka. Dále klikněte na OK potvrďte své nastavení.
Zaznamenávejte hru pomocí OBS
Otevřete svou hru nebo cokoli chcete nahrávat. Poté klikněte na ikonu Začít nahrávat tlačítko na OBS okamžitě zahájíte jeho nahrávání.
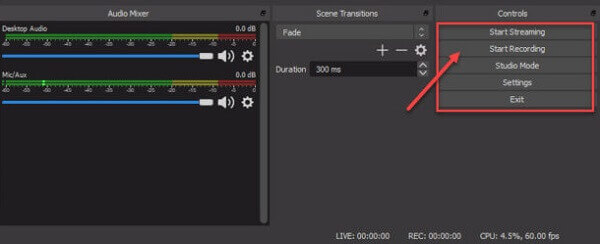
Zastavte nahrávání
Až budete hotovi, klikněte na ikonu Zastavte nahrávání tlačítko vpravo dole a OBS uloží záznam na cestu, kterou jste nastavili.
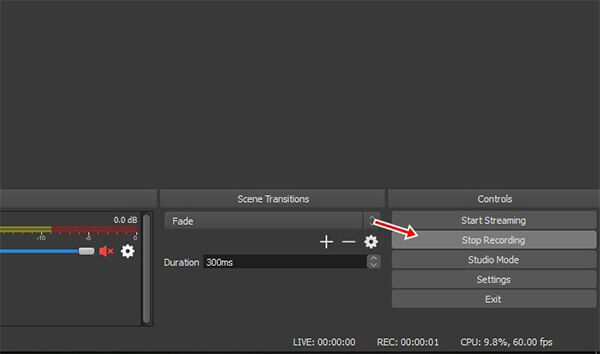
Ačkoli OBS je výkonný zapisovač obrazovky, není dokonalý. Může to z neznámých důvodů někdy spadnout nebo být trhané. Pokud hledáte stabilní rekordér obrazovky, Rekordér hlavní obrazovky Blu-ray je dobrá volba. Může splnit téměř všechny vaše potřeby. Kromě toho integruje pokročilou technologii ke zlepšení výkonu na základě vašeho hardwaru.
Hlavní vlastnosti nejlepší alternativy k OBS
Nainstalujte Screen Recorder
Nainstalujte si nejlepší alternativu k rekordéru obrazovky OBS, pokud freeware nefunguje dobře. Poté jej spusťte a vyberte Videorekordér posunout se. Chcete-li přizpůsobit možnosti, otevřete Nastavení stisknutím klávesy ozubené kolo ikona. Ve výchozím nastavení je Screen Recorder optimalizuje podle vaší situace.

Záznam obrazovky plynule
V hlavním rozhraní vidíte čtyři možnosti, Display, Webkamera, Sound System a Mikrofon. Ujistit se, že Display je aktivní a nastavte oblast záznamu. Zapnout Webkamera pokud chcete přidat svůj obličej do záznamu obrazovky; jinak to vypněte. Poté vyberte zdroj zvuku, jako Sound System a / nebo Mikrofon. Až budete připraveni, klikněte na REC tlačítko pro zahájení nahrávání obrazovky s nejlepší alternativou k OBS. Při nahrávání můžete pomocí poznámky přidat poznámky nebo obrazy Změnit ikonu nebo pořizovat snímky obrazovky pomocí ikony Ložnice ikona.

Náhled a uložení záznamu obrazovky
Po dokončení nahrávání obrazovky klikněte na ikonu Stop knoflík. Poté se zobrazí okno náhledu. Zkontrolujte záznam ve vestavěném přehrávači médií a odstraňte nežádoucí rámečky pomocí Klip Vlastnosti. Nakonec klikněte na Uložit tlačítko pro uložení záznamu na pevný disk.

Jaký formát záznamu mám použít OBS?
Jako formát záznamu použijte FLV, protože tento formát je odolný proti nárazům. MP4 se nedoporučuje, protože video se může přehrát, pokud během nahrávání dojde k chybě OBS nebo počítače. OBS může v případě potřeby po záznamu převést FLV na MP4.
Má OBS záznamový limit?
OBS nemá vůbec žádný záznamový limit. Podle našeho výzkumu OBS bez problémů zaznamenal obrazovku po dobu více než 80 hodin. Musíte se však ujistit, že je na pevném disku dostatek místa.
Proč jsou moje nahrávky OBS trhané?
Existuje několik důvodů, proč by nahrávání na obrazovce mohlo po nahrávání vypadat trhaně a laggy. Jedním z možných vysvětlení je, že OBS musí být spuštěn na vyšší nastavení ve Správci úloh, aby bylo možné efektivně nahrávat.
Nyní byste měli pochopit, co OSB umí a jak ji používat s nejlepším nastavením. Je zřejmé, že nastavení OBS vyžaduje určité technické dovednosti, aby mohl fungovat tak, jak si přejete. Pro začátečníky doporučujeme vyzkoušet alternativu, například Blu-ray Master Screen Recorder. Je jednodušší a stabilnější. Pokud máte více otázek, neváhejte je napsat pod tento příspěvek.
Více Reading
Jak řešit hry OBS / Black Screen Screen Capture
Chcete vědět, jak opravit OBS černou obrazovku při snímání? Prostě jste na správném místě. Zde jsou funkční metody řešení potíží s černou obrazovkou OBS capture a alternativa pro herní záznamník.
Výukový program pro opravu OBS kódování přetíženého při nahrávání nebo streamování
Co můžete udělat pro opravu přetížení kódování OBS? Z tohoto článku můžete získat 5 osvědčených způsobů, jak snadno vyřešit vysoké kódování v OBS. Stačí si přečíst a zkontrolovat.
[Vyřešeno] Jak nahrávat Pokémon GO na Android a iPhone
Jak zaznamenám Pokémona GO? Tento příspěvek vám ukáže dva snadné způsoby, jak nahrávat Pokémon GO na vašem Androidu a iPhone s vysokou kvalitou.
5 metod pro vytvoření ISO obrazu z DVD na Windows, Mac a Linux
Můžete si vytvořit obraz ISO z DVD a zálohovat ho, ale kde můžete získat soubory ISO? Tento článek vám ukáže 5 metod pro vytvoření obrazových souborů ISO z vašeho DVD na PC, Mac a Linux.