Zaznamenejte ClickMeeting
ClickMeeting poskytuje různé plány pro online webináře a schůzky. Můžete si vybrat z bezplatné zkušební verze ClickMeeting, živého ClickMeeting, automatizovaného ClickMeeting a Enterprise ClickMeeting podle vaší potřeby. Je pravda, že v ClickMeetingu je funkce nahrávání webinářů. Funkce nahrávání ClickMeeting je však omezena kvůli konkrétnímu předplatitelskému plánu ClickMeeting, který si vyberete. Dostupné úložiště záznamu ClickMeeting se pohybuje od 30 minut do 10 hodin. Jinými slovy můžete na ClickMeeting zaznamenat maximálně 10 hodin. Pokud chcete obejít maximální délku záznamu, můžete také získat alternativu zde. Existují 2 snadné způsoby, jak zaznamenávat webové semináře a schůzky ClickMeeting.
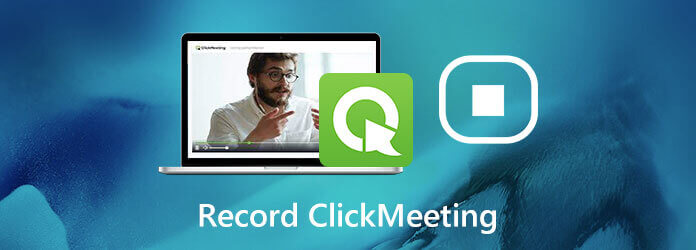
Doporučuje se použít Rekordér hlavní obrazovky Blu-ray zaznamenat živý webinář na ClickMeeting. Program minimalizuje využití CPU, GPU a RAW. I když hrajete a nahráváte webinář ClickMeeting na počítači nižší třídy, stále můžete bez prodlení nahrávat na ClickMeeting. Neexistuje žádný maximální časový limit záznamu. K ovládání celého procesu nahrávání ClickMeeting můžete použít možnosti záznamu na obrazovce nebo klávesové zkratky. Dále můžete dokonce nastavit časovač pro automatické spuštění a zastavení nahrávání webináře ClickMeeting.
Výchozí výstupní video formát ClickMeeting je MP4. Zde můžete uložit zaznamenané video ClickMeeting do formátů MP4, WMV a dalších. ClickMeeting umožňuje uživatelům automaticky publikovat zaznamenané video z webináře na YouTube. Můžete také získat spolehlivou podporu. Zaznamenané video ClickMeeting můžete zveřejnit na YouTube, Facebook, Twitter a další platformy v rámci softwaru pro nahrávání obrazovky. Jedním slovem zde můžete lépe podporovat nahrávání obrazovky ClickMeeting.
Spusťte Blu-ray Master Screen Recorder. Vybrat Videorekordér pro záznam ClickMeeting.

Jako oblast snímání obrazovky vyberte rozhraní webináře ClickMeeting. Zapnout Sound System pro záznam ClickMeeting videa se zvukem.

Klikněte na ozubené kolo Nastavení ikona nahoře. V Výstup sekce, změňte výstupní formát videa, snímkovou frekvenci, kodek a další možnosti. Kromě toho můžete povolit efekty myši a provést další nastavení v Náhled okno. Klikněte na tlačítko OK pro uložení změn.

Přehrajte si video z webináře ClickMeeting. Klepněte na REC spusťte nahrávání ClickMeeting.

Když zastavíte nahrávání obrazovky ClickMeeting, zobrazte náhled a ořízněte toto zaznamenané video. Klepněte na Uložit ke stažení nahrávacího videa ClickMeeting.

v Historie záznamu v okně klikněte na Sdílet a nahrajte ClickMeeting záznam videa na YouTube a další.

Nebo můžete použít funkci nahrávání ClickMeeting zaznamenávat webináře také v rámci ClickMeeting. Součástí vašeho balíčku je funkce nahrávání webinářů ClickMeeting. V současné době existují dva způsoby záznamu na ClickMeeting.
Přejít na Panel účtu strana. Vybrat Nastavení účtu v pravém horním rohu.
Přejděte na Pokročilé nastavení Karta.
Označit dříve Automatické spuštění záznamu.
klikněte Uložit uložit nastavení nahrávání ClickMeeting. Vaše události ClickMeeting budou automaticky zaznamenány.
Kromě toho můžete po webináři získat také záznamové video. (Najít další platforma webináře zde)
Přejít na Panel účtu.
klikněte Skladování v pravém horním rohu.
vybrat Nahrávky z rozevíracího seznamu.
Vyberte související akci z jejího seznamu.
Poté klikněte Akce následuje Publikovat.
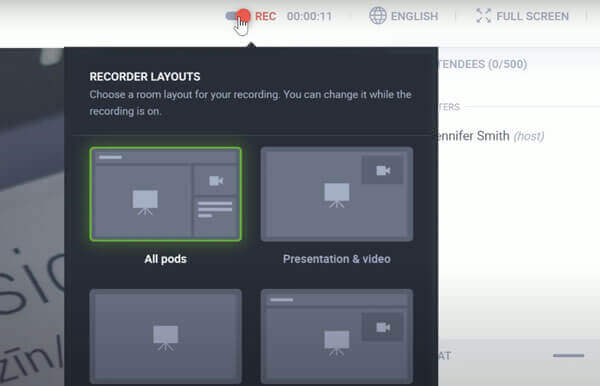
Můžete oříznout nahrané video ClickMeeting?
Ano. V balíčku ClickMeeting je zabudovaný zastřihovač videa. Po nahrávání v rámci ClickMeeting můžete videa oříznout.
Proč záznamové video ClickMeeting nezaznamenává vše na vaší obrazovce?
Protože vaše událost ClickMeeting je zaznamenána v pohledu vašeho účastníka. Některé prvky místnosti webináře by účastníci ClickMeetingu neměli vidět. Nemůžete tedy nahrávat moderátorské nástroje a další do svého videozáznamu webového semináře ClickMeeting.
Proč se nahrané video ClickMeeting nezobrazuje?
Všechna vaše videozáznamy ClickMeeting najdete v sekci Záznamy. Ale objeví se to asi za 1 hodinu. Abyste mohli používat výchozí funkci nahrávání ClickMeeting, musíte být trpěliví.
Můžete použít zabudovaný zapisovač ClickMeeting nebo Rekordér hlavní obrazovky Blu-ray zaznamenávat webináře na ClickMeeting. Ten druhý nemá žádné časové omezení. Můžete zaznamenat cokoli, co se objeví na vašem počítači, bez ztráty. Pokud si nejste jisti, můžete nejprve vyzkoušet online záznam obrazovky Blu-ray Master zdarma. Je 100% bezpečný a zdarma k použití.
Více Reading
[Řešeno] Jak opravit problémy se snímáním obrazovky Movavi Screen
Movavi Screen Capture uvízne v některých problémech? Tento příspěvek poskytuje podrobná řešení, jak opravit problémy se zvukem při nahrávání během používání Movavi Screen Capture.
Zachycení obrazovky VLC - záznam plochy a videa se zvukem
VLC není jen přehrávačem médií, ale funguje také jako záznamník obrazovky. Tato stránka ukazuje podrobného průvodce používáním VLC k záznamu obrazovky a videa se zvukem v počítači.
2 snadné způsoby záznamu schůzky a volání Lyncu
Jak zaznamenáte konverzaci ze schůzky? Jak zapnu nahrávání ve službě Lync 2013? Kde je uložen záznam Lync? Tento příspěvek sdílí 2 snadné způsoby, které vám pomohou zaznamenat online schůzky a hovory Lyncu ve vysoké kvalitě.
Výukový program pro opravu OBS kódování přetíženého při nahrávání nebo streamování
Co můžete udělat pro opravu přetížení kódování OBS? Z tohoto článku můžete získat 5 osvědčených způsobů, jak snadno vyřešit vysoké kódování v OBS. Stačí si přečíst a zkontrolovat.