2 snadné způsoby, jak zaznamenat schůzky Webex jako hostitel nebo účastník
Víš jak zaznamenat schůzku Webex jako účastník?
Cisco Webex se používá hlavně pro vzdálenou spolupráci. Poskytuje jednoduchý a účinný způsob vytváření videokonferencí a online schůzek. Z různých důvodů musíte udělat Nahrávání Webex. Například chcete zaznamenat schůzky WebEx, abyste si obsah schůzky mohli prohlédnout později. Nebo můžete nahrávku Webex sdílet s dalšími lidmi, kteří se nemohou zúčastnit videokonference.
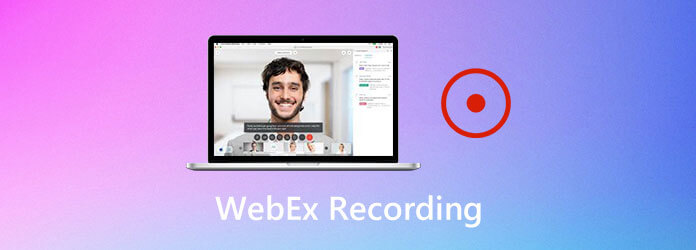
Nyní se vracíme k původní otázce, jak zaznamenat schůzku Webex? Ve skutečnosti můžete záznam ve Webexu se záznamníkem Webex, pokud jste hostitelem. Co když jste účastníkem a přesto chcete pořídit nahrávku Webex? Zde v tomto příspěvku bychom rádi sdíleli 2 jednoduché způsoby, jak zaznamenat schůzku Webex, ať už jste hostitelem nebo účastníkem.
Pokud jste hostitelem Webexu, můžete přímo nahrávat schůzku Webex pomocí rekordéru Webex. Záznamník Webex umožňuje přímo nahrávat schůzku Webex. Ale měli byste vědět, že ve Webexu může nahrávat pouze hostitel nebo alternativní hostitel. Navíc lze zachytit pouze zvukovou stopu z vašeho počítače. Jiné zvukové soubory Webex od ostatních účastníků nebudou zaznamenány. Nyní můžete provést záznam Webex pomocí následujícího průvodce.
Chcete-li obejít Overwatch zdůrazňuje omezení, můžete použít Rekordér hlavní obrazovky Blu-ray. Software pro nahrávání her umožňuje uživatelům nahrávat video a zvuk hry Overwatch po celé hodiny nebo dokonce dny. Maximální délka záznamu není stanovena. Můžete použít klávesové zkratky nebo možnosti na obrazovce k záznamu zvýraznění Overwatch při rychlém hraní. Zde jsou hlavní funkce, které můžete získat.
Krok 1Nejprve musíte ve svém prohlížeči přejít na oficiální stránky společnosti Cisco Webex a přihlásit se ke svému účtu.

Krok 2Jakmile zahájíte schůzku Webex, můžete přejít na Setkání a zvolte Nastavení nahrávání volba. Nyní můžete nastavit nastavení nahrávání Webex. Vyber Z tohoto počítače nahrávejte zvuk z rozevíracího seznamu Záznam na tomto počítači.

Krok 3Pokud jste hostitelem, můžete snadno najít tlačítko Nahrát pro záznam schůzky Webex. Pokud chcete nahrávat Webex, můžete jednoduše kliknout na červené tlačítko Nahrát.

Získáte plnou kontrolu nad nahrávkou Webex. Můžete snadno pozastavit, zastavit a pokračovat v procesu nahrávání Webex.
Krok 4Když nahrávání Webex zastavíte, obdržíte e -mail s odkazem na nahrávání. Zaznamenaný soubor schůzky Webex bude uložen ve formátu WRF (Webex Recording Format). Zde se můžete spolehnout, že editor záznamů Webex exportuje WRF do WMV.

A co víc, můžete zdarma nahrávat obrazovku Overwatch pomocí Blu-ray Master Free Online Screen Recorder. Online nástroj pro zachycení Overwatch umožňuje uživatelům nahrávat videohry se zvukem až 24 fps. Výchozí výstupní formát videa je WMV.
Overwatch automaticky neuloží zvýraznění do vašeho počítače. Musíte tedy přijmout opatření k ručnímu uložení zvýraznění Overwatch do Windows nebo Mac. Zde je návod, jak uložit hlavní body na Overwatch.
Krok 1: Otevřete Overwatch. Vybrat Řízení a přejít na Žádost o zvýraznění oblast.
Krok 2: Použijte Overwatch zvýrazní klávesové zkratky pro snímání obrazovky. Video zvýraznění Overwatch bude po stisknutí uloženo do Nedávno zachyceného.
Krok 3: Otevřete nabídku Highlights. Vyberte zvýrazněné video Overwatch, které chcete uložit. Pak vyberte Záznam z nabídky pravým tlačítkem myši.
Krok 4: Pokračujte v nahrávání, abyste uložili zvýraznění Overwatch na PC.
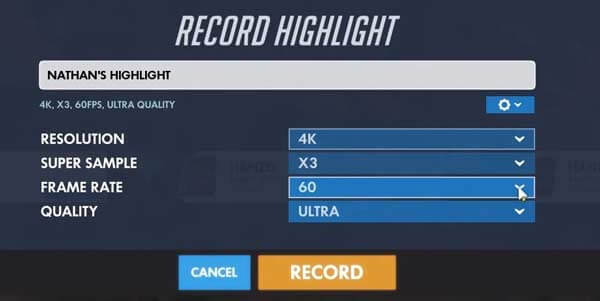
Kde jsou potom uložena vaše 12sekundová zvýraznění Overwatch? Chcete-li najít všechny hlavní body Overwatch, můžete přejít na Dokumenty složku. Najděte a klikněte na ikonu Overwatch složku. Je to výchozí výstupní složka pro všechny zvýraznění. Všechna zvýrazněná videa Overwatch najdete ve formátu MP4. Později můžete ke sledování zvýraznění Overwatch použít jakýkoli přehrávač médií.
Jak změnit Zvýraznění zaznamenaných světel uložit polohu?
Nejprve se ujistěte, že Overwatch je zavřená. lis Windows na klávesnici. Poté zadejte% Documents% a stiskněte vstoupit na klávesnici. Přejít na nastavení Overwatch přes \ Documents \ Overwatch \ Settings. Otevřete soubor s názvem souboru Settings_v0.ini. Nalézt Export filmu a přidejte [MovieExport. 1] níže. Později přidejte, kam chcete uložit svá zvýraznění Overwatch, pomocí VideoPath = "". Uložte změny a znovu spusťte Overwatch. Tímto způsobem změníte umístění zvýraznění Overwatch.
Jak uložit zvýraznění funkce Overwatch v rozlišení 1080p?
Můžete změnit nastavení zvýraznění a uložit zvýraznění Overwatch v rozlišení 1080p, 720p a jiném rozlišení. V Overwatch Uložit zvýraznění okno, rozbalte seznam rozlišení změnit rozlišení videa. Kromě toho můžete před exportem upravit obnovovací kmitočet, kvalitu videa a super vzorek.
Jak sdílet přehledy Overwatch na PS4?
Stisknutím tlačítka můžete sdílet zvýraznění Share tlačítko vlevo od touchpadu. Pokud nemůžete sdílet zvýraznění Overwatch na PS4, můžete přejít na Nastavení umožnit sdílení a vysílání.
Celkově lze pomocí výše uvedených kroků uložit přehledy Overwatch. Nebo můžete změnit výchozí zvýraznění Overwatch uložit umístění kdekoli chcete. Pokud chcete nahrávat hry Overwatch po dlouhou dobu, můžete si zdarma stáhnout Blu-ray Master Screen Recorder a zkusit to hned teď.
Více Reading
7 nejlepších převaděčů MP3 na MP4, které byste si neměli nechat ujít
Hledáte nejlepší způsob, jak převést soubory MP3 do formátu MP4? Jste na správném místě, protože zde se můžete naučit 7 nejlepších nástrojů pro různé situace.
League of Legends Replay - Jak zachytit a stáhnout LOL Replay s lehkostí
League of Legends poskytuje výchozí funkci přehrávání LOL pro zachycení herních videí. Přečtěte si další podrobnosti o tom, jak zobrazit, zaznamenat a stáhnout soubory snadno z článku.
Jak nahrát Pokémon GO na Android a iPhone
Jak zaznamenám Pokémona GO? Tento příspěvek vám ukáže dva snadné způsoby, jak nahrávat Pokémon GO na vašem Androidu a iPhone s vysokou kvalitou.
2 způsoby, jak zaznamenat střet klanů v systému Android bez zakořenění
Stále hledáte nejlepší aplikaci pro nahrávání obrazovky Clash of Clans? Zde jsou podrobné kroky k nahrávání Clash of Clans na Android bez rootování. Můžete se podívat na tento článek a získat 2 snadné možnosti.