Záznam kroků systému Windows
Záznam kroků systému Windows (také zvaný Záznamník kroků problémů ve Windows 7) je předinstalovaný nástroj pro snímání obrazovky ve Windows 10, Windows 8 a Windows 7. Jedná se o jeden druh skryté funkce, která vám pomůže dokumentovat akce provedené v počítači za účelem řešení problémů.
Při každodenním používání počítače se můžete setkat s situací, že počítač dělá něco, co by neměl dělat kvůli chybě, nesprávné operaci nebo chybě uživatele. V takovém případě se můžete spolehnout Krok záznamu zachytit přesné kroky, které jste podnikli, když nastal problém. Poté můžete nahrávku poslat ostatním s žádostí o pomoc.
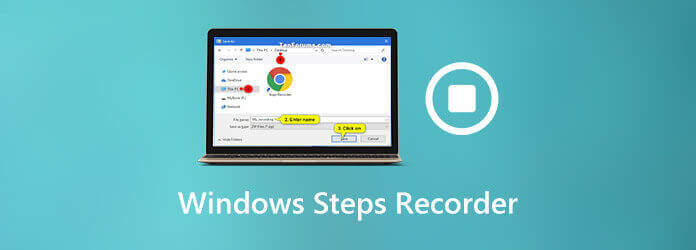
Vzhledem k tomu, že o programu Windows Steps Recorder možná víte jen málo. Tady v tomto příspěvku vám rádi podrobně prohlédneme. Následuje vše, co potřebujete vědět Krok záznamu, včetně toho, k čemu se Záznamník kroků používá, jak najít a otevřít tento záznamový program a jak jej použít k reprodukci problému.
Krok záznamu je také odkazováno na Problem Steps Recorder or PSR. Používá se hlavně k automatickému zaznamenávání kroků, které v počítači provedete při řešení potíží. Můžete se spolehnout, že program Windows Steps Recorder zachytí textový popis místa, na které jste klikli, a obrázek obrazovky při každém kliknutí. Nabízí jednoduchý a pohodlný způsob, jak popsat a diagnostikovat problém.

Jak již bylo zmíněno výše, tato vestavěná aplikace je původně vybavena počítačem se systémem Windows 10, Windows 7 a Windows 8. Jedná se o nástroj pro odstraňování problémů a pomoc, který se používá hlavně k zaznamenávání vašich akcí do počítače. S nástrojem Steps Recorder nemusíte podrobně vysvětlovat každý krok, který podnikáte k replikaci aktuálního problému. Všechny vaše operace budou automaticky zaznamenány. Poté můžete záznam snadno odeslat profesionální podpoře nebo příteli, který vám pomůže s řešením problémů.
Dojde-li k chybě v počítači, můžete otevřít a pomocí nástroje Záznam kroků zaznamenat kroky pro reprodukci problému. Jedna věc, kterou byste měli vědět, je, že program Kroky Recorder nezachytí text, který zadáte. Je třeba spustit a zastavit nahrávání kroků ručně.
Chcete-li použít program Windows Steps Recorder, měli byste jej nejprve vyhledat a otevřít. Záznamník kroků je přístupný z Home nabídka ve Windows 10 a Obrazovka aplikací v systému Windows 8. Pokud používáte počítač se systémem Windows 7, můžete jej vyhledat na webu Home menu nebo Spustit dialogové okno.
Nejprve byste měli najít a otevřete Kroky Recorder ve Windows. Můžete kliknout na Home tlačítko, zvolte Příslušenství Windows a pak vyberte položku Krok záznamu. Pokud ji ve svém počítači nemůžete najít, můžete ji vyhledat vyhledáním výrazu Psr.
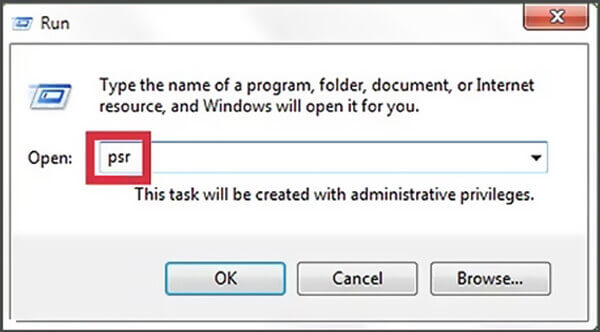
Když Problem Steps Recorder Na obrazovce se zobrazí, můžete kliknout na Začátek záznamu tlačítko pro spuštění nahrávání. Nyní začne zaznamenávat všechny akce, které jsou velmi užitečné pro někoho, kdo řeší problém. Kroky Recorder dokáže zachytit každé kliknutí myší a akci klávesnice. Zde byste tedy měli provést všechny kroky co nejpřesněji.

Během nahrávání kroků můžete pomocí funkce komentářů přidat některé poznámky ke svým pokynům. Stačí kliknout na Přidat komentář tlačítko, když potřebujete.

Klepněte na tlačítko Zastavit záznam po dokončení nahrávání. Kroky Recorder vám vygeneruje náhled. Zde můžete zkontrolovat náhled a poté kliknout Uložit tlačítko pro uložení záznamu do počítače.
Soubor záznamu kroků bude uložen do HTML formát. Můžete jej snadno otevřít v jakýchkoli populárních internetových prohlížečích, jako jsou Google Chrome, Firefox, IE, Safari a další. Kroky Recorder může také uložit vaši nahrávku jako ZIP dokument. Nyní můžete odeslat záznam PSR jednotlivci nebo skupině, která vám pomůže problém vyřešit.
Program Windows Steps Recorder poskytuje jednoduchý a efektivní způsob, jak zachytit všechny vaše akce při řešení problému. U některých programů, jako jsou hry na celou obrazovku, však nemusí být zachyceny přesně. Kroky navíc mohou nahrávat pouze obrazovku Windows s obrázky a anotacemi.
Zde důrazně doporučujeme skvělou alternativu k programu Windows Steps Recorder, Záznamník obrazovky které vám pomohou snadno zachytit všechny vaše akce a kroky. Umožňuje vám zaznamenat obrazovku počítače a uložit ji jako video pro řešení potíží.
Tato alternativa Windows Steps Recorder nabízí verze pro Windows i Mac. Můžete dvakrát kliknout na tlačítko pro stažení výše a podle pokynů provést bezplatnou instalaci a spustit ji v počítači.
Je vybaven Videorekordér, Záznamník zvuku a Screen capture rysy.
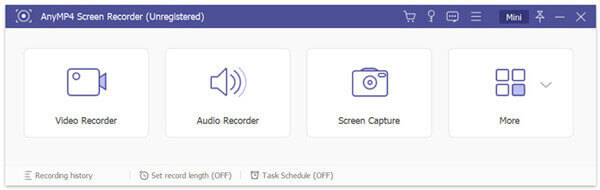
Můžete snadno zachytit snímek obrazovky s funkcí Screen Capture. Tato alternativa pro záznam kroků má anotační nástroje, které vám pomohou lépe vysvětlit všechny vaše akce kreslením kruhů, šipek, textů a dalších.

Můžete také použít Videorekordér možnost obrazovky zaznamenat vaše kroky na počítači ve vysoké kvalitě. Můžete jednoduše kliknout na REC zahájíte proces nahrávání. Během nahrávání můžete do záznamu přidat některé prvky. Kromě toho můžete zachytit svůj vlastní hlas, abyste lépe vysvětlili problém.
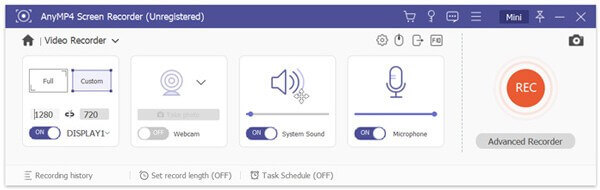
Po nahrávání vám budou nabídnuty některé editační funkce pro úpravu vašeho nahrávacího souboru. Poté jej můžete uložit v jakémkoli populárním video formátu, jako jsou MP4, MOV, AVI, FLV a další.
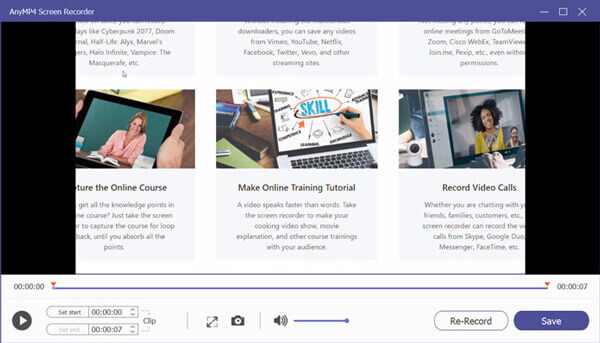
Otázka 1. Mohu použít program Windows Steps Recorder jako stolní rekordér?
Ne, Steps Recorder nelze použít jako stolní rekordér. Program Windows Steps Recorder umožňuje dokumentovat pouze vaše kroky a kliknutí. Neobsahuje funkce nahrávání, které by zachytily obrazovku vašeho počítače.
Otázka 2. Pro jaké systémy se používá nástroj pro záznam kroků?
Jak se můžete dozvědět výše, program Windows Steps Recorder je vybaven počítačem se systémem Windows 10, Windows 8 a Windows 7. V počítači se systémem Windows 7 se nazývá Problem Steps Recorder.
Otázka 3. Má Windows 10 záznam zvuku?
Pokud jste uživatelem systému Windows 10 a chcete zachytit zvuk, můžete se spolehnout na jeho vestavěný zvukový záznam, aplikaci Microsoft Voice Recorder. Windows tedy mají záznam zvuku.
Chcete vytvořit dokumentaci, která ukáže někomu jinému problém ve vašem počítači? Pokud potřebujete zachytit své akce k reprodukci problému, můžete se spolehnout na Záznam kroků systému Windows. Po nahrání tohoto příspěvku se můžete dozvědět více informací o nástroji Steps Recorder. Kromě toho se můžete naučit, jak podrobně používat tento krok nahrávání. Pokud stále máte nějaké dotazy týkající se nástroje pro záznam kroků, můžete nám zanechat zprávu.
Více Reading
Pomocí nástroje Windows Steps Recorder můžete zaznamenávat své kroky ve Windows 10
Co je Záznamník kroků ve Windows 10? Jak zobrazím záznamník kroků? Má krokový rekordér zvuk? Jak používáte Záznamník problémových kroků? Tento příspěvek vám poskytne podrobnou recenzi programu Windows Steps Recorder a ukáže vám, jak jej použít k reprodukci problému.
[2024] Top 9 Software pro nahrávání her pro Windows a Mac
Jaký je nejlepší rekordér her v roce 2023? Tento příspěvek zobrazuje seznam nejlepších 9 rekordérů her pro Windows a Mac.
[Řešeno] Jak zachytit posouvanou oblast pomocí Snagitu ve Windows 10 / Mac
Nevíte, jak pomocí Snagitu zachytit rolovací snímek obrazovky? V tomto příspěvku se s vámi podělíme o způsoby, jak zachytit rolovací obrazovku ve Windows nebo Mac ve vysoké kvalitě.
Jak převést MP4 do formátu OGG na ploše nebo online
Tento podrobný průvodce se soustředí na nejlepší způsoby převodu souborů MP4 do formátu OGG, aby bylo možné na vašem přehrávači médií přehrávat software nebo hardware plynule.