Top 3 måder at konvertere PowerPoint til video
Ønsker du at eksporter PowerPoint til video men ved ikke hvordan?
PowerPoint er den mest populære præsentationssoftware, der bærer mange temaer, layout og værktøjer, der hjælper dig med at oprette professionelle præsentationer med lethed. Faktisk giver PowerPoint dig mulighed for at eksportere præsentation til video til afspilning i almindelige afspillere som Windows Media Player, QuickTime Player og VLC. Ved du hvordan man laver en PowerPoint til en video?
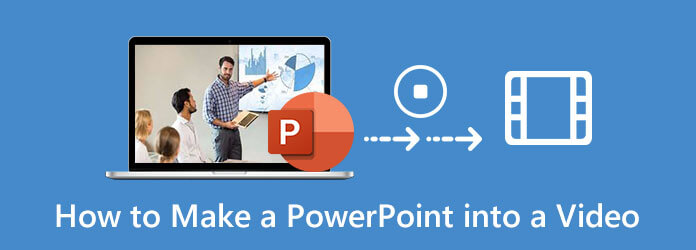
I betragtning af dit behov deler vi gerne 3 enkle måder at hjælpe dig på konverter PowerPoint til video. Uanset om du bruger PowerPoint 2013, 2016, 2019, PowerPoint 2010 eller PowerPoint 2007, kan du finde en detaljeret vejledning til at gemme PowerPoint som video.
Hvis du bruger en PowerPoint af 2013, 2016 eller 2019-versionen og vil eksportere PowerPoint til video, kan du tage følgende guide til at gøre det.
Kør din PowerPoint, og åbn den PPT-fil, du vil eksportere som en video.
Klik på knappen File (Felt) på den øverste menulinje, og vælg derefter eksport mulighed i rullelisten.
Når du åbner vinduet Eksport, skal du klikke på eksport til venstre og vælg derefter Opret en video valgmulighed.
Nu tilbydes du 2 muligheder, Præsentationskvalitet , Brug ikke optagede tidspunkter og fortællinger. Du kan vælge en af dem baseret på dit behov.
Når du har justeret alle indstillingerne, kan du klikke på Opret video for at eksportere din PowerPoint-præsentation som en video. I løbet af dette trin kan du vælge outputfiltypen som enten MPEG-4-video eller Windows Media Video. Klik derefter på Gem for at bekræfte din handling.
Du kan også bruge optagefunktionen i PowerPoint til at optage en video. (PowerPoint-skærmoptagelse fungerer ikke ?)
Hvis du bruger PowerPoint 2010 til at oprette dine præsentationer, har du også lov til at omdanne din præsentation til en videofil. Når du vil eksportere PowerPoint til video i PowerPoint 2010, kan du følge nedenstående trin.
Når du har brug for at omdanne en PowerPoint til en video, kan du klikke på indstillingen Filer. Klik på Gem og send til venstre, og vælg derefter Opret en video valgmulighed.
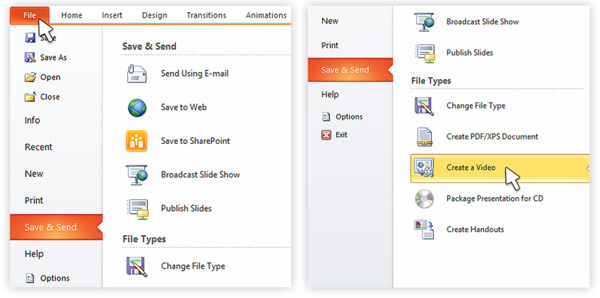
Når du åbner vinduet Opret en video, har du lov til at vælge indstillingerne for outputvideokvalitet og størrelse. Du kan tilpasse fortællingerne og timingen i overensstemmelse hermed.
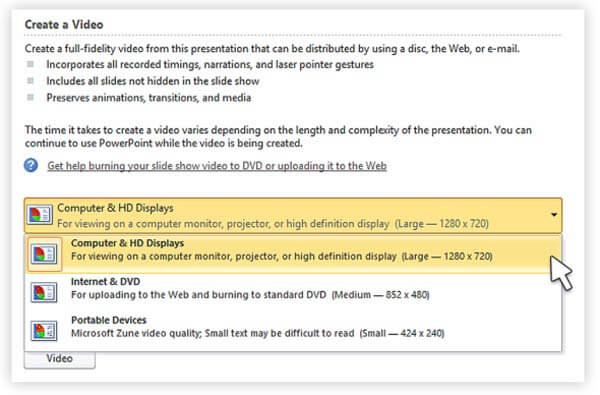
Derefter kan du klikke på Opret video for at bekræfte, at du eksporterer din PowerPoint-fil til video. En ting du bør vide er, at PowerPoint 2010 understøtter eksport af en MP4-video med den maksimale opløsning på 1280 x 720.
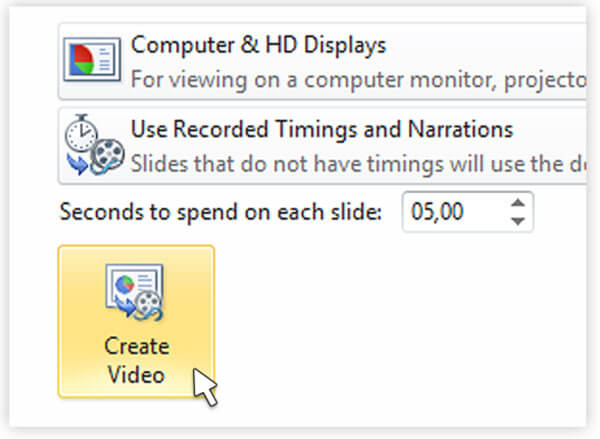
Hvis du stadig bruger den gamle PowerPoint 2007-version, har du ikke lov til at gemme PowerPoint-filen direkte som en video. I betragtning af det kan du vælge at optage din PowerPoint-præsentation og derefter eksportere optagelsen som en video. Her anbefaler vi stærkt den kraftfulde PPT-optagesoftware, Screen Recorder at fange og konvertere PowerPoint til video.
Når du vil fange din PowerPoint-præsentation som en video, kan du dobbeltklikke på downloadknappen ovenfor for gratis at installere og køre denne PowerPoint-optagesoftware på din computer. Det giver dig mulighed for at optage PowerPoint på både Windows 10/8/7 PC og Mac.
Når du åbner hjemmevinduet, skal du vælge Video-optager funktion til at fange din præsentation i PowerPoint. Det bærer også lydoptagelses- og skærmbilledfunktioner.

Du kan tilpasse skærmoptagelsesområdet og lydoptagelseskilden efter dit behov. Du kan optage PowerPoint-præsentationen med hele skærmen eller det valgte område.

I løbet af dette trin kan du også vælge at fange lyd fra systemets lydkort eller mikrofon. Du kan tænde for webkameraet for at optage dit ansigt.
Efter alle disse handlinger kan du klikke på REC for at starte PowerPoint-optagelsen. Du får alle kontroller af optagelsesprocessen.
Når du er færdig med optagelsen, kan du få vist den optagne PowerPoint-video og redigere den. Klik derefter på Gem knap for at eksportere PowerPoint til video. Den optagede PowerPoint gemmes som en MP4-video som standard. Du kan eksportere PowerPoint i et andet populært videoformat som MOV, AVI, FLV og mere.
Spørgsmål 1. Hvordan tager jeg et screenshot med PowerPoint?
PowerPoint er udstyret med funktioner til skærmoptagelse og skærmoptagelse. Når du vil tage skærmbillede med PowerPoint, kan du klikke på fanen Indsæt og derefter vælge funktionen Skærmbillede. Det har du lov til fange den valgte del eller hele skærmen, som du vil.
Spørgsmål 2. Hvordan optages skærm med PowerPoint?
Når du vil optag en video med PowerPoint, kan du klikke på fanen Indsæt og derefter vælge indstillingen Skærmoptagelse. Derefter kan du klikke på Vælg område for at vælge skærmoptagelsesområdet og starte din optagelse.
Spørgsmål 3. Hvor går PowerPoint-optagelserne hen?
PowerPoint-optagelsesfilerne gemmes i en standardmappe. Hvis du vil eksportere din optagelse til en anden mappe, kan du klikke på Fil og derefter vælge indstillingen Gem som for at vælge en passende outputfilmappe.
Spørgsmål 4. Hvordan optages skærm på din Mac?
For at fange skærmen på din Mac kan du stole på den oprindelige optagesoftware, QuickTime Player. Det er den officielle medieafspiller, der også har nogle grundlæggende video- og lydoptagelsesfunktioner. Du kan starte QuickTime Player på Mac, klikke på File på menulinjen og bruge funktionen Ny skærmoptagelse til at fange din Mac-skærm.
Uanset om din PowerPoint-præsentation kun indeholder tekst, eller det er en multimediepræsentation med lydfortælling, overgange og video, kan du vælge at konverter PowerPoint til video. Efter at have læst dette indlæg kan du få 3 enkle og effektive metoder til at eksportere PowerPoint til video. Hvis du stadig har spørgsmål om hvordan man gemmer PowerPoint som video, kan du efterlade os en besked eller kontakte os direkte.
Mere Reading
Sådan eksporteres eller konverteres QuickTime MOV til MP4
Gemmer QuickTime som MP4? Hvordan eksporterer jeg en QuickTime-fil som MP4? Er der nogen enkel måde at konvertere QuickTime MOV til MP4 uden kvalitetstab? Dette indlæg fortæller dig, hvordan du direkte eksporterer QuickTime-video til MP4. Desuden kan du lære at optage og konvertere QuickTime til MP4.
Sådan optages Steam-gameplay på din Windows- og Mac-computer
Her er 3 hurtige måder at optage på Steam på din computer. Dit gameplay bliver ikke langsommere eller halter på grund af Steam-optagelse. Desuden kan du tilføje din kommentar og dit ansigt i gameplay-videoen.
15 Bedste MP4 til GIF-konvertere til dig
Hvad er de bedste metoder til at konvertere MP4 til GIF? Du kan lære flere detaljer om 5 MP4 til GIF converter Apps og 10 online-programmer.
Windows Movie Maker til MP4 - 2 effektive metoder, du bør kende
Sådan konverteres Windows Movie Maker til MP4? Uanset om du skal omdanne WLMP-, MSWMM- eller endda WMV -filer til MP4, kan du finde de 2 effektive metoder fra artiklen.