Forholdet mellem en videos bredde og højde er kendt som et billedformat. En video antager en rektangelform, hvis dens bredde er næsten dobbelt så stor som dens højde. En video betragtes som kvadratisk, hvis dens bredde og højde er ens. For at angive, at bredden og højden er ens, har en kvadratisk video et billedformat på 1:1. Størrelsesforholdet 16:9 er det mest almindelige. Din videos billedformat er 16:9, hvis den er 1280 pixels bred og 720 pixels i højden.
I den forbindelse spørger mange brugere, hvordan kan billedformatet på en video ændres. Den forespørgsel vil blive behandlet i dette indlæg. Vi vil demonstrere, hvordan man bruger forskellige redigerings- eller videoresizers til hurtigt at ændre en videos billedformat til forskellige enheder. Ved hjælp af disse metoder kan du nemt ændre størrelse eller ændre billedformatet for din video uden komplikationer. Lad os se de nyttige metoder, du kan bruge.
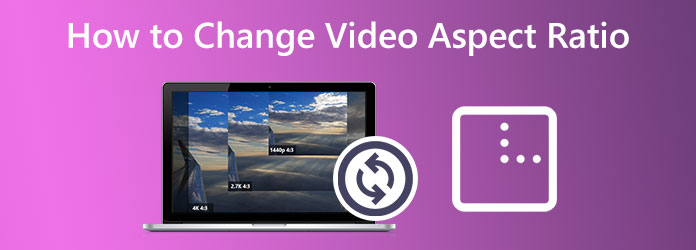
Del 1. Sådan ændres videoformatforhold i Video Converter Ultimate
Vi bør starte med at præsentere det bedste værktøj til at ændre billedformatet på din video. Blu-ray Master vælger Video Converter Ultimate fordi den besidder fantastiske funktioner og ydeevne af høj kvalitet, der kan hjælpe os med at få en smidig og effektiv videoredigeringsproces.
Det tilbyder forskellige billedformater som 16:9, 4:3, 21:9. 5:4, 1:1, 9:16 og mere fra de givne værdier. Desuden kan du flytte og beskære din video frit for at få et hvilket som helst forhold, som du vil.
Desuden er det hovedsageligt til at konvertere mediefiler til et andet format, men det tilbyder også en fantastisk værktøjskasse og ekstra funktioner som fjernelse af vandmærke, filmopdeling, videotrimning og sammenfletning og mere. Dens AI-forbedrede funktion kan opskalere videokvalitet på 4 måder.
Lad os se, hvordan vi kan bruge det i denne situation. Når vi laver det, skal vi bruge Crop funktion. Se omhyggeligt nedenstående trin.
Gratis download
Til Windows
Sikker download
Gratis download
til MacOS
Sikker download
Trin 1 Vi skal installere Blu-ray Master Video Converter Ultimate og køre den på din computer. Derfra skal du tilføje den video, du skal ændre ved at klikke på Tilføj .
Trin 2 Du kan nu se videoen på værktøjets grænseflade. Det betyder, at vi skal fortsætte til det andet trin ved at klikke på Redigere ikon fra parameterindstillingen.
Trin 3 Her kan du rotere en video 90 grader, 180 grader eller 270 grader og vende den lodret og vandret. Derefter kan du se forhåndsvisningen for at se resultatet. Du kan også Crop filmen ved at ændre dens billedformat, zoomtilstand og beskæringsområde. Denne funktion vil være den, du skal bruge for at gøre processen mulig.
Trin 4 For at gemme ændringerne skal du klikke på OK knap. Så skal vi nu eksport , Gem det på dine filer.
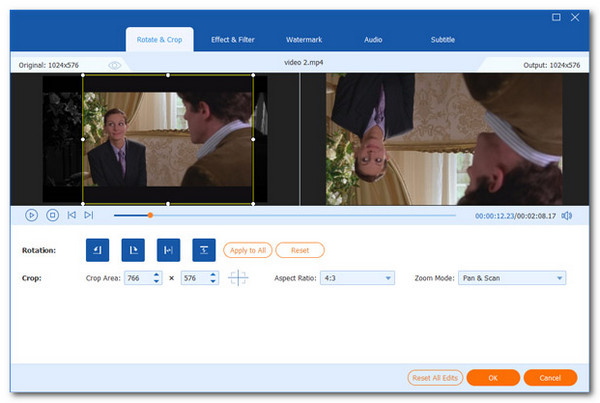
Del 2. Sådan ændres billedformat i iMovie
iMovie, et videoredigeringsprogram til macOS- og iOS-enheder, er et af de bedste værktøjer til at ændre en videofils billedformat. Du kan sende en video, du har ændret i iMovies billedformat, til forskellige sociale medier. Det er vigtigt at gøre dette, for hvis du ikke gør det, kan platformen, hvor du sender videoen, automatisk beskære eller strække den forkert. Her er trinene til at bruge det til det: vores iPhone, iPad og Mac.
Til iPhone og iPad-enheder
Trin 1 Start på din iPhone eller iPad iMovie. Fra din startside skal du vælge Opret projekt mulighed. Så efter det, fra Nyt projekt vindue, vælg film. Importer en videofil, du vil ændre, fra din enhed.
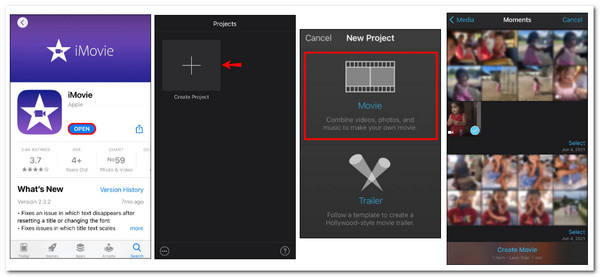
Trin 2 Klik på din video på tidslinjen. Find forstørrelsesglas glas i øverste højre hjørne af din skærm ved at navigere dertil. Du kan knibe tidslinjen for at forstørre din video. Knib mod midten af skærmen for at reducere størrelsen af videoen. Træk fingrene til videoens ydre kanter for at gøre den større. I øverste hjørne af skærmen skal du klikke Udført når du er færdig.
Trin 3 Når vi afslutter processen, skal du gå til Del knappen nu. Beslutte sig for Gem videoen.
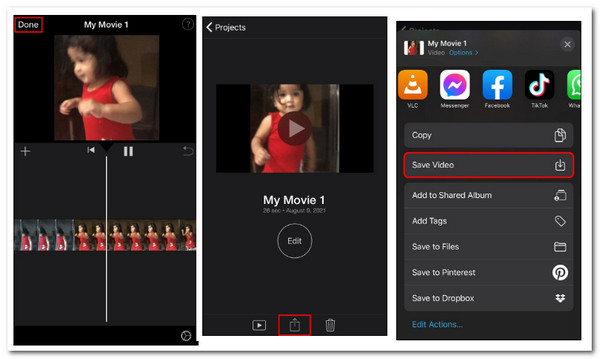
Til Mac-enheder
Trin 1 På din Mac skal du starte iMovie software.
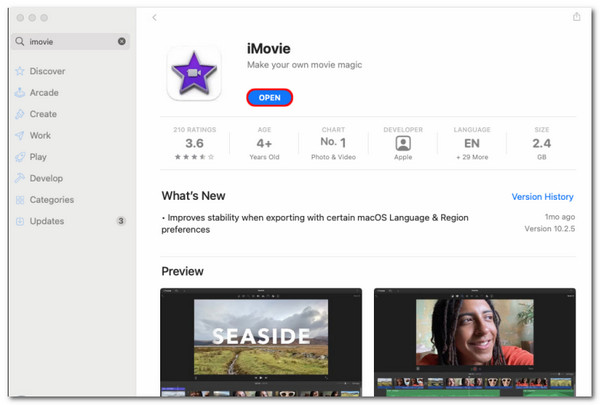
Trin 2 I øverste venstre hjørne af skærmen skal du vælge Opret ny .
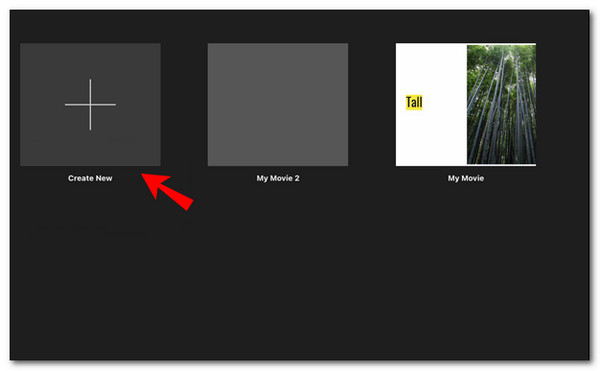
Trin 3 Vælg fra rullemenuen film.
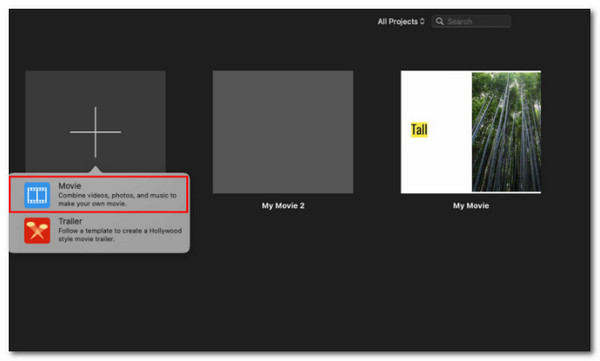
Trin 4 For at uploade en video fra din Mac skal du vælge Importer medier fra menuen. Husk, at webvideoklippene også kan slippes direkte på tidslinjen i iMovie.
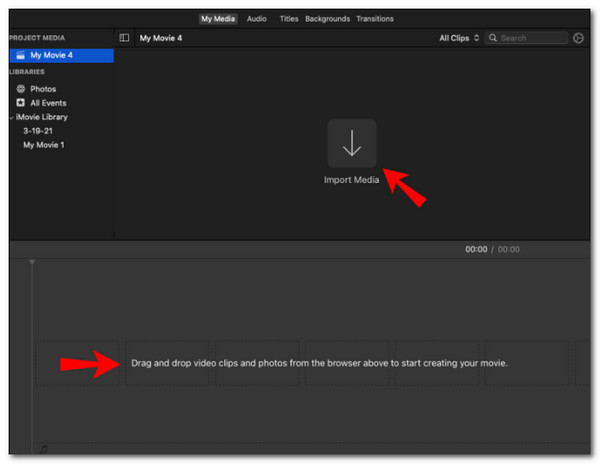
Trin 5 På den øverste værktøjslinje skal du vælge Crop symbol. Træk det beskårede vindues kanter hen over din video.
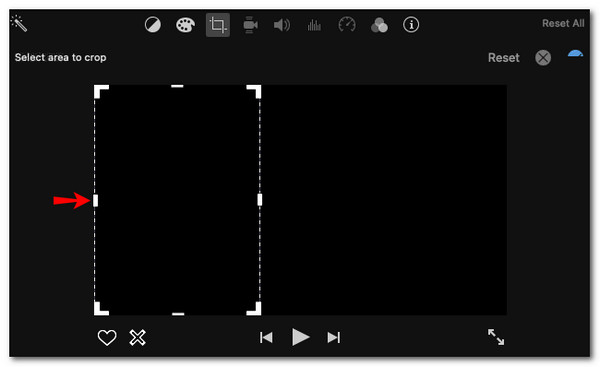
Trin 6 Når du er færdig, skal du vælge det blå flueben i øverste højre hjørne af din video. I øverste højre hjørne skal du klikke på Del .
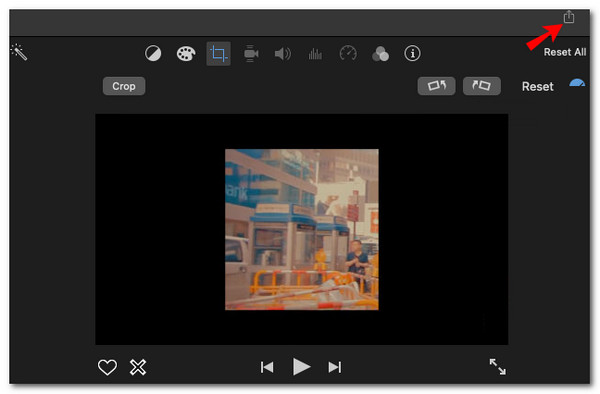
Trin 7 Gem videoen til din enhed.
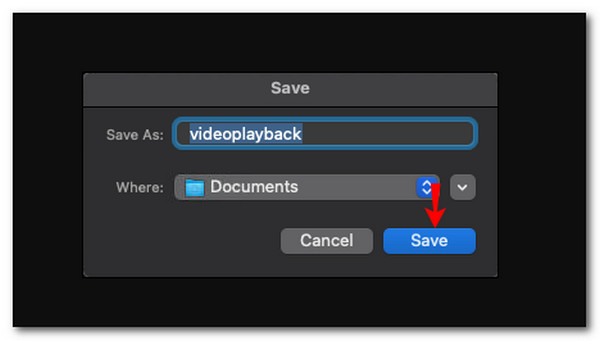
Tjek den detaljerede guide her for at beskære en video i iMovie.
iMovie er gratis at bruge til at beskære videoen, men det giver færre muligheder for videoredigering. For nogle begyndere er det ikke nemt at starte.
Del 3. Sådan ændres videoformatforhold i Premiere
Hvordan man konfigurerer og ændrer billedformater i Premiere Pro er vist her. For at ændre billedformatet i Premiere Pro.
Trin 1 Klik på Indstillinger fanen ved at vælge File (Felt) som du ser Ny, derefter, Sequence.
Trin 2 Nu, her er de detaljer, du skal huske. Den lodrette værdi skal derefter opdateres i video afsnit. Divider den vandrette værdi med dit billedformat for dette. Sideforholdet divideret med vandret værdi svarer til lodret værdi. Kun ved at ændre din films lodrette eller vandrette værdier kan billedformatet justeres. Du kan ikke konfigurere det afhængigt af dit foretrukne billedformat for din video.
Trin 3 Fortsæt venligst med File (Felt) igen, se Eksporter video, og gem det på din computer.
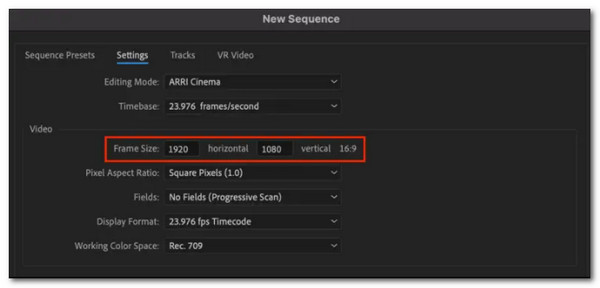
Del 4. Sådan ændres videoformatforhold i DaVinci Resolve
Gratis og cross-platform video editor Davinci Resolve giver mange værktøjer og en enkel brugergrænseflade. Vi råder dig til at prøve det, hvis du er ny til videoredigering, men stadig gerne vil lære mere om det. Der giver jeg min foretrukne metode til at ændre videoens billedformat.
Trin 1 Træk videoen direkte fra disken ind i DaVinci Resolves tidslinje. For at få adgang til Tidslinjeindstillinger fanen, gå til mediepuljen og højreklik på den indlæste film. Vælg derefter Brug tilpassede indstillinger ved at klikke her.
Trin 2 Du kan ændre opløsningsoplysningerne for at ændre klippets billedformat der. For eksempel, hvis vi har brug for en 1:1 output, skal vi ændre 1920 x 1080p (16:9) original videoopløsning til X 1080 1080.
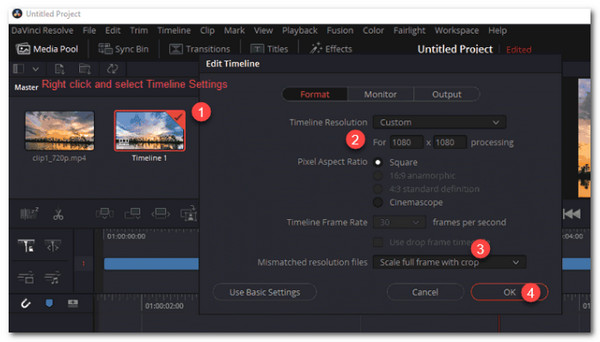
Trin 3 Vælg de nødvendige filtre med uoverensstemmende opløsning fra indstillingerne Skaler komplet ramme med beskæringen, Stræk ramme til alle hjørner, Skaler hele billedet til at passe, og center afgrøde uden skalering. Klik nu for at få adgang til leveringspanelet Deliver. Klik Føj til Render kø når formatet og codec-detaljerne er blevet etableret. For at begynde at ændre billedformatet for din video skal du navigere til Start Render og klik på den.
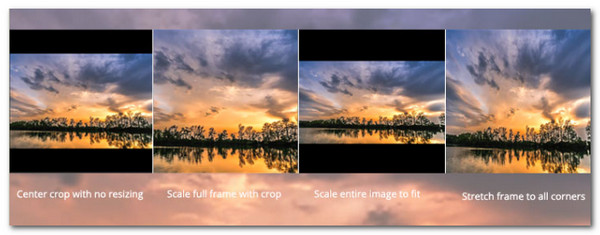
Ovenstående er trinene til beskære en video i Davinci Resolve. Davinci Resolve, der ligner Adobe Premiere, tilbyder alt-i-en videoredigeringsfunktioner, inklusive ændring af billedformat, men kompleksiteten kan blokere mange af jer.
Del 5. Ofte stillede spørgsmål om, hvordan man ændrer videoformatforholdet
-
Kan jeg ændre billedformatet i Powerpoint?
Ja. Her er de enkle trin, vi kan tage for at gøre det. Vi bør starte med størrelsen og portionen. Det Størrelse og position kan vælges ved at højreklikke på et billede. Klik på Højde boks i Scale del af dette vindue. Klik en gang hver på op og ned nu. Du kan ændre skalaen et trin, mens du beholder Lås billedformat valgmulighed valgt, og skifte den tilbage vil rette dit billede. Så enkelt er det at gøre.
-
Hvordan ændres billedformatet i Final Cut Pro?
Final Cut Pro er et af de fantastiske værktøjer, vi nemt kan bruge til at redigere videoer. Til det er her, hvordan vi kan bruge det til at arrangere billedformatet på vores video med lethed. Vælg Tilsagn som vi klikker på Ændre fanen i ejendomsvinduets øverste højre hjørne. Du kan justere billedformatet, ændre videoformatet og ændre opløsningsnumrene i overensstemmelse med dine behov i et pop op-vindue, der vises. Derefter, Gem dit arbejde ved at klikke på eksport fane.
-
Hvad er de forskellige videoforhold?
Widescreen video har en 16:9 billedformat, som vi ser på YouTube, tv-udsendelser og streamingplatforme. For Vertikal har vi 9: 16, 1: 1 for Square, 4:3 for fuldskærm og endelig 21:9 for filmisk bredskærm.
Indpakning op
Vi kan nu redigere og uploade vores videoformatforhold til det rigtige sociale medie. Sørg for at vide, hvilken passende størrelse du har, så vi kan forhindre eventuelle problemer. I forbindelse med det er Blu-ray Master Video Converter Ultimate et fantastisk værktøj uden komplikationer til denne proces. En kombination af højhastighedsydelse og højkvalitetsoutput. Prøv det og se, hvad det har at tilbyde.
Mere fra Blu-ray Master

