Un fichier image ISO est un ensemble de données DVD comprenant des fichiers de données vidéo ou logicielles et une structure de disque. C'est un moyen pratique de sauvegarder, partager et gérer votre collection de DVD, mais vous devez créer une image ISO à partir de votre DVD d'abord.
Il s’agit d’une tâche technique compliquée pour les gens ordinaires et les connaisseurs en technologie. La bonne nouvelle est que vous pouvez convertir rapidement vos DVD en fichiers ISO à l’aide des outils intégrés ou tiers. Cet article vous indique 5 méthodes pour réaliser la tâche sur PC, macOS et Linux.
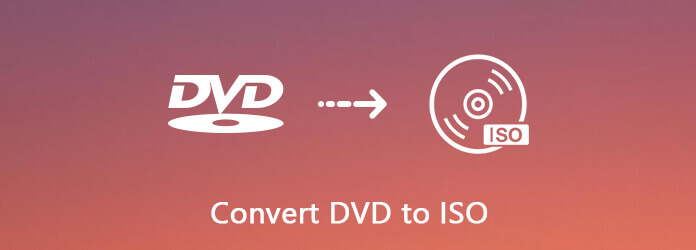
- Partie 1. Comment créer un ISO à partir d'un DVD sur PC
- Partie 2. Comment créer un ISO à partir d'un DVD sur Mac
- Partie 3. Comment convertir un DVD en ISO sous Linux.
- Partie 4. Créer une ISO à partir d'un DVD avec CDBurnerXP
- Partie 5. Convertir un DVD en ISO via ImgBurn
- Partie 6. FAQ sur la conversion de DVD en ISO
| Outil | Plate-forme | Restriction régionale | Avantages | Les inconvénients |
| Copie de DVD | Windows 11/10/8/7 ; Mac OS X 10.9 ou version ultérieure | Non | 1 Prend en charge de nombreux formats de conversion 2 Copie 1:1 sans perte 3 Autoriser les paramètres personnalisés | Environnement Internet stable |
| Application Utilitaire de disque | Mac | Oui | Outil de disque intégré sans installer d'autres outils | Incapable de gérer une corruption grave du volume |
| Braséro | les fenêtres | Oui | Utilisation gratuite | Fonctionnalités limitées |
| CDBurnerXP | les fenêtres | Oui | 1 Simple à utiliser 2Interface concise | Échec de la modification des fichiers multimédias |
| ImgBurner | les fenêtres | Oui | Léger gratuit | Échec de la modification des fichiers multimédias |
Partie 1. Le moyen le plus simple de créer une image ISO à partir d'un DVD
DVD Copy est considéré comme le moyen le plus simple de créer un ISO à partir d'un DVD. Équipé d'une excellente technologie de clonage, il vous permet de sauvegarder des DVD, des dossiers et des fichiers image ISO. Parallèlement, il peut également vous aider à convertir des DVD en fichiers image ISO. Pour résumer, que vous souhaitiez sauvegarder des DVD ou convertir des DVD en d'autres formats, cet outil est une excellente solution.
- Copiez et sauvegardez l'intégralité du DVD sur le disque dur sous forme d'image ISO.
- Fournit trois modes de création de DVD : copie complète, film principal et personnalisation.
- Prévisualisez votre DVD avec le lecteur multimédia intégré.
- Fiez-vous à l’accélération matérielle pour accélérer le processus.
- Écrivez des fichiers image ISO sur des DVD vierges à tout moment.
Dans l’ensemble, c’est le moyen le plus simple de convertir votre collection de DVD en fichiers image ISO sur PC ou Mac.
Télécharger
Pour les fenêtres
Téléchargement sécurisé
Télécharger
pour macOS
Téléchargement sécurisé
Étape 1.Obtenez le meilleur convertisseur DVD en ISO
Lorsque vous souhaitez convertir votre DVD de film en fichier ISO, installez le meilleur convertisseur DVD en ISO sur votre PC. Il est compatible avec Windows 10/8/8.1/7. Il existe une autre version pour Mac. Ensuite, insérez le disque dans votre lecteur de DVD et lancez le logiciel.
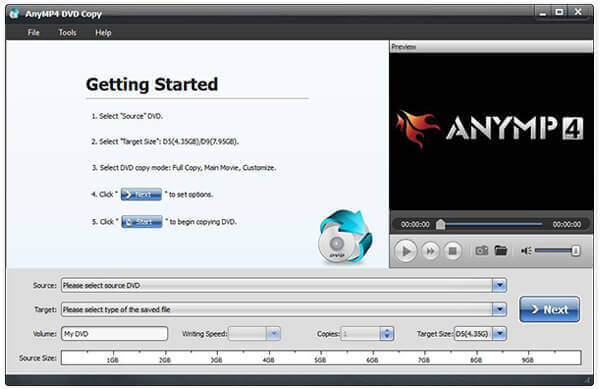
Étape 2.Sélectionnez le bon mode
Élargir la Source et sélectionnez votre DVD, et les fichiers de données vidéo seront ajoutés à la bibliothèque multimédia. Accédez à la zone centrale et sélectionnez un mode approprié. Le Copie complète Le mode est capable de convertir un DVD entier en ISO. Le Film principal Le mode inclura uniquement le film DVD dans le fichier ISO. Quand cela vient à Personnaliser, vous pouvez sélectionner n'importe quel fichier pour l'ISO.
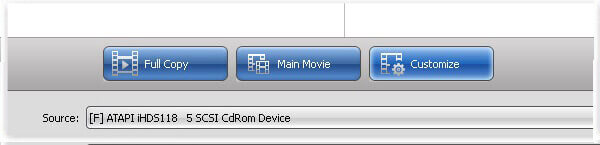
Étape 3.Créer un ISO à partir d'un DVD
Ensuite, cliquez sur la liste déroulante Cible, définissez la destination pour enregistrer les fichiers ISO et déposez un nom de fichier. Après les paramètres, cliquez sur le Suivant bouton pour commencer à créer des ISO à partir de votre DVD. Selon nos recherches, cela ne prend que quelques minutes pour terminer le processus.
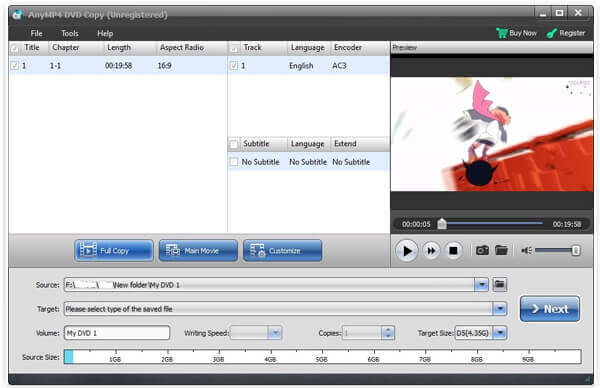
Je pense que vous avez été profondément attiré par la possibilité de convertir des DVD en fichiers ISO de DVD Player, et pour être honnête, cette fonctionnalité n'est que la pointe de l'iceberg de toutes ses excellentes fonctionnalités. Vous pouvez continuer à explorer davantage de fonctionnalités et vous ne regretterez pas d'avoir rencontré cet outil puissant.
Partie 2. Comment créer un ISO à partir d'un DVD sur Mac
Bien que vous ne trouviez pas la fonctionnalité de création ISO sur PC, Apple l'a introduite dans macOS. De plus, Linux vous permet de convertir votre DVD en image ISO avec une ligne de commande et certains outils préinstallés.
Apple propose de nombreux utilitaires sur Mac, notamment l'application Utilitaire de disque. Extracteur de DVD pour Mac peut vous aider à convertir des DVD non cryptés en fichiers image ISO sur Mac sans rien installer.
Étape 1.Tout d'abord, insérez le DVD dans votre lecteur optique et exécutez l'application Utilitaire de disque à partir du dossier Applications.
Étape 2. Cliquez sur Déposer > Nouvelle image > Image de [appareil] en haut de la fenêtre pour continuer.
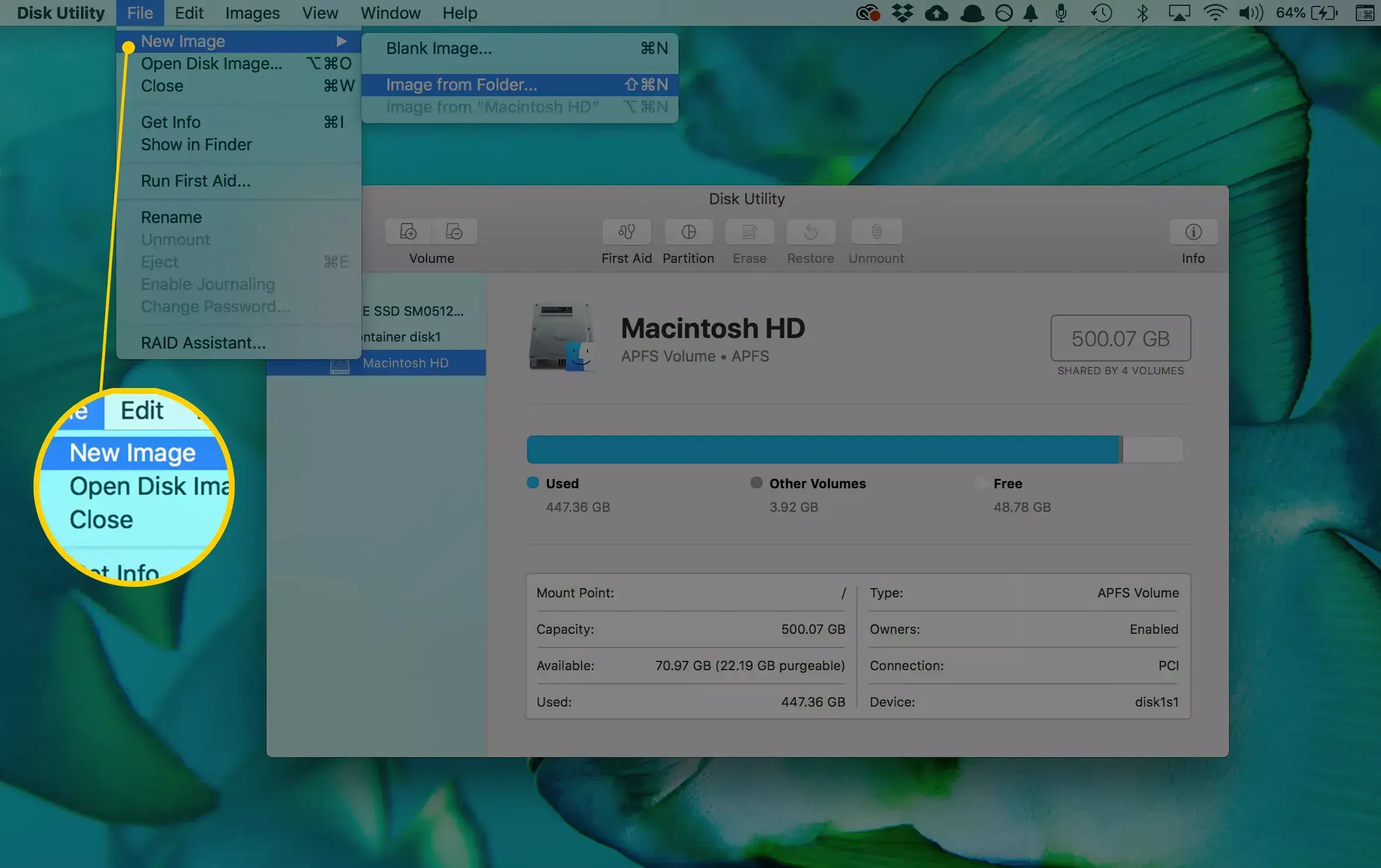
Étape 3.Dans la boîte de dialogue contextuelle, notez un nom de fichier dans la zone Enregistrer sous et définissez un dossier spécifique pour stocker le fichier ISO dans l'option Où. Dépliez le Format d'image déposez et choisissez image disque. Assurez-vous de définir aucun dans le Chiffrement champ. Frappez le Sauvegarder bouton pour commencer la conversion de DVD en ISO sur Mac.
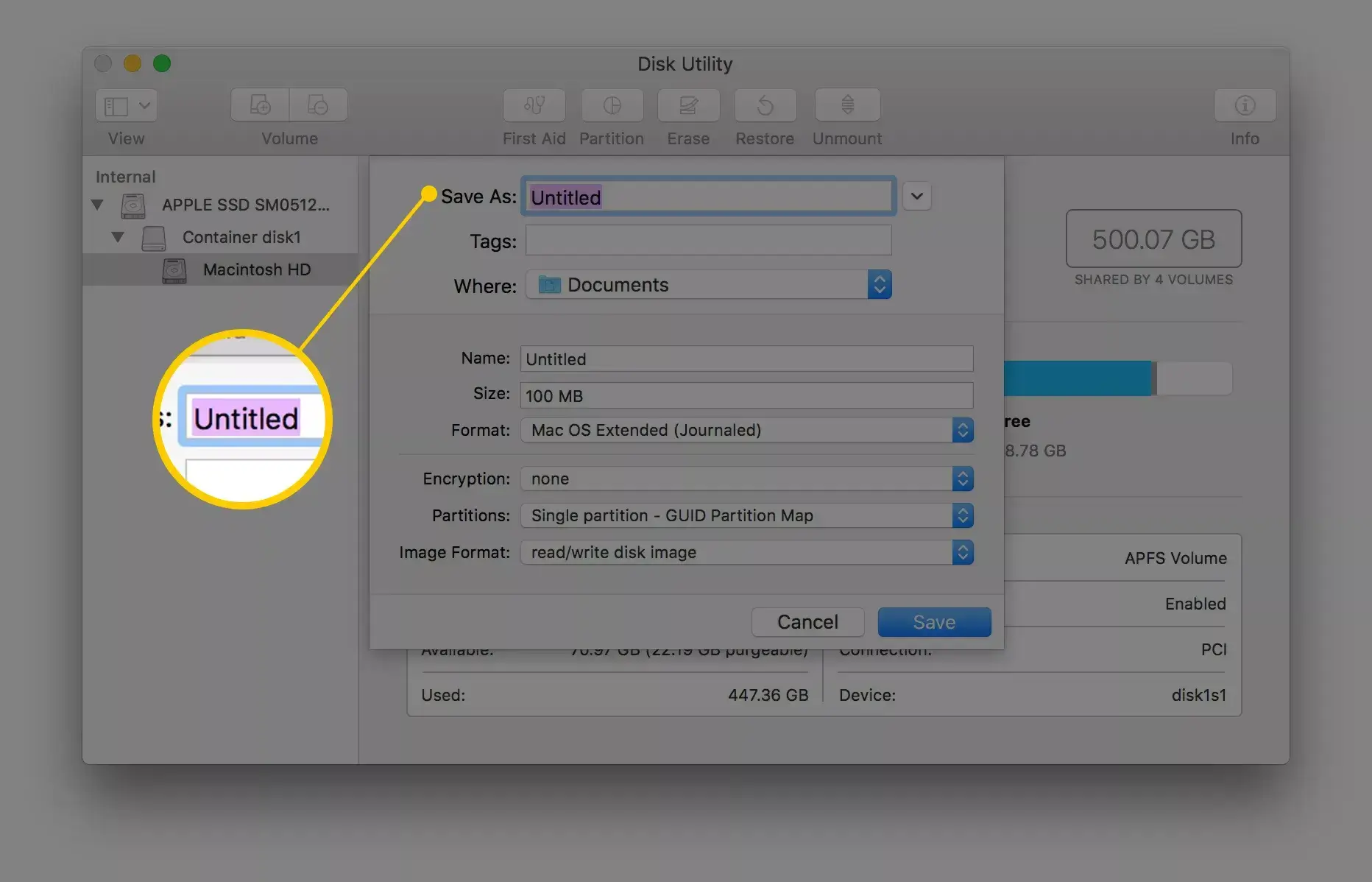
Note: Tout d'abord, l'Utilitaire de disque créera un fichier image CDR par défaut. Vous pouvez le monter directement ou le graver sur votre disque sur Mac. Si vous souhaitez produire une image ISO, renommez l'extension du fichier ou utilisez un convertisseur de fichier tiers.
De plus, vous pouvez exécuter hdiutil convert /home/username/original.cdr -format UDTO -o /home/username/destination.iso dans Terminal pour convertir directement un DVD en ISO.
Bien que la méthode ci-dessus pour convertir un DVD en image ISO avec la ligne de commande ne nécessite pas l'installation d'autres programmes, elle est cependant un peu difficile pour le novice en informatique. Si vous souhaitez trouver un convertisseur ou un extracteur spécifique pour résoudre ce problème, continuez simplement à lire.
Partie 3. Comment convertir un DVD en ISO sous Linux
Linux n'est pas seulement un système d'exploitation hautement personnalisable, mais il comprend également des outils utiles. L'utilitaire de gravure de disque Brasero, par exemple, est capable de créer des ISO à partir d'un DVD.
Étape 1.Exécutez l'application Brasero Disc Burner et sélectionnez Copie de disque pour ouvrir la boîte de dialogue Copier un CD/DVD.
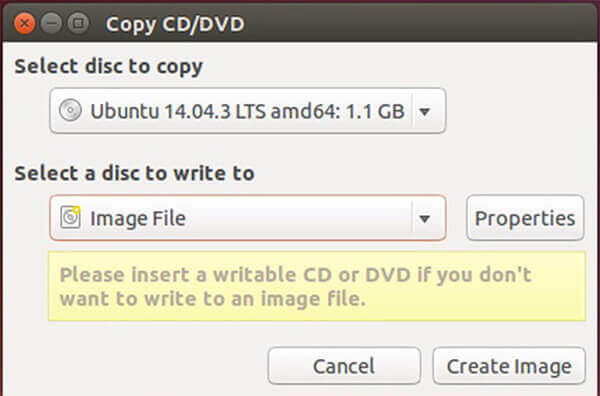
Étape 2.Insérez le DVD dans votre ordinateur et sélectionnez-le dans la liste déroulante sous Sélectionnez le disque à copier. Alors choisi Fichier d'image du Sélectionnez un disque sur lequel écrire option.
Étape 3.Une fois cliqué sur le Créer une image bouton, la conversion DVD en ISO commencera.
Note: Semblable à Mac, vous pouvez extraire l'ISO d'un DVD avec le langage du programme, mais la commande est sudo dd if=/dev/cdrom of=/home/username/image.iso.
Ces deux méthodes vous offrent des solutions pour convertir un DVD en image ISO avec des commandes et des outils utiles. Il peut résoudre les problèmes que vous avez rencontrés, mais sans étendre davantage les fonctionnalités de conversion de DVD. Si vous souhaitez profiter de plus de fonctions, vous pouvez trouver un outil plus professionnel.
Partie 4. Créer une ISO à partir d'un DVD avec CDBurnerXP
Bien entendu, il existe des outils gratuits que vous pouvez utiliser pour créer des fichiers ISO à partir de vos DVD. Bien qu’ils présentent divers inconvénients, vous pouvez les utiliser sans payer un centime.
CDBurnerXP est une solution open source permettant de créer une image ISO d'un disque existant sous Windows 2000 et versions ultérieures. Cependant, ce logiciel gratuit ne peut pas supprimer le cryptage ou la protection de votre DVD.
Étape 1.Insérez votre disque dans votre ordinateur et démarrez le convertisseur gratuit de DVD en ISO.
Étape 2.Sélectionner Copier le disque et cliquez Copier les données pour ouvrir la boîte de dialogue Copier un disque ISO.
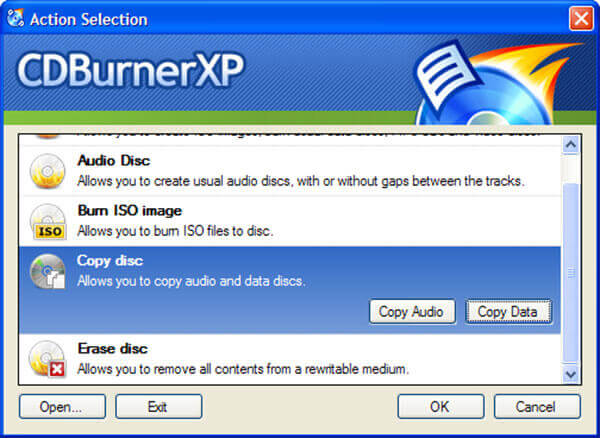
Conseil: Seule l'option Copier les données convertira votre DVD en ISO avec la structure du disque.
Étape 3.Allez au Options de copie , sélectionnez votre disque dans l'onglet Sélectionnez le périphérique source zone et définissez le dossier de destination dans la zone Sélectionnez l'appareil cible. Clique le Copier le disque bouton pour commencer la conversion du DVD en fichier ISO.
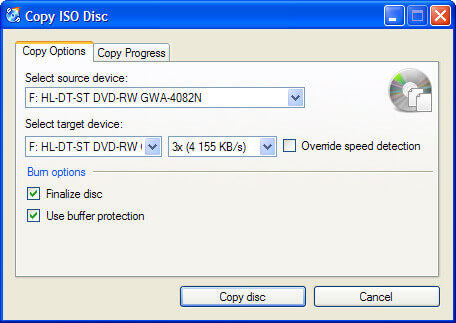
S'il n'y a pas de cryptage ou de protection de votre DVD, vous pouvez utiliser cet outil gratuit pour créer vos fichiers ISO à partir de DVD.
Plus extracteurs de DVD open source pour créer un ISO à partir d'un DVD, vous pouvez le vérifier ici.
Partie 5. Convertir un DVD en ISO via ImgBurn
ImgBurn est un autre outil open source pour la conversion de DVD en ISO. Il est disponible gratuitement sous Windows 10/8/7/XP/Vista et versions antérieures, mais il inclura une protection DVD dans le fichier image ISO.
Étape 1.Démarrez le convertisseur gratuit de DVD en ISO et insérez votre disque optique dans le lecteur de DVD.
Étape 2.Sélectionner Créer un fichier d'image à partir du disque dans l’interface de configuration pour ouvrir la fenêtre suivante.
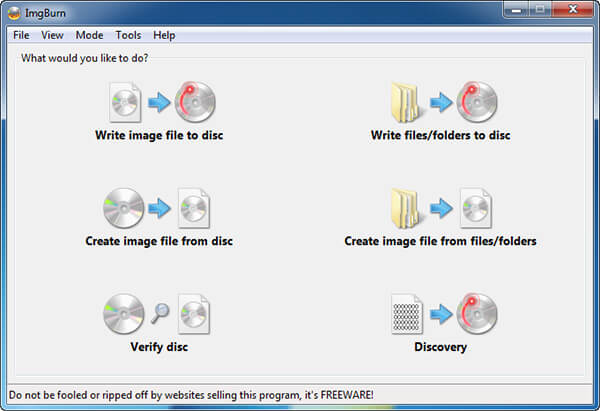
Étape 3.Si votre disque n'apparaît pas dans le Source zone, réglez-la manuellement. Cliquez ensuite sur l'icône du dossier dans le Destination zone, sélectionnez l’emplacement de sortie et déposez le nom du fichier.
Étape 4.Enfin, cliquez sur le bouton DVD vers ISO en bas à gauche pour déclencher le processus de création ISO. Soyez patient car cela prend un moment pour terminer le processus.
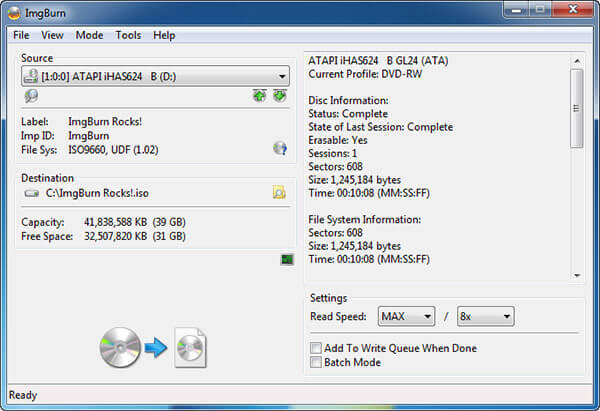
Note: Contrairement à CDBurnerXP, il existe des options personnalisées dans ImgBurn. Par exemple, vous pouvez régler la vitesse de lecture ou activer le mode batch pour convertir plusieurs DVD. Pour les débutants, nous vous suggérons de conserver les paramètres avec les valeurs par défaut.
Partie 6. FAQ sur la conversion de DVD en ISO
-
Qu’est-ce qu’un fichier ISO DVD ?
Un fichier ISO est le fichier informatique qui extrait la copie d'un système de fichiers existant. Il peut contenir l'intégralité du contenu du lecteur de DVD physique, y compris le système de fichiers lui-même. Lors de l'utilisation du fichier ISO, les utilisateurs peuvent décider de monter l'image ou de l'utiliser pour graver un disque optique. Pour lire le fichier ISO du DVD, vous devez monter l'image, et Windows 10 dispose de l'image intégrée qui peut lire directement le fichier ISO.
-
Comment créer un fichier ISO à partir d’un CD ?
Semblable à la conversion d'un CD en ISO, vous devez télécharger le graveur professionnel pour créer un fichier ISO à partir d'un CD. Recherchez le CD pour Convertisseur ISO dans le Microsoft Store, téléchargez l'outil maintenant, puis exécutez cet outil, sélectionnez Créer un support d'installation (clé USB, DVD ou ISO) pour un autre PC, après cela, vous devez sélectionner la langue, l'architecture et l'édition de Windows. Sélectionnez le fichier ISO et cet outil créera un CD en fichier ISO sur votre ordinateur.
-
Comment convertir des fichiers en ISO ?
Pour convertir les fichiers en fichier ISO, vous devez vous assurer d'avoir inséré le disque DVD dans votre ordinateur, puis obtenir DVD Copy sur votre ordinateur. Après cela, sélectionnez le mode de copie et commencez à convertir le DVD en fichier ISO sur votre ordinateur, vous pouvez également convertir des films Blu-ray en fichier ISO.
-
Puis-je graver des ISO sur DVD ?
Oui, vous pouvez. Non seulement convertir un DVD en ISO, mais vous pouvez également graver des ISO sur DVD avec le logiciel professionnel. Que vous téléchargiez le logiciel depuis le Microsoft Store ou que vous le recherchiez en ligne, vous pouvez également trouver le logiciel pour vous aider. créer ISO sur DVD. Les détails sont ici.
Emballer
Sur la base de notre partage ci-dessus, vous devez maîtriser au moins 5 façons de créer un ISO à partir d'un DVD sur Windows, Mac et Linux. Parfois, vous avez juste besoin de copier votre disque de film ou de logiciel dans un fichier image ISO pour le partager ou à d'autres fins. DVD Copy est l'option la plus rentable. N'importe qui peut le maîtriser en quelques secondes et conserver toutes vos données sur DVD sur votre disque dur. Si vous avez d'autres suggestions, veuillez les écrire dans la zone de commentaires sous cet article et nous y répondrons plus tard.
Plus de Blu-ray Master
- Comment extraire un DVD en MP4 gratuitement avec les 6 meilleures méthodes
- 10 meilleurs logiciels gratuits d'extraction de DVD pour extraire facilement des DVD
- 5 meilleurs cloneurs de DVD gratuits pour copier un disque DVD sous Windows et Mac
- Top 5 des meilleurs logiciels Open Source DVD Ripper pour numériser des DVD
Extraire un DVD

