Művelet képernyő felvevő
Mirillis akció! A Screen Recorder, a Windows egyik népszerű képernyőfelvevő szoftvere, híres játékmenetéről és képernyőfelvételi funkciójáról. A felhasználók ezt a programot oktatóanyagok, webes szemináriumok és vizuális prezentációk stb. Rögzítésére is felhasználhatják.
De hogy őszinte legyek, szinte minden képernyőfelvevő képes elvégezni ezeket a feladatokat. Még mindig nem világos, hogy mi különbözteti meg ezt a szoftvert másoktól, és hogyan viselkedik a felvételi folyamat során. Ezért ez a bejegyzés részletes Action Screen Recorder áttekintést nyújt Önnek, hogy jobban megismerje.
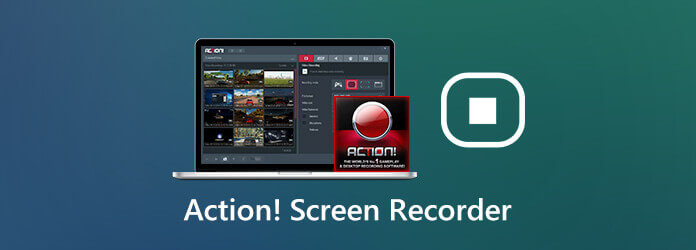
Mirillis Akció! egy könnyen használható program, amely lehetővé teszi a játék, az asztali műveletek, az online videók, a zene és egyebek rögzítését és streamelését kiváló minőségű és alacsony CPU használat mellett. Ezenkívül képes képernyőképeket készíteni, és hangfelvételt vagy webkamerát adhat hozzá a felvételhez valós időben, az Ön igényeinek megfelelően. Íme a legfontosabb funkciók, amelyeket élvezhet az Action szolgáltatással! írta Mirillis.
1. Felhasználóbarát felület
Az Action képernyőrögzítő intuitív és felhasználóbarát kezelőfelületével könnyedén megkeresheti az előzmények felvételeit, és új módot hozhat létre többféle módban. Lehetővé teszi a kiválasztott fájl megtekintését, törlését és megosztását egyetlen kattintással. A felvételt azonnal megkezdheti, miután egyszerűen módosította a beállításokat a fő felületen.
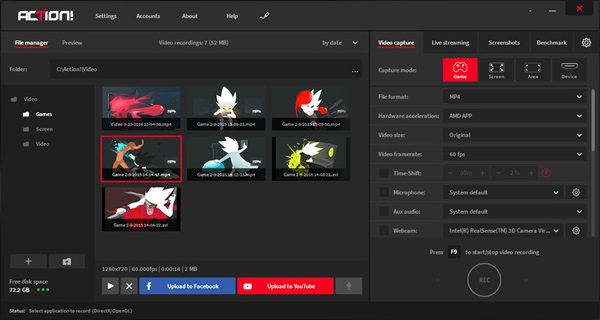
2. HUD kijelző
A HUD akkor jelenik meg, ha az asztali számítógép vagy a játék az Action képernyőrögzítőhöz csatlakozik. Olyan információk megjelenítésére használják, mint az aktuális képkockasebesség, az átlagos képkockasebesség, az észlelt 3D-s motor, az állapotikon stb. Tehát profi módon sajátíthatja el az egész felvételi folyamatot. A HUD általában alapértelmezés szerint a számítógép képernyőjének jobb felső sarkában jelenik meg.
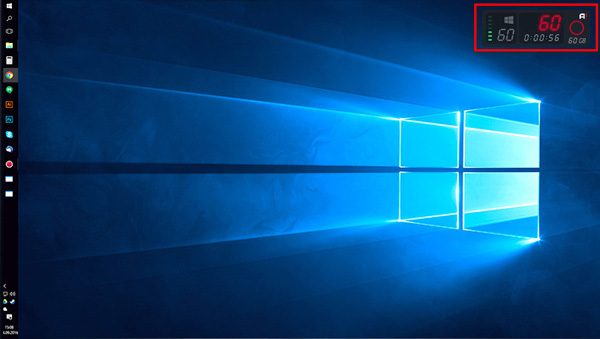
3. Zöld képernyő mód
Az Action képernyőrögzítő még egy Greenscreen módot is biztosít, amellyel könnyedén eltávolíthatja a webkamera videó hátterét, amennyiben a háttere bármilyen egyszínű. Csak engedélyezze a Használja a Chroma Key-t opciót, ha webkamerát ad hozzá. Ezután használja Színválasztó hogy kiválassza a háttér színét és módosítsa Küszöb és a Keverék értékeket, hogy a háttér átlátszó legyen.
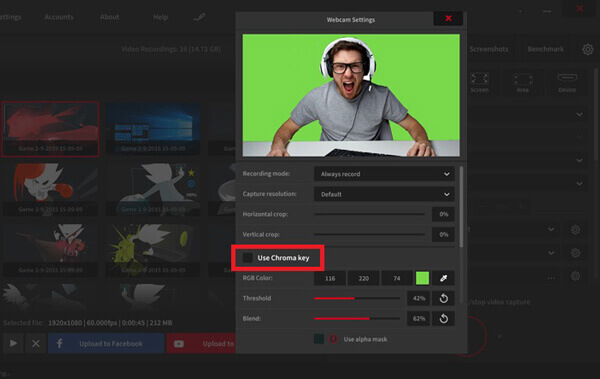
4. Időeltolás opció
Ez a szolgáltatás a Akciójáték felvevő hihetetlenül hasznos, ha játszik egy játékot, és nem akar lemaradni egyetlen kiemelt pillanatról sem. Miután engedélyezte ezt az opciót, az azonnali műveletek egy rövid hurok pufferben maradnak. Csak kattintania kell Bal Alt + F9 a billentyűzeten, hogy az Time-shift felvételt fájlba mentse. A Time-shift puffer időtartamát legfeljebb 10 percig állíthatja be.

5. HD / 4K felvételek exportálása
Akció! támogatja AVI és a MP4 fájlformátumok nagy felbontású videofelvételhez. Exportálhatja és feltöltheti felvételeit népszerű eszközökre vagy közösségi média platformokra, például a YouTube-ra és a Facebookra, közvetlenül a Műveletben! a birtokában lévő gyors, hardver által gyorsított technológiákkal.
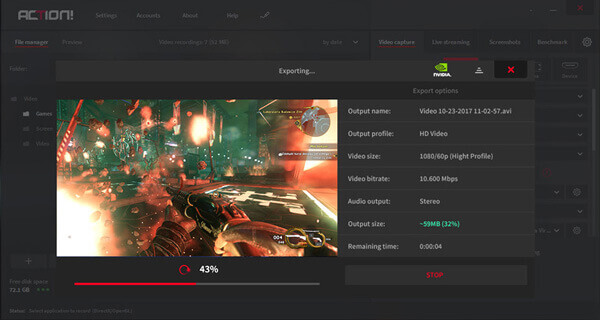
6. Élő közvetítés
Számos népszerű streaming webhely, például a Twitch, a YouTube, a Facebook és a Smashcast kapcsolódik az Action képernyőrögzítőhöz. Ez az élő streaming szolgáltatás feljogosítja a felhasználókat, hogy minden játékot vagy PC-tevékenységet online közvetítsenek. Csak hozzá kell férnie a fiókjához.
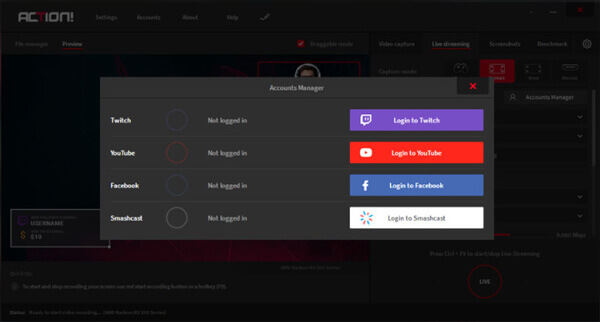
7. Figyelje és vezérelje a felvételeit Androidon
Akcióval! RCU alkalmazás Androidon, könnyedén nyomon követheti és vezérelheti a felvételeket - ellenőrizheti az FPS-t, elindíthatja / leállíthatja / szüneteltetheti a képernyőfelvételeket és még sok mást. Nem kell újból megjegyeznie a bonyolult gyorsbillentyűket.
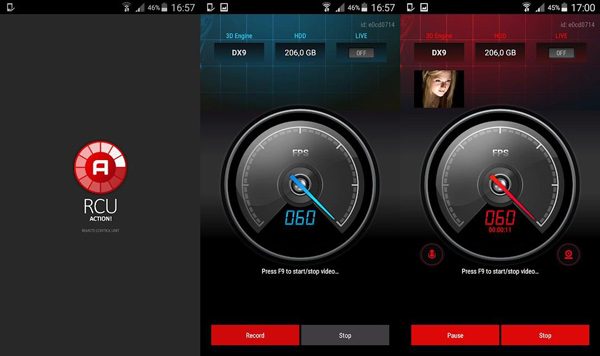
Akció! által Mirillis képes rögzíteni bármit, ami a számítógép képernyőjén zajlik. Szoftvereket, weboldalakat, videókat, játékokat, oktatóanyagokat stb. Rögzíthet ablakos, teljes képernyős vagy kiválasztott területű módban a Windows Vista / 7/8 / 8.1 / 10 rendszeren. A következő lépések segítenek egy adott terület rögzítésében a képernyőn.
Indítsd el az Akciót! számítógépén. Találd meg Terület felvételi mód.
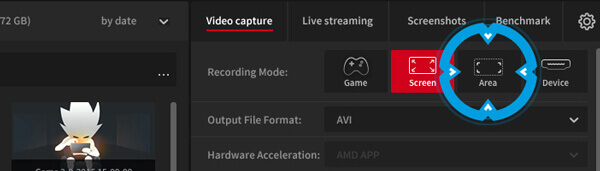
Kattintson és tartsa lenyomva az egeret. Ezután húzással válassza ki a rögzíteni kívánt területet. Ha át akarja méretezni a régiót, egyszerűen nyomja meg a gombot Shift + [Nyilak] A billentyűzeten.
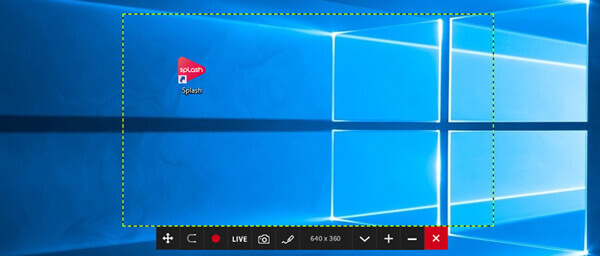
Kattints a Start / stop felvétel gombot vagy F9 gyorsgomb a felvétel megkezdéséhez. A keret vörös lesz. Amikor befejezte a felvételt, nyomja meg a gombot Start / stop felvétel ismét megállni.
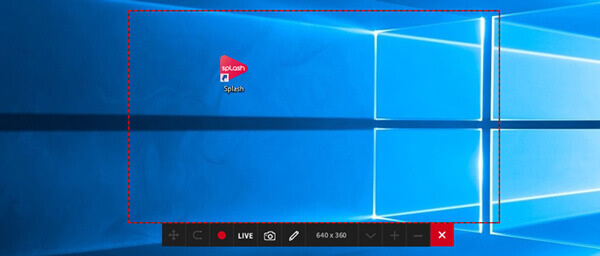
Menj vissza Kezdőlap és megtalálja a rögzített videót. Megtekintheti a videót az Action beépített lejátszójával.
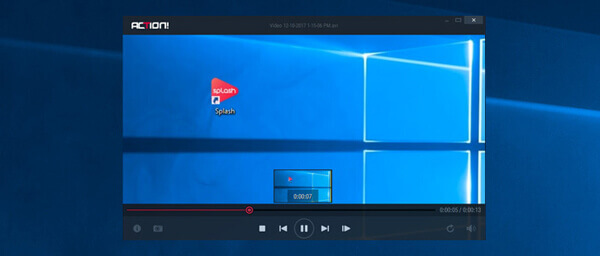
Az ingyenes próbaidőszak az Action számára! 30 nap, ami azt jelenti, hogy meg kell vásárolnia a teljes verziót, ha továbbra is használni szeretné ezt a szoftvert. Egyelőre az otthoni használatra szóló élettartamra vonatkozó licenc legalább önnek fog kerülni $19.77. A kereskedelmi felhasználású licenc ára pedig $32.95.
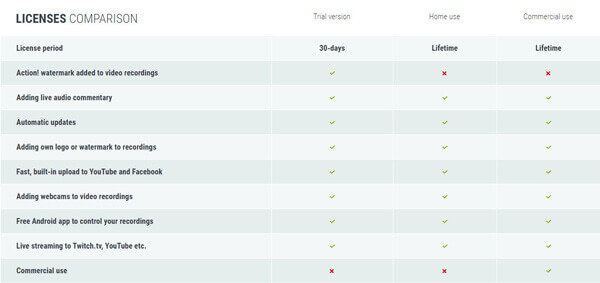
Sok visszajelzést kaptunk az Action-től! felhasználók. Legtöbben imádják az Action képernyőrögzítő egyszerű felületét. Sok játékos és YouTuber szívesen használja ezt a szoftvert a képernyőn végzett tevékenységek rögzítésére és streamelésére. Néhányan azonban azt mondták, hogy a régebbi eszközökön történő felvétel közben késési problémával szembesültek.
Sokan hasonlítják össze a Mirillis Action-t! a Bandicam-hoz, a piac egy másik nagy teljesítményű képernyő-felvevőjéhez. Végül is a Bandicam olyan nagyszerű játékrögzítő eszközként is ismert, mint az Action képernyőrögzítő. Sőt, támogatja a 4K UHD videofelvételt és a képernyőkép rögzítését.
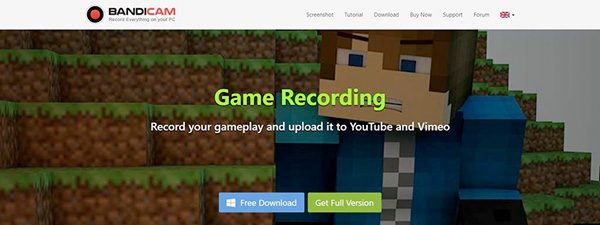
Annak érdekében, hogy megértsd az akció előnyeit és hátrányait! jobb, ha összehasonlítjuk ezt a 2 képernyőfelvevőt. Kérjük, olvassa el az alábbi táblázatot.
| Mirillis Akció! | Bandicam | |
|---|---|---|
| Érvek | Hasznos felhasználói felület kialakítása, Greenscreen mód, Élőadás, Hardveres gyorsítás, 4K támogatás, Smartphone vezérlők |
Könnyen kezelhető, 4K videofelvétel, FPS overlay és vezérlők, Akár 144 fps-ig |
| Hátrányok | Korlátozott videoformátumok, Add Action! vízjel, Csak Windows |
Csak a Windows-ot támogatja, Összeomlási kérdés |
Mint fent láthatja, mindkét képernyőfelvevő nem kínál Mac verziót. Szóval, hogyan lehet létrehozni screencast, ha Mac-et használ?
Mivel nincs Action képernyő felvevő Mac-hez, itt javasoljuk, hogy próbálja ki Blu-ray főképernyő-felvevő, a legjobb Action Screen Recorder alternatíva. Az Actionhez hasonló tulajdonságokat hordoz. Kiváló minőségű 4K UHD játékmenetet rögzíthet, screenshot teljes / a képernyő egy része, valós időben szerkesztheti a felvételt. És ami a legfontosabb, hogy a Blu-ray Master Screen Recorder Windows és Mac rendszeren egyaránt képes működni.
Nyissa meg a Blu-ray főképernyő-felvevő. Töltse le és telepítse ezt a programot a számítógépére.
Telepítés után indítsa el a szoftvert, és válassza a lehetőséget Videó bal oldalon a képernyő műveleteinek rögzítéséhez.

A Videó ablak, kérjük válasszon Tele or szokás képernyőméret rögzítéshez. Ezután kapcsolja be / ki Rendszer Sound és a Mikrofon az Ön igényeinek megfelelő lehetőségeket. Ha akarja, engedélyezheti Webkamera hogy hozzáadd reakcióidat a felvételedhez. Ezután kattintson a gombra REC a felvétel elindításához.
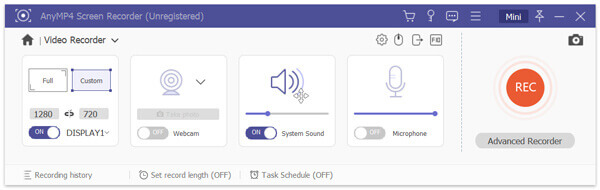
Kattints megáll a felvétel befejezéséhez, majd a rögzített videó előnézetének megtekintéséhez a Blu-ray Master Screen Recorder beépített médialejátszójával. Ne felejtse el elmenteni a felvételt a számítógépére.

1. Hogyan szabadítsuk fel a képernyő rögzítését az Action Screen Recorder segítségével?
Ha az Action képernyőrögzítője még mindig az ingyenes próbaidőszak alatt van, akkor könnyedén ingyen rögzítheti a képernyőt. De lejár az ingyenes próbaidőszak, akkor ezt kipróbálhatja Ingyenes online képernyőfelvevő.
2. Melyik a jobb, OBS vagy Action?
Ha ingyenesen használható és nyílt forráskódú szoftvert szeretne, akkor az OBS a legjobb választás. Sok eszközzel kompatibilis. De ez az eszköz nem olyan könnyen kezelhető. Tehát a kezdők előnyben részesíthetik az Akciót. Tájékoztatásul az OBS-nek nincs olyan lejátszója, aki lejátszaná a felvételeket. Szüksége lehet egy harmadik fél játékosára, mint például VLC médialejátszó.
3. Használhatom az Action-t! RCU for Android a telefon képernyőjének rögzítésére?
Nem, ezt nem teheti meg. Mert ez az alkalmazás csak vezérlő, nem pedig felvevő. Használhatja PC-jén az Action scree felvevő vezérlésére és monitorozására.
Nagyon reméljük, hogy tudhatja Akció képernyő felvevő jobb, miután elolvastam ezt a beszámolót. Általában hasznos képernyőrögzítő, amelyre támaszkodhat. De ha Mac-felhasználó vagy, és hasonló felvételi funkciókat szeretne tapasztalni, akkor a Blu-ray Master Screen Recorder felvételt készíthet.
Ha tetszik ez a bejegyzés, akkor hagyhat üzenetet alább. És ha többet szeretne tudni az Action-ről, bátran forduljon hozzánk.
Több Reading
[2024] A 9 legfontosabb játékfelvevő szoftver Windows és Mac rendszerekhez
Mi a legjobb játékrögzítő 2023-ban? Ez a bejegyzés bemutatja a Windows és Mac 9 legfontosabb játékfelvevő listáját.
Képernyőkép kivágása Windows 10/8/7 rendszeren 6 különböző módon
Íme 6 különböző módszer a képernyőképek kivágására Windows 10/8/7 rendszeren. Bármilyen levágási eszközt kiválaszthat, hogy teljes képernyőn, aktív ablakban vagy egyéni képernyőméretben készítsen képernyőképet Windows számítógépén.
[Megoldva] Hogyan javíthatjuk a Movavi képernyőrögzítés hangproblémáit
A Movavi Screen Capture elakad bizonyos problémákban? Ez a bejegyzés a Movavi Screen Capture használatakor a rögzítés során felmerülő hangproblémák megoldására vonatkozó részletes megoldásokat tartalmazza.
A QuickTime nem működik Mac-en? Íme az 5 működő megoldás
Ha fogalma sincs, hogyan javíthatja a QuickTime szoftvert, amely nem működik a Mac-en, akkor csak a megfelelő helyre jön. Ez a cikk bemutatja a QuickTime hibák elhárításának egyszerű módjait képernyőfelvétel vagy lejátszás közben.