OBS képernyő felvevő
Sok oka van annak, miért van szüksége képernyő-felvevőre, de a költségvetés nagy problémát jelenthet. Jó hír, hogy a nyílt forráskódú projektek sok pénzt takaríthatnak meg. Amikor a képernyőrögzítőről van szó, OBS Stúdió jó választásnak kell lennie. Azonban elgondolkodhat azon, hogy biztonságos-e a letöltés vagy érdemes-e használni. Ez a cikk megmondja, hogy az OBS mit tehet és hogyan használhatja, hogy Ön a legjobb döntést hozza meg.
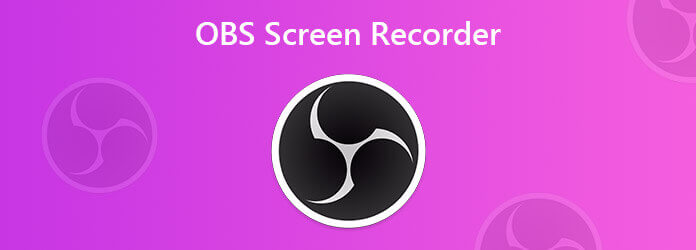
Az OBS Studio egy nyílt forráskódú képernyőfelvevő, amely népszerű a játékosok és a vloggerek körében. Az OBS-n kívül ingyenes szolgáltatásokat kaphat, például:
Amint azt korábban említettük, az OBS képernyőrögzítő hatékony konfigurációs lehetőségeket tartalmaz. Ha helyesen állítja be őket, akkor a felvétel nagyon jó lesz. Ezért osztjuk meg az alábbi lépéseket.
Nyissa meg az OBS-t
Tegyük fel, hogy játékmenetet szeretne rögzíteni az OBS segítségével. Nyissa meg az ingyenes képernyő-felvevőt. Ingyenesen letöltheti a hivatalos weboldalról.
Menj a Források alján kattintson a gombra Plusz ikont, és válassza ki a megfelelő módot. A játék rögzítéséhez válassza a lehetőséget Game Capture. Ha valamit rögzíteni szeretne az asztalon, válassza a lehetőséget Kijelző rögzítése. Kattints OK a felugró párbeszédpanelen. Az OBS hozzáadja a szükséges jeleneteket a jelenetek szakasz és megváltoztathatja.
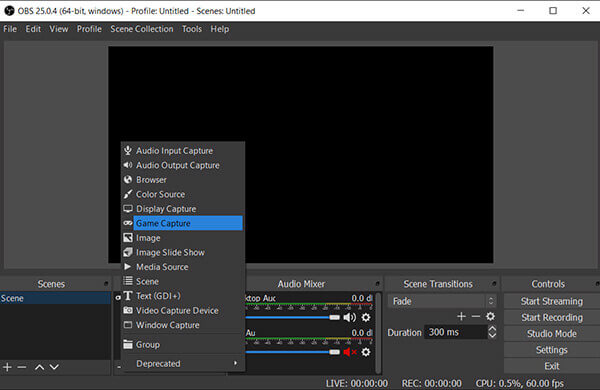
Konfigurálja a legjobb beállításokat
Kattintson az beállítások gomb a jobb alsó sarokban a beállítások párbeszéd.
Menj a teljesítmény fülre a bal oldalon, és válassza a lehetőséget Egyszerű tól Kimeneti mód választási lehetőség. Üsd a Tallózás gombot, és válassza ki a lehetőséget Felvétel útja hogy mentse a felvételeit. Választ High Quality, Közepes fájlméret tól Felvétel minősége opció, ami elég jó a megosztáshoz. Alapértelmezés szerint az OBS FLV formátumban rögzíti a képernyőt, de mp4-re módosíthatja Felvételi formátum választási lehetőség. Mert Encoderválassza hardver, ami csökkenti a CPU terhelését.
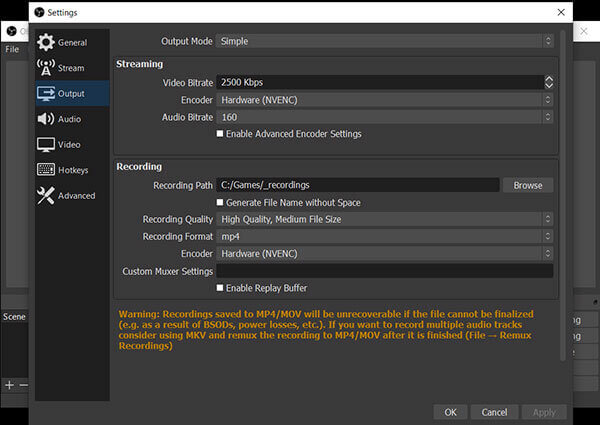
Menjen a videó lapon állítsa be a videó minőségét. Ezután állítsa be 60 a Közös FPS érték doboz, amely a legjobb a játék felvételéhez az OBS-ben.
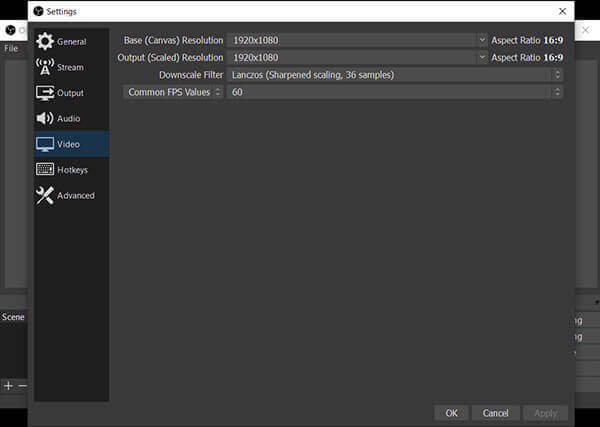
Ha meg akarja állítani a hangminőséget, lépjen a Audio fülre. Ezután kattintson a gombra OK a beállítások megerősítéséhez.
Rögzítse a játékmenetet az OBS segítségével
Nyissa meg a játékot, vagy bármi mást, amit rögzíteni szeretne. Ezután kattintson a gombra Felvétel megkezdése gomb az OBS-n azonnal a felvétel megkezdéséhez.
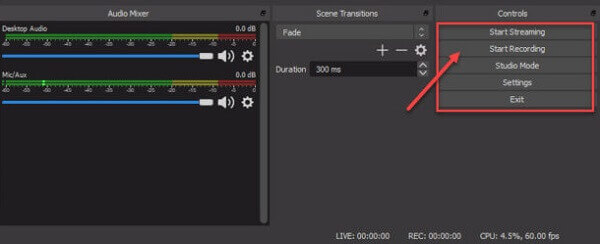
A felvétel leállítása
Ha kész, kattintson a gombra Állítsa le a felvételt gombot a jobb alsó sarokban, és az OBS elmenti a felvételt a beállított útvonalra.
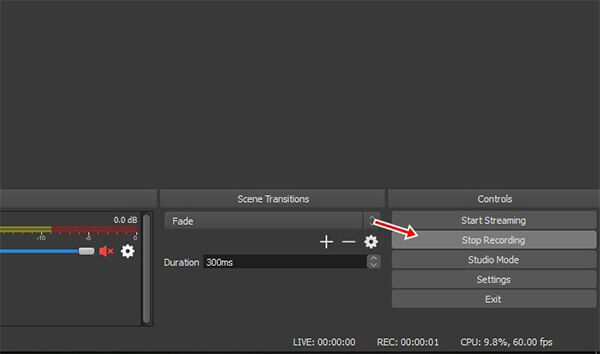
Bár az OBS egy erős képernyő-felvevő, nem tökéletes. Időnként ismeretlen okokból összeomolhat vagy szaggatott lehet. Ha stabil képernyőfelvevőt keres, Blu-ray főképernyő-felvevő jó választás. Szinte minden igényét kielégítheti. Ezenkívül fejlett technológiát integrál a hardveren alapuló teljesítmény javítása érdekében.
Az OBS legjobb alternatívájának főbb jellemzői
Telepítse a Képernyő felvevőt
Telepítse az OBS képernyőrögzítő legjobb alternatíváját, ha az ingyenes szoftver nem működik jól. Ezután indítsa el és válassza Videó továbbmenni. Ha testre szeretné szabni az opciókat, nyissa meg a preferenciák a Fogaskerék ikon. Alapértelmezés szerint a Screen Recorder az Ön helyzetének megfelelően optimalizálja őket.

A képernyő rögzítése simán történik
Négy opciót láthat a fő felületen, kijelző, Webkamera, Rendszer Sound és a Mikrofon. Győződjön meg arról, hogy kijelző engedélyezve van, és állítsa be a felvételi területet. Bekapcsol Webkamera ha hozzá szeretné adni az arcát a képernyőfelvételhez; különben kapcsolja ki. Ezután válassza a hangforrást, mint a Rendszer Sound és / vagy Mikrofon. Ha készen áll, kattintson a gombra REC gombot a képernyő felvételének megkezdéséhez az OBS legjobb alternatívájával. Felvételkor megjegyzéseket vagy festményeket adhat hozzá a szerkesztése ikont, vagy készítsen képernyőképeket a Háló ikonra.

A képernyőfelvétel előnézete és mentése
Amikor a képernyőfelvétel befejeződött, kattintson a gombra megáll gomb. Ezután megjelenik az előnézeti ablak. Ellenőrizze a felvételt a beépített médialejátszóban, és távolítsa el a nem kívánt kereteket a Csipesz funkció. Végül kattintson a gombra Megtakarítás gombot a felvétel merevlemezre mentéséhez.

Milyen felvételi formátumot használjak az OBS-t?
Használja az FLV-t felvételi formátumként, mivel ez a formátum ütközésbiztos. Az MP4 nem ajánlott, mivel a videó lejátszhatatlanná válhat, ha az OBS vagy a számítógép összeomlik a felvétel során. Szükség esetén az OBS a felvétel után konvertálhatja az FLV-t MP4-be.
Van-e az OBS-nek rögzítési korlátja?
Az OBS-nek egyáltalán nincs rögzítési korlátja. Kutatásunk szerint az OBS több mint 80 órán keresztül rögzítette a képernyőt, gond nélkül. Meg kell azonban győződnie arról, hogy a merevlemezen van-e elegendő hely.
Miért szaggatottak az OBS-felvételeim?
Pár oka van annak, hogy a képernyőfelvétel a felvétel után nagyon hullámzónak és laggyinak tűnhet. Az egyik lehetséges magyarázat az, hogy az OBS-t a Feladatkezelő magasabb szintű beállításain kell futtatni a hatékony rögzítéshez.
Most meg kell értenie, hogy az OSB mit tehet, és hogyan kell használni a legjobb beállításokkal. Nyilvánvalóan bizonyos technikai ismeretekre van szükség az OBS felállításához, hogy az tetszés szerint működjön. A kezdőknek javasoljuk, hogy próbáljon ki egy alternatívát, például a Blu-ray Master Screen Recorder-t. Könnyebb használni és stabilabb. Ha további kérdése van, írjon nyugodtan e bejegyzés alá.
Több Reading
Az OBS fekete képernyő játék / képernyő / ablak rögzítése hibaelhárítása
Szeretné tudni, hogyan lehet kijavítani az OBS fekete képernyőjét rögzítés közben? Csak jó helyre jöttél. Itt vannak működőképes OBS rögzítési fekete képernyő hibaelhárítási módszerek és egy alternatíva a játékrekorderhez.
Oktatóanyag az OBS-kódolás rögzítéséhez vagy streaminghez túlterhelt javításához
Mit tehetsz az OBS kódolás túlterhelt javításához? Ebből a cikkből 5 bevált módszert kaphat a magas kódolás hibaelhárítására az OBS-ben. Csak olvassa el és ellenőrizze.
[Megoldva] Hogyan rögzítsük a Pokémon GO-t Androidon és iPhone-on
Hogyan rögzíthetem a Pokémon GO-t? Ez a bejegyzés két egyszerű módszert mutat be a Pokémon GO rögzítéséhez Android és iPhone készülékein kiváló minőségű módon.
5 módszer ISO kép létrehozására DVD-ről Windows, Mac és Linux rendszereken
Készíthet ISO-képet egy DVD-ről a biztonsági másolat készítéséhez, de honnan szerezhet ISO-fájlokat? Ez a cikk 5 módszert mutat be az ISO képfájlok létrehozására a DVD-ről PC-n, Mac-en és Linux-on.