Rögzítse a CyberLink Video Találkozót
A CyberLink U Meeting jó eszköz a távoktatáshoz és a kommunikációhoz. Valójában a CyberLink U videotalálkozók nélkülözhetetlenek mind az üzleti életben, mind az oktatásban. Közvetlenül csatlakozhat egy értekezlethez a telefon vagy a számítógép bármely U alkalmazásával. Szintén rendben van egy CyberLink videotalálkozó rögzítése az U alkalmazáson belül. A CyberLink U Meeting lehetővé teszi a felhasználók számára, hogy U-találkozókat rögzítsenek archiválás, megosztás és visszajátszás céljából. Minden alkalommal, amikor a CyberLink U Meeting felvételi funkciót használja, értesíti a többi résztvevőt. Ha meg akarja kerülni ezt az U Találkozó korlátot, folytathatja az olvasást további információkért.
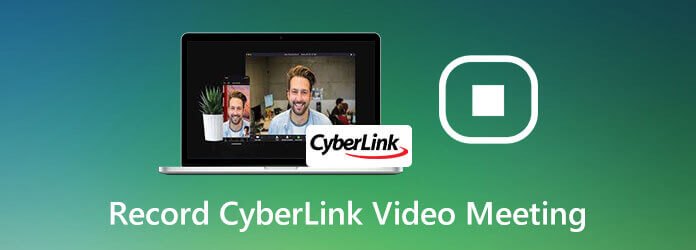
Blu-ray főképernyő-felvevő képes késedelem nélkül online találkozókat és webes szemináriumokat rögzíteni a CyberLink U Meetingről. A testreszabható video- és hangfelvételi beállítások hasznosak. Beállíthatja, hogy melyik képernyőt és hangot rögzítse az U találkozó felvételéhez. Ezenkívül a valós idejű szerkesztő eszközök lehetővé teszik a felhasználók számára, hogy feliratokat és egyéb effektusokat adhassanak az U Meeting felvevő videóhoz. Felvétel közben érthetőbbé teheti az U Meeting videót. Íme az U Meeting felvevő szoftver főbb jellemzői.
Ingyenesen letölthető Blu-ray Master Screen Recorder. Indítsa el a képernyős videofelvevőt a telepítés után. Az U Meeting felvételéhez válassza a lehetőséget Videó a fő felületen.

Bekapcsol Rendszer Sound a számítógépen hallott hang rögzítéséhez. Bekapcsolhatja Mikrofon hogy egyszerre rögzítse a hangátbeszélést.

Az MP4 az alapértelmezett kimeneti formátum. Rákattinthat beállítások és menjen a teljesítmény szakaszban módosíthatja a videó formátumát, a képkockasebességet, a kodeket és egyebeket. Ezenkívül személyre szabhatja a gyorsbillentyűket, az egér effektusokat és még sok mást a Előny ablak.

Kattints REC hogy elkezdjen értekezletet rögzíteni a CyberLink U Meeting alkalmazásban. Rákattinthat szerkesztése valós idejű rajzeffektusok hozzáadása az Ön igényei alapján.

Kattints megáll hogy végül U ülésfelvételt készítsen, amikor csak akarja. Végül kattintson Megtakarítás a Preview ablak a rögzített CyberLink U Meeting videó mentéséhez.

Ha nincs szüksége fejlett képernyőfelvételi eszközökre, akkor egy érc ingyenes választást kaphat. Blu-ray Master Ingyenes képernyő-felvevő képes rögzíteni az U Meeting videót és hangot WMV formátumban. Bár a videó minősége nem olyan jó, mint a teljes verzió. (Megtalálja MP4 képernyő felvevő itt)
Kattints Indítsa el a szabadrögzítőt és gyorsan telepítse az indítót.
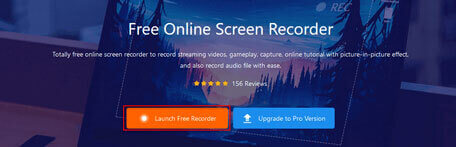
Válassza ki a felvételi területet és a bemeneti hangforrást. Ezután kattintson a gombra REC hogy rögzítsen egy U videotalálkozót.
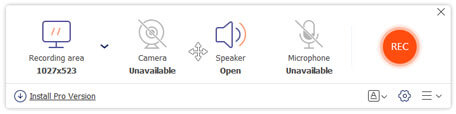
Kattints megáll a képernyőfelvétel befejezéséhez és WMV videóként történő mentéshez. A rögzített CyberLink U Meeting videó automatikusan letöltésre kerül a számítógépére.

Ezzel az online képernyőfelvevővel Ön is rögzítse a Zoom találkozókat könnyen.
Jó választás az értekezletek közvetlen rögzítése a CyberLink U Meeting segítségével is. Csak telepítse a CyberLink U alkalmazást a számítógépére. Később kövesse az alábbi lépéseket egy CyberLink U videokonferencia rögzítéséhez.
Futtassa a CyberLink U alkalmazást a számítógépén. Lépjen be egy U tárgyalóba.
Kattintson az Rekord gombra a CyberLink U Meeting ablak alsó részén.
Minden U Meeting résztvevőt értesíteni fogunk, ha azonnal elkezdjük az U Meeting felvételét.
Kattints megáll ugyanazon a helyen, hogy végül U Találkozó felvétel készüljön.
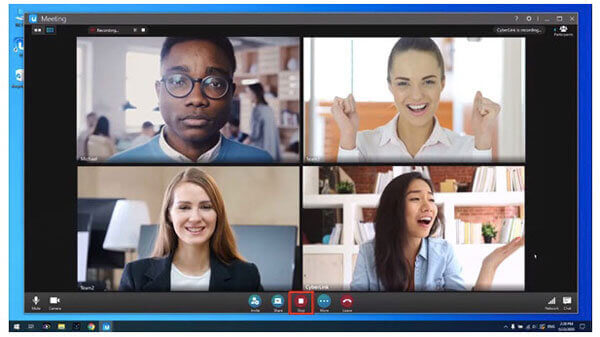
Használhatja a CyberLink U Meeting felvételt mobiltelefonjára?
Nem. A CyberLink U Meeting alkalmazás nem támogatja a felvételi funkciót. Telepítenie kell egy külső gyártmányú képernyő-felvevőt az U Meeting iPhone vagy Android rendszerre történő rögzítéséhez.
Letilthatja az U Meeting felvételi értesítését?
Nem. Az U értekezlet értesíti a többi résztvevőt, ha felvételt indít. De használhatja a Blu-ray Master programot az U Meeting titkos felvételéhez.
Hogyan lehet elrejteni az U Meeting felvételi funkciót?
Kattints beállítások az U tárgyalóban. Korábban letilthatja az opciót Felvétel engedélyezése. Ennek eredményeként a CyberLink U Meeting felvételi funkció zárva van.
Összességében könnyedén rögzíthet CyberLink videotalálkozókat a Windows és a Mac számítógépére. Az alapértelmezett U Meeting felvételi funkció csak Windows PC-n működik. Az U Meeting Mac számítógépen történő rögzítéséhez és egyéb korlátok megkerüléséhez használhatja a Blu-ray Master Screen Recorder alkalmazást. Csak töltse le a programot, és indítson egy ingyenes próbaverziót.
Több Reading
Webinárium rögzítése - Webinárium rögzítése PC-n és Mac-en
Lehetséges webináriumot rögzíteni? Hogyan rögzíthetek más webináriumát? Van-e valamilyen ingyenes módszer egy általam figyelt webinárium rögzítésére? Ez a bejegyzés megosztja a hatékony módszereket a webes szemináriumok rögzítésére Windows PC-n vagy Mac-en.
Hogyan lehet az AVI-t konvertálni MKV formátumba a videó minőségének károsítása nélkül
Ha néhány AVI videofájlt konvertálni akar MKV formátumba, akkor eljut a megfelelő helyre, mivel az öt legfontosabb módszert megosztjuk a feladat elvégzésével egyetlen bejegyzésben.
Hogyan konvertálhatunk TS videofájlokat MP4-re az asztalon vagy az interneten
Ne pazarolja az idejét a TS-fájlok online lejátszásának keresésére. Itt négy hatékony módszert osztunk meg a TS-fájlok MP4-videókká konvertálására számítógépen és online.
Az OBS fekete képernyő játék / képernyő / ablak rögzítése hibaelhárítása
Szeretné tudni, hogyan lehet kijavítani az OBS fekete képernyőjét rögzítés közben? Csak jó helyre jöttél. Itt vannak működőképes OBS rögzítési fekete képernyő hibaelhárítási módszerek és egy alternatíva a játékrekorderhez.