Windows lépések felvevő
Windows lépések felvevő (más néven Problémák Lépések Rögzítő a Windows 7-ben) egy előre telepített képernyő-rögzítő segédprogram a Windows 10, a Windows 8 és a Windows 7 rendszerben. Ez egyfajta rejtett szolgáltatás, amely segít dokumentálni a számítógépen végrehajtott műveleteket hibaelhárítás céljából.
A számítógép napi használata közben szembesülhet azzal, hogy a számítógép hibát, helytelen műveletet vagy felhasználói hibát követ el, amit nem kellene. Ebben az esetben támaszkodhat Steps Recorder rögzítse a probléma fellépésekor megtett pontos lépéseket. Ezután elküldheti másoknak a felvételt segítségért.
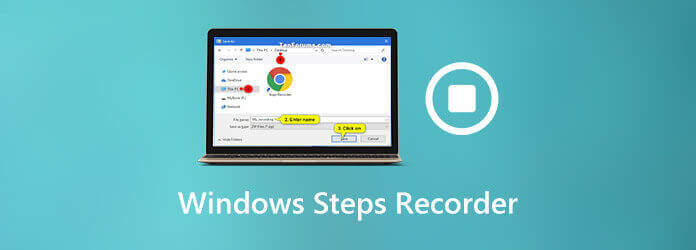
Figyelembe véve, hogy keveset tudhat a Windows Steps Recorderről. Tehát itt, ebben a bejegyzésben szeretnénk részletes áttekintést adni róla. Az alábbiakban mindent meg kell tudni Steps Recorder, beleértve azt is, hogy mire használják a Steps Recorder-t, hogyan lehet megtalálni és megnyitni ezt a felvételi programot, és hogyan lehet felhasználni egy probléma reprodukálására.
Steps Recorder is hivatkoznak Probléma lépéses felvevő or PSR. Elsősorban a számítógépen a hibaelhárításhoz tett lépések automatikus rögzítésére szolgál. A Windows Steps Recorderre támaszkodhat, ha szöveges leírást készít arról, hogy hová kattintott, és képet készített a képernyőről minden kattintás során. Egyszerű és kényelmes módszert kínál a probléma leírására és diagnosztizálására.

Mint fentebb említettük, ez a beépített alkalmazás eredetileg Windows 10, Windows 7 és Windows 8 számítógépekkel van felszerelve. Ez egy hibaelhárítási és segítségnyújtási eszköz, amelyet főleg a műveletek számítógépen történő rögzítésére használnak. A Steps Recorder használatával nem kell részletesen elmagyaráznia minden lépést, amelyet az aktuális probléma megismétléséhez tesz. Minden művelet automatikusan rögzítésre kerül. Ezt követően könnyedén elküldheti a felvételt egy szakmai ügyfélszolgálatnak vagy barátnak, aki segít a hibaelhárításban.
Ha hiba lép fel a számítógépen, megnyithatja a Steps Recorder alkalmazást, és rögzítheti a probléma reprodukálásához szükséges lépéseket. Egy dolgot tudnia kell, hogy a Steps Recorder nem rögzíti a beírt szöveget. El kell indítania és le kell állítania a lépéseket manuálisan.
A Windows Steps Recorder használatához először meg kell találnia és meg kell nyitnia. A Steps Recorder programot a Rajt menü Windows 10 és Alkalmazások képernyő a Windows 8 rendszerben. Ha Windows 7 számítógépet használ, akkor a Rajt menü vagy Futtatás párbeszédpanel.
Először meg kell találnia és nyissa meg a Steps Recorder alkalmazást a Windows rendszerben. Kattintson a gombra Rajt gombot, válassza Windows kiegészítők majd válassza a Steps Recorder. Ha nem találja a számítógépén, akkor a kereséssel érheti el mt.
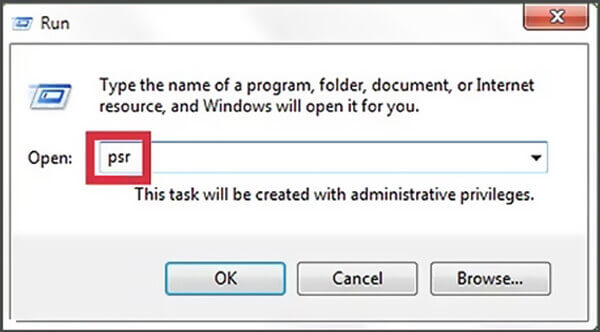
Amikor a Probléma lépéses felvevő megjelenik a képernyőn, rákattinthat a gombra Indítsa el a felvételt gombot a felvétel elindításához. Most megkezdi az összes olyan művelet rögzítését, amely nagyon hasznos a probléma elhárításához. A Steps Recorder minden egérkattintást és billentyűzet műveletet képes rögzíteni. Tehát itt a lehető legpontosabban kell elvégeznie az összes lépést.

A felvételek készítése közben a megjegyzések funkcióval hozzáadhat néhány megjegyzést az utasításaihoz. Csak kattintson a gombra Megjegyzés hozzáadása gombot, amikor szüksége van rá.

Kattintson az A felvétel leállítása gombot, ha kész a felvétel. A Steps Recorder előnézetet generál az Ön számára. Itt ellenőrizheti az előnézetet, majd kattintson a gombra Megtakarítás gombot a felvétel számítógépen történő tárolásához.
A fájl rögzítésére szolgáló lépéseket a rendszer menti HTML formátum. Könnyedén megnyithatja bármely népszerű internetes böngészőben, például a Google Chrome, a Firefox, az IE, a Safari és így tovább. A Steps Recorder ZIP-dokumentumként is elmentheti a felvételt. Most elküldheti a PSR felvételt egyénnek vagy csoportnak, segítve a probléma megoldását.
A Windows Steps Recorder egyszerű és hatékony módszert kínál a probléma elhárításához szükséges összes művelet rögzítésére. De egyes programok, például a teljes képernyős játékok esetében előfordulhat, hogy nem pontosan rögzítik őket. Ráadásul a Steps Recorder csak a Windows képernyőjét képes képekkel és kommentárokkal rögzíteni.
Itt erősen ajánljuk a Windows Steps Recorder nagyszerű alternatíváját, Képernyõrögzítõ hogy könnyebben rögzíthesse az összes cselekedetét és lépését. Ez lehetővé teszi a számítógép képernyőjének rögzítését és hibaelhárító videóként történő mentését.
Ez a Windows Steps Recorder alternatívája a Windows és a Mac verzióit egyaránt kínálja. Kattintson duplán a fenti letöltés gombra, és kövesse az utasításokat az ingyenes telepítéshez és futtatásához a számítógépén.
Fel van szerelve Videó, Hangrögzítő és a Screen Capture jellemzők.
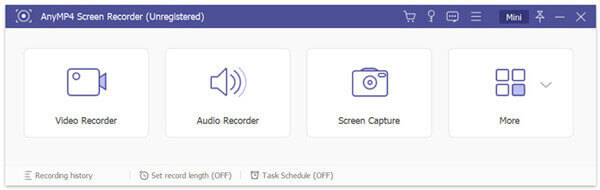
Könnyedén készítsen screenshotot a Screen Capture funkcióval. Ez a Steps Recorder alternatívája megjegyzéseket tartalmaz, amelyek körök, nyilak, szövegek és egyebek rajzolásával segítenek jobban megmagyarázni az összes műveletet.

Ön is használja a Videó lehetőség arra, hogy képernyőn rögzítse a lépéseket a számítógépen kiváló minőségben. Egyszerűen kattintson a gombra REC a felvételi folyamat megkezdéséhez. A felvétel közben hozzáadhat néhány elemet a felvételéhez. Sőt, megragadhatja saját hangját, hogy jobban megmagyarázza a problémát.
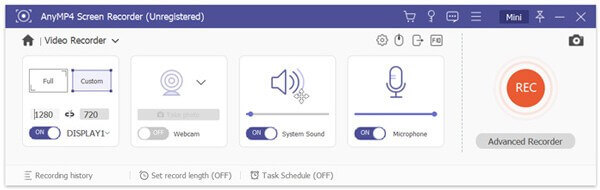
A felvétel után néhány szerkesztési funkciót kínál a felvételi fájl szerkesztésére. Ezt követően bármilyen népszerű videó formátumban elmentheti, például MP4, MOV, AVI, FLV és így tovább.
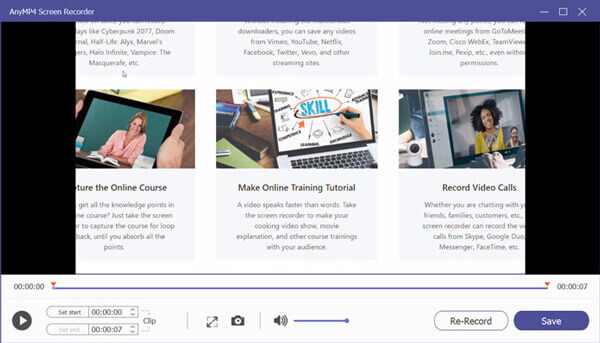
1. kérdés: Használhatom-e a Windows Steps Recorder-t asztali felvevőként?
Nem, a Steps Recorder nem használható asztali felvevőként. A Windows Steps Recorder csak a lépések és kattintások dokumentálását teszi lehetővé. Nem tartalmaz felvételi funkciókat a számítógép képernyőjének rögzítéséhez.
2. kérdés: Milyen rendszereket használ a Steps Recorder?
Mint fentről megtudhatja, a Windows Steps Recorder fel van szerelve a Windows 10, a Windows 8 és a Windows 7 számítógépeken. A Windows 7 PC-n Problem Steps Recorder néven hívják.
3. kérdés: A Windows 10 rendelkezik hangrögzítővel?
Ha Ön Windows 10 felhasználó és hangot szeretne rögzíteni, támaszkodhat a beépített hangrögzítőre, a Microsoft Voice Recorder alkalmazásra. Tehát a Windows rendelkezik hangrögzítővel.
Szeretne olyan dokumentációt készíteni, amely megmutatja valaki másnak a problémát a számítógépén? Ha a probléma reprodukálásához szükség van a műveletek rögzítésére, akkor támaszkodhat a Windows lépések felvevő. A bejegyzés rögzítése után további információkat tudhat meg a Steps Recorderről. Ezenkívül részletesen megtanulhatja, hogyan kell használni ezt a lépésrögzítést. Ha még kérdése van a Steps Recorderrel kapcsolatban, hagyhat üzenetet nekünk.
Több Reading
A Windows Steps Recorder segítségével rögzítheti lépéseit a Windows 10 rendszerben
Mi a Steps Recorder a Windows 10 rendszerben? Hogyan tekinthetem meg a step recorder-t? Van a felvevő hangja? Hogyan használja a Problem Steps Recorder programot? Ez a bejegyzés részletes áttekintést nyújt a Windows Steps Recorderről, és megmutatja, hogyan kell használni egy probléma reprodukálására.
[2024] A 9 legfontosabb játékfelvevő szoftver Windows és Mac rendszerekhez
Mi a legjobb játékrögzítő 2023-ban? Ez a bejegyzés bemutatja a Windows és Mac 9 legfontosabb játékfelvevő listáját.
Nem tudja, hogyan használható a Snagit a görgető képernyőkép készítéséhez? Ebben a bejegyzésben megosztjuk Önnel a görgetőképernyő kiváló minőségű rögzítésének módjait Windows vagy Mac rendszeren.
Az MP4 konvertálása OGG formátumra az asztalon vagy az interneten
Ez a lépésenkénti útmutató az MP4 fájlok OGG formátumba konvertálásának legjobb módjaira összpontosít annak érdekében, hogy a médialejátszó szoftverén vagy hardverén zökkenőmentesen játsszon.