A videó szélessége és magassága közötti arányt képaránynak nevezzük. Egy videó akkor téglalap alakú, ha szélessége közel kétszer akkora, mint a magassága. Egy videó akkor tekinthető négyzet alakúnak, ha a szélessége és magassága megegyezik. Annak jelzésére, hogy a szélesség és a magasság azonos, a négyzet alakú videó képaránya 1:1. A 16:9-es képarány a leggyakoribb. A videód képaránya 16:9, ha 1280 képpont széles és 720 képpont magas.
Ezzel kapcsolatban sok felhasználó felteszi a kérdést, hogyan lehet egy videó képarányát megváltoztatni. Ezzel a kérdéssel foglalkozunk ebben a bejegyzésben. Bemutatjuk, hogyan lehet különböző szerkesztési vagy videóátméretezőket használni a videó képarányának gyors módosításához különböző eszközökön. Ezen módszerek segítségével könnyedén átméretezheti ill módosítsa a videó képarányát komplikációk nélkül. Lássuk a használható módszereket.
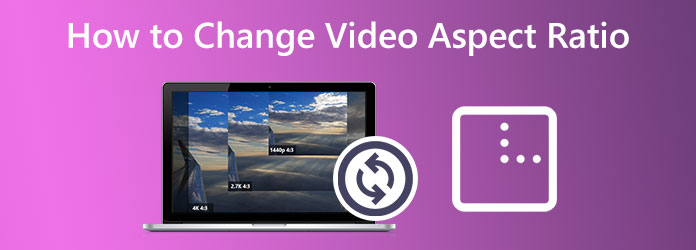
- 1. rész: A videó képarányának megváltoztatása a Video Converter Ultimate alkalmazásban
- 2. rész. A képarány módosítása az iMovie-ban
- 3. rész: A videó képarányának megváltoztatása a premierben
- 4. rész: A videó képarányának megváltoztatása a DaVinci Resolve programban
- 5. rész. GYIK a videó képarányának módosításával kapcsolatban
1 rész. A videó képarányának megváltoztatása a Video Converter Ultimate alkalmazásban
Kezdjük azzal, hogy bemutatjuk a legjobb eszközt a videód képarányának módosítására. A Blu-ray Master választ Video Converter Ultimate mert nagyszerű funkciókkal és kiváló minőségű teljesítménnyel rendelkezik, amelyek segítségével gördülékeny és hatékony videószerkesztési folyamatot érhetünk el.
Különféle képarány-beállításokat kínál, például 16:9, 4:3, 21:9. 5:4, 1:1, 9:16, és még több a megadott értékekből. Ezenkívül szabadon mozgathatja és körbevághatja a videót, hogy tetszőleges arányt kapjon.
Ezenkívül elsősorban médiafájlok más formátumba konvertálására szolgál, ugyanakkor nagyszerű eszköztárat és extra funkciókat is kínál, mint például a vízjel eltávolítása, a filmek felosztása, a videók kivágása és egyesítése stb. Az AI továbbfejlesztett funkciója négyféleképpen javíthatja a videó minőségét.
Lássuk, hogyan használhatjuk ebben a helyzetben. Miközben elkészítjük, használnunk kell a Termés funkció. Óvatosan olvassa el az alábbi lépéseket.
ingyenes letöltés
Windows esetén
Biztonságos letöltés
ingyenes letöltés
macOS esetén
Biztonságos letöltés
Lépés 1.Telepítenünk kell a Blu-ray Master Video Converter Ultimate programot, és futtatnunk kell a számítógépén. Innen adja hozzá a módosítani kívánt videót a gombra kattintva hozzáad ikonra.
Lépés 2.A videót most láthatja az eszköz felületén. Ez azt jelenti, hogy tovább kell lépnünk a második lépésre, a gombra kattintva szerkesztése ikont a paraméterbeállításból.
Lépés 3.Itt elforgathatja a videót 90 fokkal, 180 fokkal vagy 270 fokkal, és megfordíthatja függőlegesen és vízszintesen. Ezt követően megtekintheti az előnézetet, hogy megnézze az eredményt. Te is Termés a filmet a képarány, a zoom mód és a vágási terület módosításával. Erre a funkcióra lesz szüksége a folyamat lehetővé tételéhez.
Lépés 4.A módosítások mentéséhez kattintson a gombra OK gomb. Akkor most megtesszük Export és a Megtakarítás a fájljaiban.
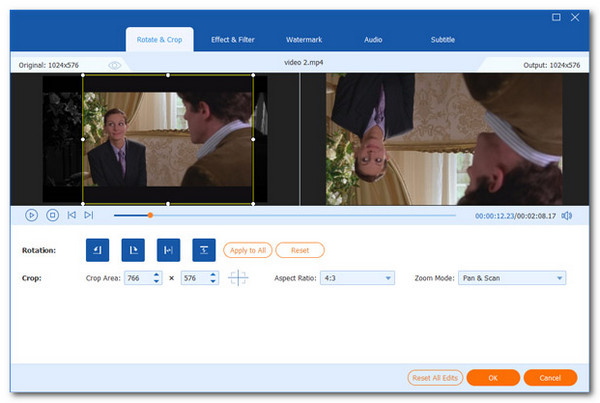
2 rész. Hogyan változtassuk meg a képarányt az iMovie-ban
Az iMovie, a macOS és iOS eszközökhöz készült videószerkesztő alkalmazás az egyik legjobb eszköz a videofájlok képarányának módosítására. Az iMovie képarányában módosított videót közzéteheti különféle közösségi oldalakon. Ezt azért fontos megtenni, mert ha nem így tesz, a platform, ahol közzéteszi a videót, automatikusan levághatja vagy hibásan kinyújthatja azt. Íme a lépések a használatához: iPhone, iPad és Mac.
iPhone és iPad eszközökhöz
Lépés 1.Indítsa el iPhone vagy iPad készülékén iMovie. A kezdőlapon válassza ki a Projekt létrehozása választási lehetőség. Majd ezt követően a Új projekt ablak, válasszon Film. Eszközéről importáljon egy módosítani kívánt videofájlt.
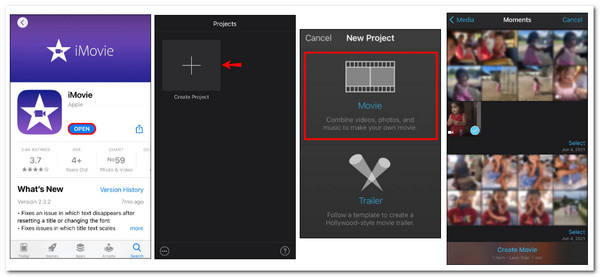
Lépés 2.Az idővonalon kattintson a videójára. Találd meg nagyító üveget a képernyő jobb felső sarkában, ha oda navigál. A videó nagyításához megcsípheti az idővonalat. Csípje meg a képernyő közepe felé a videó méretének csökkentéséhez. Húzza az ujjait a videó külső szélei felé, hogy nagyobb legyen. Kattintson a képernyő felső sarkában csinált amikor kész.
Lépés 3.A folyamat befejezésekor lépjen a Megosztás gombot most. Döntse el Mentse el a videót.
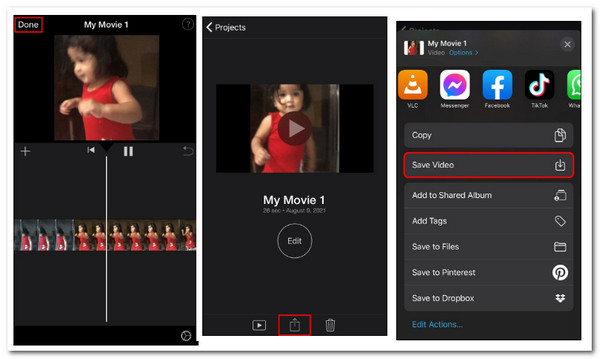
Mac-eszközökhöz
Lépés 1.Mac számítógépén indítsa el a iMovie szoftver.
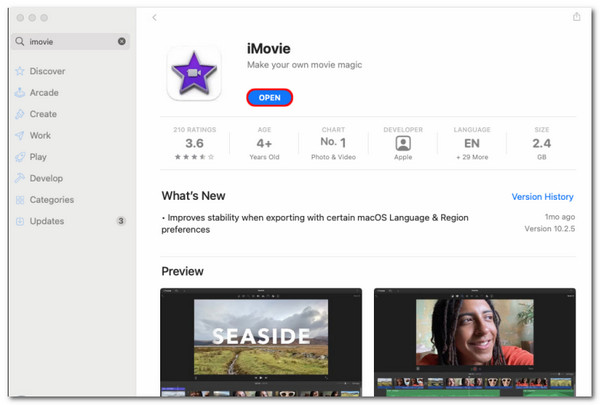
Lépés 2.A képernyő bal felső sarkában válassza ki a Új gombot.
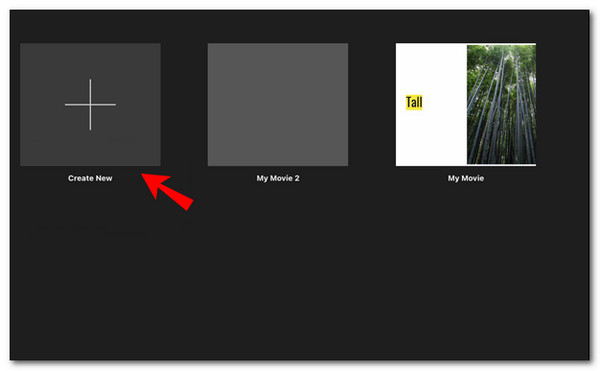
Lépés 3.A legördülő menüből válassza ki a lehetőséget Film.
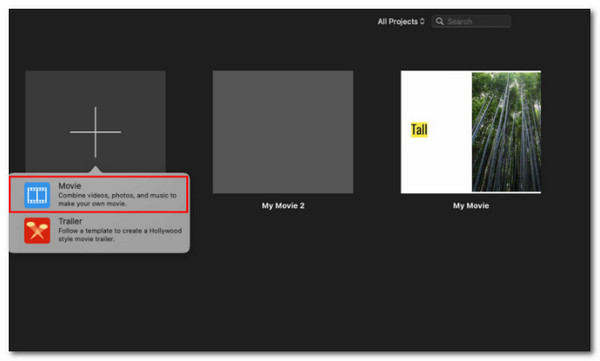
Lépés 4.Videó feltöltéséhez Mac számítógépéről válassza a lehetőséget Média importálása menüből. Ne feledje, hogy a webes videoklipek közvetlenül az iMovie idővonalára is bedobhatók.
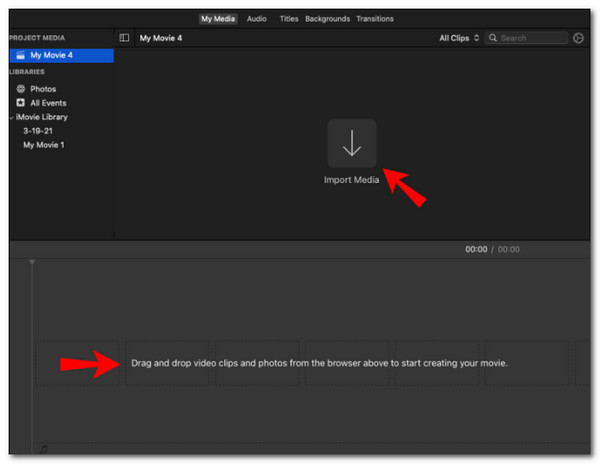
Lépés 5.A felső eszköztáron válassza ki a Termés szimbólum. Húzza a levágott ablak széleit a videó fölé.
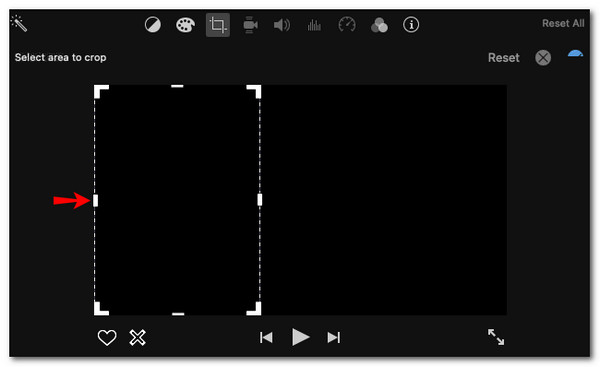
Lépés 6.Ha végzett, válaszd ki a kék pipa ikont a videód jobb felső sarkában. A jobb felső sarokban kattintson a Megosztás ikonra.
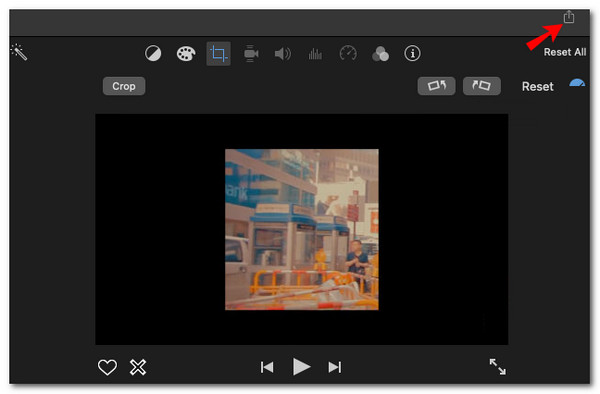
Lépés 7.Megtakarítás a videót a készülékére.
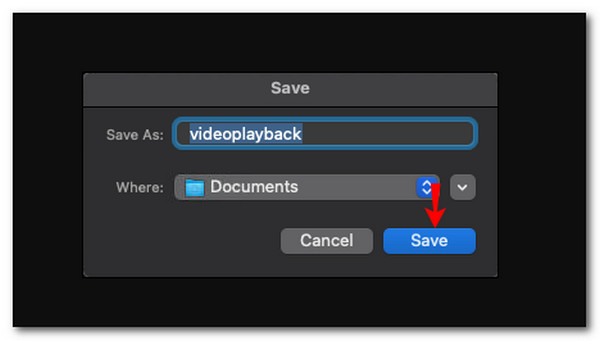
Tekintse meg a részletes útmutatót itt videót levágni az iMovie-ban.
Az iMovie ingyenesen használható a videó kivágására, azonban kevesebb lehetőséget hagy a videószerkesztésre. Néhány kezdő számára nem könnyű elkezdeni.
3 rész. A videó képarányának megváltoztatása a premierben
Itt látható, hogyan konfigurálhatja és módosíthatja a képarányokat a Premiere Pro alkalmazásban. A képarány módosítása a Premiere Pro programban.
Lépés 1.Kattints a beállítások fület kiválasztva filé ahogy látod a Új, akkor, Sorozat.
Lépés 2.Most itt vannak azok a részletek, amelyeket emlékeznie kell. A Függőleges értéket ezután frissíteni kell a videó szakasz. Ehhez oszd el a vízszintes értéket a képarányoddal. A képarány osztva a vízszintes érték megegyezik a függőleges érték. Csak a film függőleges vagy vízszintes értékeinek módosításával állítható be a képarány. Nem állíthatod be a videódhoz választott képaránytól függően.
Lépés 3.Kérjük, folytassa a filé ismét lásd a Videó exportálása, és mentse el a számítógépére.
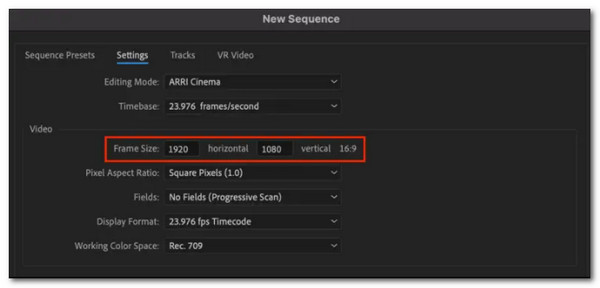
4 rész. A videó képarányának megváltoztatása a DaVinci Resolve alkalmazásban
A Davinci Resolve ingyenes és többplatformos videószerkesztő számos eszközt és egyszerű felhasználói felületet kínál. Javasoljuk, hogy próbálja ki, ha még nem ismeri a videószerkesztést, de még mindig szeretne többet megtudni róla. Itt megadom a kívánt módszert a videó képarányának megváltoztatására.
Lépés 1.Húzza a videót közvetlenül a lemezről a helyére DaVinci Resolve idővonala. A hozzáféréshez Idővonal beállításai lapon lépjen a médiakészletbe, és kattintson jobb gombbal a betöltött filmre. Ezután válassza ki Használja a Testreszabott beállításokat ide kattintva.
Lépés 2.Módosíthatja a felbontás információit a klip képarányának módosításához. Például, ha szükségünk van a 1:1 kimenetet, módosítani fogjuk a 1920 x 1080p (16:9) eredeti videó felbontás X 1080 1080.
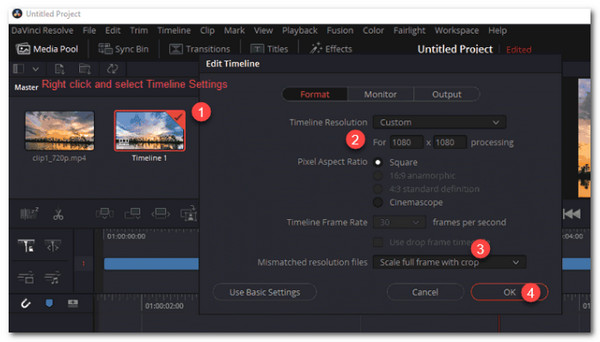
Lépés 3.Válassza ki a szükséges Nem egyező felbontású szűrőket a Teljes keret méretezése a körbevágással, A keret minden sarokig nyújtása, a teljes kép méretezése, hogy illeszkedjen, és Központ méretezés nélkül. Most a kézbesítési panel eléréséhez kattintson a gombra Szállít. Kattints Adja hozzá a Render Queue-hez a formátum és a kodek részleteinek megállapítása után. A videó képarányának módosításához navigáljon a Indítsa el a renderelést opciót, és kattintson rá.
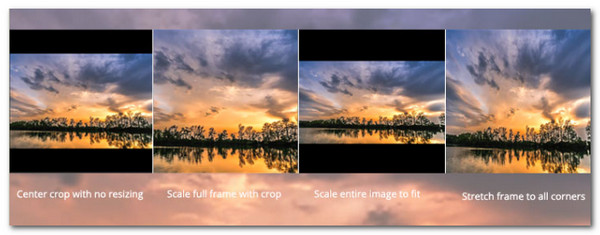
A fenti lépések a videó levágása a Davinci Resolve-ban. A Davinci Resolve, hasonlóan az Adobe Premiere-hez, mindent az egyben videószerkesztési funkciókat kínál, beleértve a képarány módosítását is, de bonyolultsága sokakat blokkolhat.
5 rész. GYIK a videó képarányának módosításával kapcsolatban
-
Módosíthatom a képarányt a Powerpointban?
Igen. Íme az egyszerű lépések, amelyeket megtehetünk ennek érdekében. A méretezéssel és az adagolással kell kezdenünk. A Méret és pozíció a képre jobb gombbal kattintva választható ki. Kattints a Magasság doboz a Skála ennek az ablaknak egy részét. Most kattintson egyszer mindegyikre fel és le. A skálát egy lépéssel módosíthatja, miközben megtartja a Zárolási képarány opciót választotta, és ha visszakapcsolja, akkor a kép kijavítja. Így egyszerű megcsinálni.
-
Hogyan lehet megváltoztatni a képarányt a Final Cut Pro programban?
A Final Cut Pro az egyik nagyszerű eszköz, amelyet könnyedén használhatunk videók szerkesztéséhez. Ehhez az alábbiakban bemutatjuk, hogyan tudjuk vele könnyedén rendezni videónk képarányát. Válaszd a Vállalkozás ahogy rákattintunk a módosít fülre a tulajdonságablak jobb felső sarkában. A megjelenő előugró ablakban igény szerint módosíthatja a képarányt, módosíthatja a videó formátumát, és módosíthatja a felbontás számait. Akkor, Megtakarítás a munkáját a gombra kattintva Export Tab.
-
Mik a különböző videoarányok?
A szélesvásznú videónak a 16:9 képarány, amelyet a YouTube-on, a televíziós adásokon és a streaming platformokon láthatunk. A Vertical esetében megvan 9:16, 1:1 térre, 4:3 a teljes képernyőhöz, végül pedig a 21:9 a Cinematic Widescreen esetén.
Csomagolta
Most már szerkeszthetjük és feltölthetjük a videó képarányát a megfelelő közösségi médiába. Győződjön meg arról, hogy milyen mérettel rendelkezik, hogy megelőzzük a problémákat. Ezzel kapcsolatban a Blu-ray Master Video Converter Ultimate nagyszerű eszköz, amely nem bonyolítja ezt a folyamatot. A nagy sebességű teljesítmény és a kiváló minőségű kimenet kombinációja. Próbáld ki, és nézd meg, mit kínál.
Továbbiak a Blu-ray Mastertől

