A vágás az OBS olyan funkciója, amely lehetővé teszi a felvétel egyes részei eltávolítását. A szabványos kivágás eltávolítja a klip egyes részeit a kamera oldalain. A videoklip levágásával a méret csökkentése révén jobban elférhet egy fedvényben vagy jelenetben. Javasoljuk, hogy a vágó funkciót használja, hogy a szerkesztő szemszögéből kiküszöbölje a nemkívánatos területek zsúfoltságát. Fedezze fel, hogyan kell vágja le a videót az OBS-ben a cikk olvasásának folytatásával.
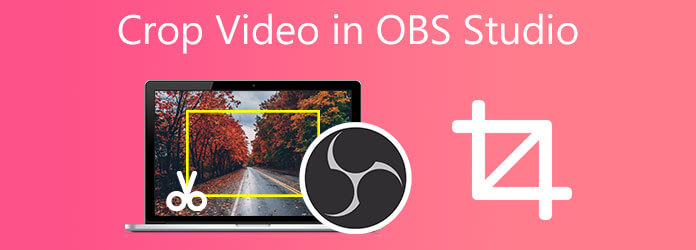
1 rész. Az OBS használata videók vágásához
Az OBS vagy az Open Broadcaster Software egy ingyenes megoldás offline rögzített videókhoz és élő közvetítéshez, amely Mac és Windows rendszerrel is kompatibilis. A videogyártáshoz használt nyílt vászon-stratégiájának köszönhetően az említett eszköz a hang-vizuális források széles skáláját kombinálja a művészi videó- és műsorszóró alkalmazások végső kimenetével. Ezen kívül van egy kellemes funkciója, amely ideális az alapvető szerkesztési feladatokhoz, például a videó kivágásához.
Az OBS Studio segít a videószerkesztőknek kivágni, szűrőket hozzáadni, klipet vágni és vágni, hogy professzionális, csúcsminőségű felvételeket készítsenek. A felhasználók azonban még jobban szeretik az eszközt, ha testreszabható színsémákkal rendelkezik a háttérben, így nem lesz fekete-fehér képernyő. Mindeközben az alábbiakban az egyszerű módszereket találja növényi videó az OBS Stúdióban, hogy többet megtudjon erről.
Lépés 1.Töltse le az OBS Studio alkalmazást az asztalára. Ehhez lépjen a program vezető webhelyére, és azonnal telepítse a számítógépére.
Lépés 2.Görgessen az aljára Források szakaszt, és kattintson a jobb gombbal a Kijelző rögzítése választási lehetőség. választ Átalakítás az előugró menüből, majd válassza a lehetőséget Átalakítás szerkesztése.
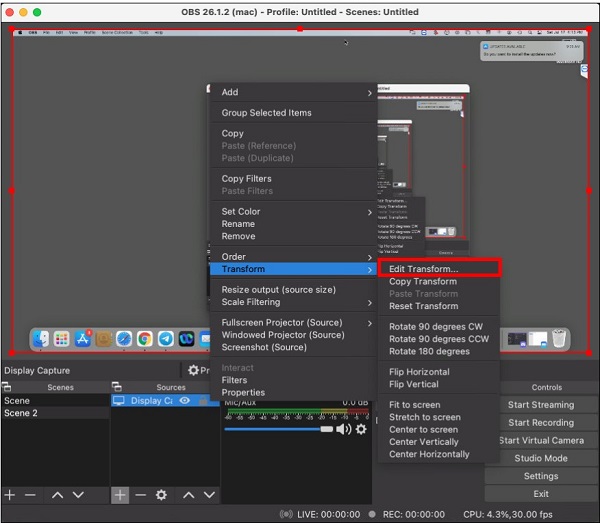
Lépés 3.Megnyílik egy új ablak. Ha szükséges, nyomja meg a gombot vissza gombot a forráskonfigurációval való kezdéshez.
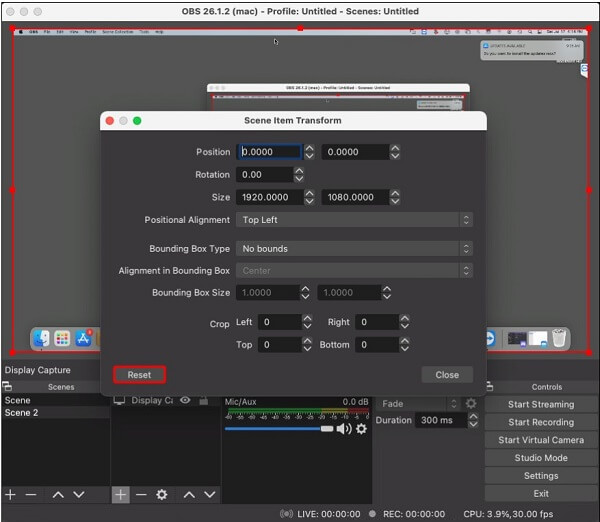
Lépés 4.A feliratú mezőben Vágás: Helyes, töltse ki a megfelelő szélességet. Vágás: Alul a magasságmező címkéje. Ha nem biztos abban, hogy hány képpontot kell kivágni, vonja le a paramétert a monitor teljes képarányából.
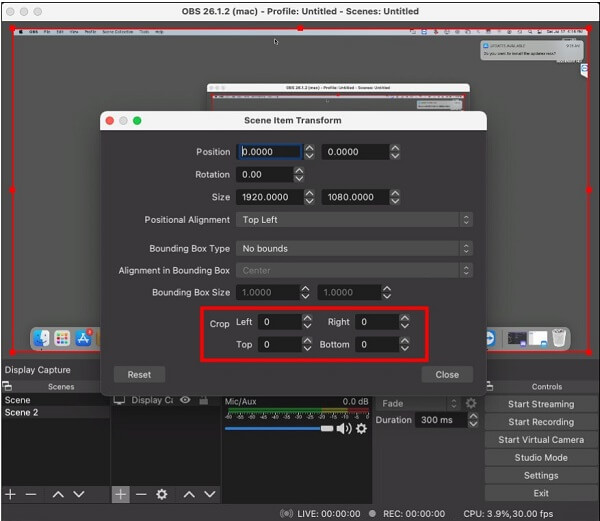
Lépés 5.Ha végzett, zárja be az ablakot, és navigáljon ide beállítások. Válaszd ki a videó fület, és állítsa be a Vászonfelbontás hogy kiegészítse az ablakrögzítési felbontást.
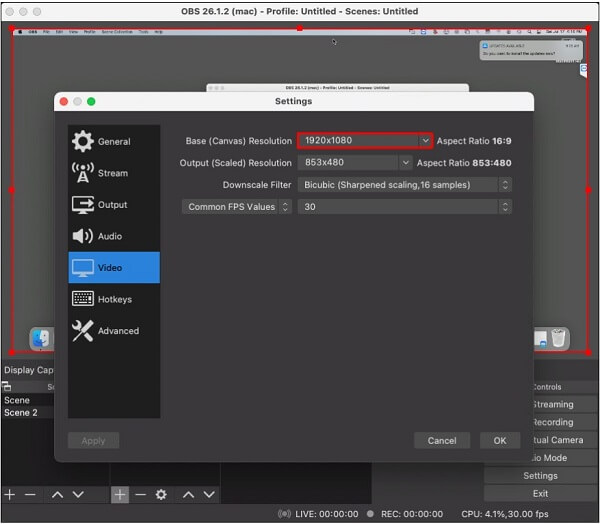
2 rész. A legjobb módszer a videók kivágására
Használhatja Video Converter Ultimate hogy levágja a videót a professzionálisabb eredmény érdekében. A megfelelő működéshez nincs szükség további beépülő modulokra. Amint a program telepítve van a számítógépére, ezzel az alternatív eszközzel módosíthatja az OBS videó képarányát. Modern és jól szervezett felülettel rendelkezik, így a piacon igen keresett eszköz a videók vágásához. A szoftver segítségével könnyedén eltüntetheti a videoklip sarkairól a képpontokat, és nem kell izgulnia a bonyolult beállítások miatt. Ha követi az alábbiakban vázolt lépéseket, megtanulhatja, hogyan lehet videót kivágni az OBS alternatív eszközében.
Főbb jellemzők:
- A videót hibátlanul körbevág/forgat/levág/feloszt.
- Javítja a videó minőségét és konvertálja a GIF-et MP4, AVI és egyéb formátumokká.
- Az effektusok, a vízjelek és a legjobb szűrők mind benne vannak.
- Animált GIF-eket hoz létre, videoklipeket tömörít és ID3 címkéket szerkeszt.
- Lenyűgöző zenei videókat készít kedvenc videóiból, dalaiból és fényképeiből.
ingyenes letöltés
Windows esetén
Biztonságos letöltés
ingyenes letöltés
macOS esetén
Biztonságos letöltés
Lépés 1.Töltse le a vágóeszközt
Töltse le a programot a számítógép asztalára, és futtassa. Alternatív megoldásként a letöltést elindíthatja a fenti letöltési gombokra kattintva. A telepítés után navigáljon ide Eszköztár > Videovágó.
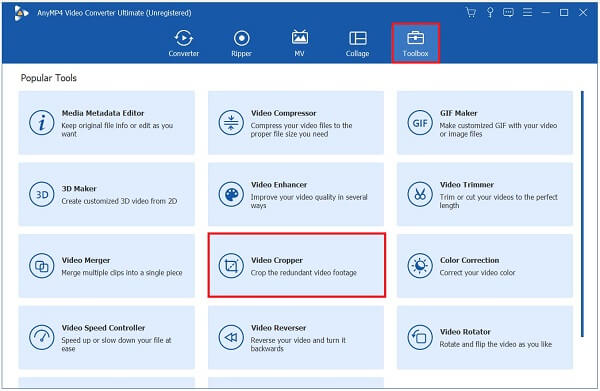
Lépés 2.Adja hozzá a videoklipet
Miután kiválasztotta a Video Cropper, akkor a rendszer a fájl importálási helyére irányítja. A videoklip importálásához kattintson a ikonra Tovább (+) gombot, vagy húzza át a fájlt a felület közepére.
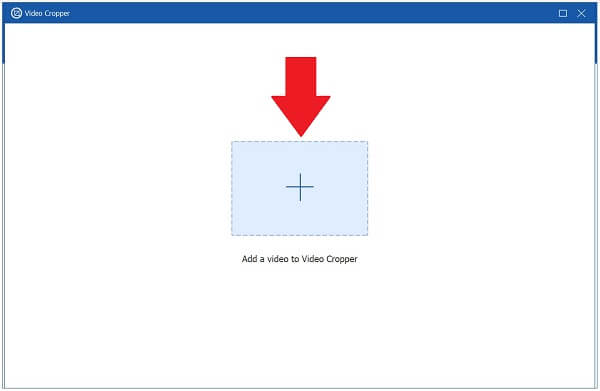
Lépés 3.Vágja le most a videót
A kormány segítségével kivágható a videó. Vágja le a videót a kívánt méretre. Ezzel szemben kiválaszthatja a kívánt képarányt, mint pl 16:9, 4:3, 21:9, 16:10, 5:4, 1:1. vagy 9:16.

Lépés 4.Módosítsa a kimeneti beállítást
A kivágás után lehetősége van a kimeneti beállítások módosítására az exportálás előtt. Testreszabhatja a videó felbontását, képkockasebességét és minőségét, valamint a zoom módot és a hangbeállításokat. A módosítások elvégzése után kattintson a gombra OK.

Lépés 5.Exportálja a kivágott videót
Végül a kivágott videón végzett összes módosítás mentéséhez kattintson az Exportálás gombra.
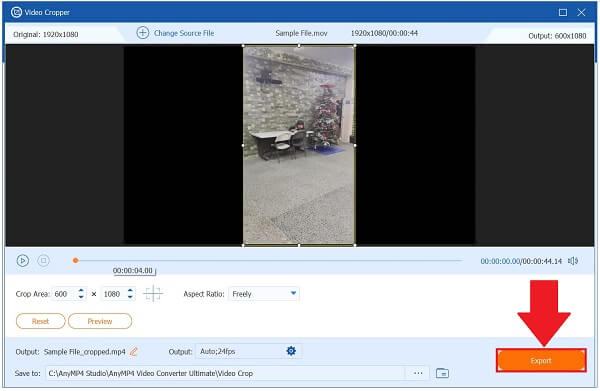
Lépés 6.Tekintse meg a médiafájl előnézetét
Végül most már lejátszhatja a kivágott videót a számítógépén, ha arra a fájlmappára navigál, ahová mentette.
3 rész. Az OBS vágási problémái, amelyeket tudnia kell
A Capture Cursor használatakor ne feledje, hogy nem tudja kicsinyíteni a kívánt ablakot képernyőfelvétel Windows rendszeren. Bár futhat a háttérben, nyitva kell lennie ahhoz, hogy megjelenjen az elérhető ablakok listájában.
Kattintás előtt OK, győződjön meg arról, hogy az OBS termés Videórögzítő kurzor jelölőnégyzet be van jelölve.
Ha az OBS Studio használata közben hibákat tapasztal, az azért van, mert probléma van a grafikus kártyával, vagy az OBS Studio nem kompatibilis.
Az inkompatibilis GPU-k és az ütköző grafikus kártyák gyakran a Black Screen hiba elsődleges okai, különösen a több grafikus adapterrel rendelkező laptopokon. Szerencsére van mód a probléma kijavítására az OBS Studio újratelepítésével és frissítésével az asztalon.
4 rész. GYIK az OBS Crops videókról
-
Érdemes az OBS szoftvert használni?
Igen, a hozzáférhetőség és a teljesítmény tekintetében az OBS talán a legnagyobb teljesítményű szoftver. Ez egy ingyenes szoftver, amellyel számítógép-monitorok rögzíthetők anélkül, hogy alapos képzésre lenne szükség. Egyesek számára nehéz lehet a beállítás, de nagyszerű képernyőrögzítő, különösen a játékosok számára.
-
Mi szükséges az OBS futtatásához?
A RAM-nak legalább 4 GB-nak kell lennie. A Windows, a Mac és a Linux egyaránt támogatott. AMD FX vagy Intel i5 2000-es sorozatú processzor (előnyösen két- vagy 4 magos) vagy magasabb DirectX 10 grafikus kártya.
-
Hol tárolja az OBS a rögzített tartalmat?
Ha Windows rendszert használ, a felvételek alapértelmezett helye a számítógépen a felhasználói tér videó szakaszában található, amely gyakran könnyen elérhető az asztalon. Az OBS Stúdióban meghatározhatja a felvételi könyvtár aktuális helyét a Fájl, majd a Felvételek megjelenítése kiválasztásával.
Csomagolta
Ez az! Remélem, ez a bejegyzés segít a tanulásban hogyan lehet kivágni a videót az OBS-ben. De ha úgy gondolja, hogy az OBS-nek magas a tanulási görbéje, használhatja Video Converter Ultimate. Modern felülettel rendelkezik, és számos kiváló funkcióval rendelkezik. Töltse le az eszközt most, és próbálja ki!
Több Reading
- Teljes útmutatók a videó képarányához közösségi platformokhoz
- Végső oktatóprogram egy videó kivágásához az iMovie for Mac/iPhone/iPad rendszeren
- A 8 legjobb videó metaadat-szerkesztő a fájlok rendezéséhez Windows/Mac rendszeren
- 3 legjobb módszer a videók kivágására Windows 10 rendszeren [Gyors és egyszerű]
- HD videolejátszó – 9 legjobb program 1080P videók és Blu-Ray filmek lejátszásához
- 4K UHD lejátszó – 10 legjobb 4K UHD médialejátszó Windows és Mac rendszerhez
- 4K filmek lejátszása a Sony PlayStation 4 Pro rendszeren

