Come registrare su BigBlueButton
Diverso dai concorrenti commerciali, BigBlueButton è un web gratuito piattaforma per conferenze per server GNU e Linux. Gli insegnanti possono insegnare agli studenti remoti online. La condivisione in tempo reale di BigBlueButton di video, audio, diapositive, chat e schermo è davvero utile. Naturalmente, puoi anche registrare una sessione BigBlueButton per la riproduzione e la riproduzione offline. Pertanto, anche se alcuni studenti non possono partecipare a questa sessione di BigBlueButton, è comunque possibile imparare in altri momenti. Vediamo ora come registrare una sessione su BigBlueButton passo dopo passo.
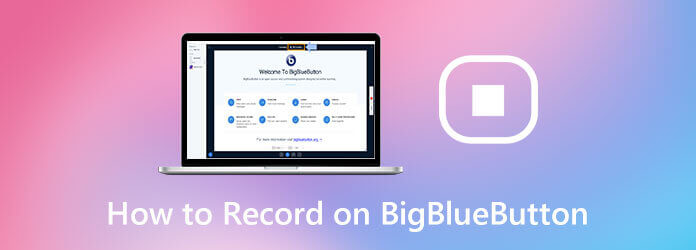
BigBlueButton consente all'organizzatore di registrare una conferenza sullo schermo solo su BigBlueButton. Se vuoi registrare su BigBlueButton e sei solo un partecipante, puoi usare Registratore schermo Blu-ray Master per registrare gratuitamente una sessione su BigBlueButton. È supportato per impostare la qualità del video in uscita da lossless a più bassa in base alle proprie esigenze.
Visita il sito in linea del registratore dello schermo. Clic Avvia il registratore gratuito per scaricare il suo programma di avvio per la registrazione BigBlueButton.
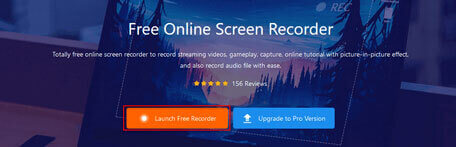
Imposta la finestra BigBlueButton come area di cattura dello schermo. Accendere Sound System per acquisire l'audio della sessione BigBlueButton da altri. Puoi accendere Microfono per registrare anche il tuo.
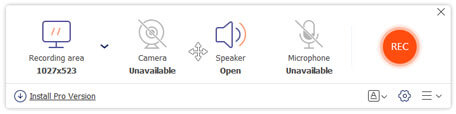
Fai clic sull'ingranaggio Impostazioni profilo nell'angolo inferiore destro. È possibile modificare la qualità del video di output e la cartella della posizione.
Clicchi REC per avviare la registrazione su BigBlueButton. Puoi mettere in pausa e continuare a registrare il video BigBlueButton liberamente.

Quando si fa clic Fermare, il programma salverà automaticamente il video BigBlueButton registrato in formato WMV.
Oppure puoi eseguire l'aggiornamento a Registratore schermo Blu-ray Master per registrare sessioni BigBlueButton su MP4, WMV, MOV, AVI e altri formati senza perdite. La frequenza fotogrammi massima raggiunge i 60 fps. Quindi, se il tuo computer non funziona bene, si consiglia di registrare BigBlueButton con la versione completa. Pertanto, puoi registrare una presentazione e una sessione su BigBlueButton senza indugio. Le funzioni di registrazione avanzate sono potenti, come attività di pianificazione, tasti di scelta rapida, annotazioni e altro.
Oppure puoi usare BigBlueButton per registrare direttamente una sessione. Basta abilitare la funzione di registrazione della conferenza o dell'attività. Tieni presente che devi ancora fare clic sul pulsante di registrazione per registrare su BigBlueButton. Non esiste una funzione di registrazione automatica in BigBlueButton.
Clicchi Avviare la registrazione per registrare nella sessione live di BigBlueButton. Puoi trovare questa opzione in alto al centro.
Clicchi Sì nel popping-up Avviare la registrazione notifica per confermare.
Puoi vedere la parte superiore Record il pulsante diventa rosso. Ci sarà un timer che conterà quanti minuti viene registrato il video BigBlueButton.
Fare clic sull'icona rossa nello stesso punto per interrompere la registrazione di BigBlueButton.
Questo è tutto per registrare una sessione in BigBlueButton. È necessario attendere la stessa quantità di tempo della sessione completa di BigBlueButton per ottenere il video. Le sessioni di BigBlueButton hanno una durata di circa 9 ore.
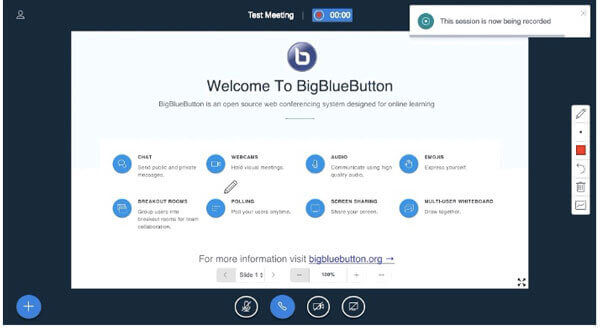
Da non perdere: Come registrare lezioni video online
Perché il pulsante di registrazione BigBlueButton non viene visualizzato?
È perché la funzione di registrazione video BigBlueButton è limitata. Durante questo periodo, puoi cambiare Tipo di istanza as Stanza / attività con registrazioni. Ricordati di abilitare l'opzione prima La sessione può essere registrata. Successivamente, il pulsante di registrazione BigBlueButton può essere visibile.
Perché il video BigBlueButton registrato non viene visualizzato?
Il motivo più probabile è che si trova nella coda di elaborazione. Puoi attendere fino a 24 ore per vedere il file di registrazione. Oppure puoi utilizzare Blu-ray Master Free Online Screen Recorder per ottenere immediatamente il video BigBlueButton registrato.
Come condividere il video BigBlueButton registrato?
Clicchi Riunioni e poi andare a Registrazioni. Fare clic sul collegamento dell'area per ottenere il collegamento del video. Puoi copiare l'indirizzo web per la condivisione o la pubblicazione.
Con le 2 soluzioni di registrazione BigBlueButton di cui sopra, puoi registrare una sessione su BigBlueButton in video digitali. Successivamente, puoi ottenere le registrazioni della sessione BigBlueButton per la condivisione o la riproduzione. La funzione di registrazione BigBlueButton è disponibile solo per il moderatore, solitamente l'insegnante. Se desideri registrare sessioni BigBlueButton e ottenere immediatamente il video in uscita, puoi dare un'occhiata a Blu-ray Master Free Online Screen Recorder.
Più Reading
QuickTime non funziona su Mac? Ecco le tue 5 soluzioni praticabili
Se non hai idea di come risolvere QuickTime che non funziona su Mac, vieni nel posto giusto. Questo articolo ti mostrerà modi semplici per risolvere gli errori di QuickTime durante la registrazione dello schermo o la riproduzione.
Tutorial per correggere la codifica OBS sovraccaricata durante la registrazione o lo streaming
Cosa puoi fare per risolvere il sovraccarico della codifica OBS? Da questo articolo, puoi ottenere 5 modi comprovati per risolvere facilmente i problemi di codifica elevata in OBS. Basta leggere e controllare.
Registrazione Anymeeting - Come registrare una riunione online in video MP4
Anymeeting ha la funzione di registrazione dello schermo? Come registrare su Anymeeting? Puoi ottenere le risposte dettagliate per registrare con successo conferenze e riunioni web qui.
Come importare DVD in iMovie per la modifica
Vuoi mettere il DVD in iMovie per l'editing? In questo post, ti mostreremo 2 metodi gratuiti per convertire DVD in formati iMovie e importarli in iMovie per la modifica.