Registratore di passaggi di Windows
Registratore di passaggi di Windows (anche detto Registratore di passaggi di problemi in Windows 7) è un'utilità di cattura dello schermo preinstallata in Windows 10, Windows 8 e Windows 7. È un tipo di funzionalità nascosta che aiuta a documentare le azioni eseguite sul computer per la risoluzione dei problemi.
Durante l'utilizzo quotidiano del tuo computer, potresti dover affrontare la situazione in cui il computer sta facendo qualcosa che non dovrebbe fare a causa di un bug, un'operazione errata o un errore dell'utente. In tal caso, puoi fare affidamento su Registratore di passi per acquisire i passaggi esatti eseguiti quando si è verificato il problema. Quindi puoi inviare la registrazione ad altri per chiedere aiuto.
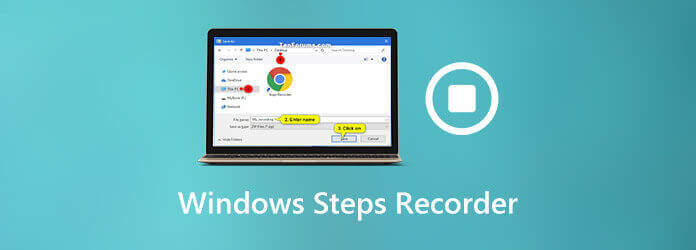
Considerando che potresti sapere poco sul registratore di passaggi di Windows. Quindi qui in questo post, ci piace darti una recensione dettagliata di esso. Quello che segue è tutto ciò che devi sapere Registratore di passi, compreso lo scopo per cui viene utilizzato il registratore di passaggi, come trovare e aprire questo programma di registrazione e come utilizzarlo per riprodurre un problema.
Registratore di passi è indicato anche Registrazione azioni utente or PSR. Viene utilizzato principalmente per registrare automaticamente i passaggi eseguiti su un computer per la risoluzione dei problemi. Puoi fare affidamento su Windows Steps Recorder per acquisire una descrizione testuale del punto in cui hai fatto clic e un'immagine dello schermo durante ogni clic. Offre un modo semplice e conveniente per descrivere e diagnosticare il problema.

Come accennato in precedenza, questa app integrata è equipaggiata in modo originale su computer Windows 10, Windows 7 e Windows 8. È uno strumento di risoluzione dei problemi e assistenza utilizzato principalmente per registrare le tue azioni su un computer. Con Steps Recorder, non è necessario spiegare in dettaglio ogni passaggio che si sta eseguendo per replicare il problema corrente. Tutte le tue operazioni verranno registrate automaticamente. Successivamente, puoi inviare facilmente la registrazione a un supporto professionale o un amico che ti assista nella risoluzione dei problemi.
Quando si verifica un errore sul computer, è possibile aprire e utilizzare Registratore di passaggi per acquisire i passaggi per riprodurre un problema. Una cosa che dovresti sapere è che Steps Recorder non acquisisce il testo digitato. È necessario avviare e interrompere manualmente la registrazione dei passaggi.
Per utilizzare Windows Steps Recorder, devi prima trovarlo e aprirlo. È possibile accedere a Steps Recorder da Inizio menu in Windows 10 e Schermata delle app in Windows 8. Se si utilizza un PC Windows 7, è possibile individuarlo dal file Inizio menu o Esegui finestra di dialogo.
Per prima cosa, dovresti trovare e aprire Steps Recorder in Windows. Puoi fare clic su Inizio pulsante, scegli Accessori per Windows e quindi selezionare il Registratore di passi. Se non riesci a trovarlo sul tuo computer, puoi accedervi cercando psr.
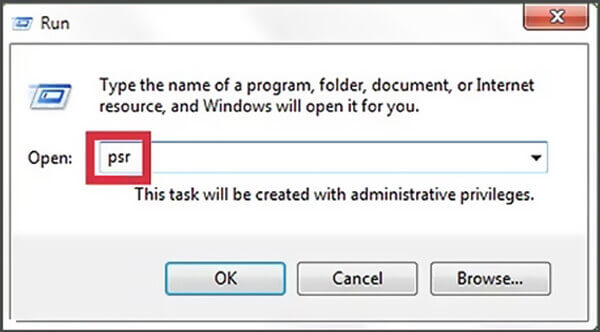
Quando il Registrazione azioni utente viene visualizzato sullo schermo, è possibile fare clic su Avvia registrazione pulsante per avviare la registrazione. Ora inizierà a registrare tutte le azioni molto utili a qualcuno che risolve un problema. Steps Recorder può catturare ogni clic del mouse e ogni azione della tastiera. Quindi qui dovresti eseguire tutti i passaggi nel modo più preciso possibile.

Durante la registrazione dei passaggi, puoi utilizzare la funzione commenti per aggiungere alcuni commenti alle tue istruzioni. Basta fare clic su Aggiungi un commento pulsante quando serve.

Clicca su Stop Record quando hai finito di registrare. Steps Recorder genererà un'anteprima per te. Qui puoi controllare l'anteprima e quindi fare clic Risparmi pulsante per memorizzare la registrazione sul tuo computer.
Il file di registrazione dei passaggi verrà salvato in formato HTML formato. Puoi aprirlo facilmente tramite qualsiasi browser Internet popolare come Google Chrome, Firefox, IE, Safari e altri. Steps Recorder può anche salvare la registrazione come documento ZIP. Ora puoi inviare la tua registrazione PSR a un individuo oa un gruppo che aiuta a risolvere il problema.
Windows Steps Recorder ti offre un modo semplice ed efficace per acquisire tutte le tue azioni per la risoluzione di un problema. Ma per alcuni programmi come i giochi a schermo intero, potrebbe non essere acquisito con precisione. Inoltre, Steps Recorder può registrare solo lo schermo di Windows con immagini e annotazioni.
Qui consigliamo vivamente un'ottima alternativa a Windows Steps Recorder, Screen Recorder per aiutarti a catturare tutte le tue azioni e i tuoi passaggi con facilità. Ti consente di registrare lo schermo del computer e salvarlo come video di risoluzione dei problemi.
Questa alternativa a Windows Steps Recorder offre versioni sia per Windows che per Mac. Puoi fare doppio clic sul pulsante di download sopra e seguire le istruzioni per l'installazione gratuita ed eseguirlo sul tuo computer.
È dotato di Videoregistratore, Registratore Audio ed Screen Capture caratteristiche.
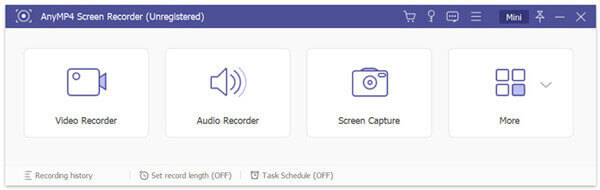
Si può facilmente catturare uno screenshot con la funzione Screen Capture. Questa alternativa al registratore di passaggi ha strumenti di annotazione per aiutarti a spiegare meglio tutte le tue azioni disegnando cerchi, frecce, testi e altro.

È inoltre possibile utilizzare il Videoregistratore opzione per registrare sullo schermo i tuoi passi sul computer con alta qualità. Puoi semplicemente fare clic su REC per avviare il processo di registrazione. Durante la registrazione, puoi aggiungere alcuni elementi alla registrazione. Inoltre, puoi catturare la tua voce per spiegare meglio il problema.
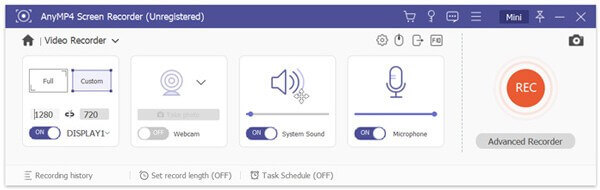
Dopo la registrazione, ti vengono offerte alcune funzionalità di modifica per modificare il tuo file di registrazione. Dopodiché, puoi salvarlo in qualsiasi formato video popolare come MP4, MOV, AVI, FLV e altro.
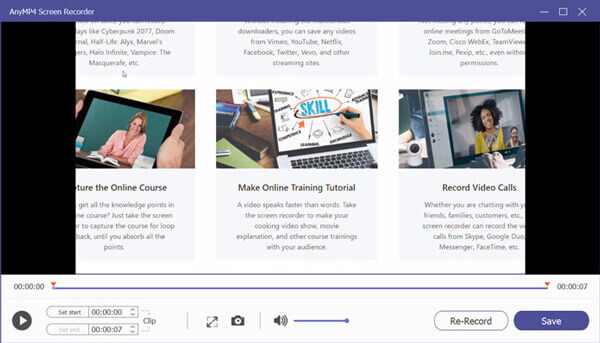
Domanda 1. Posso utilizzare Windows Steps Recorder come registratore desktop?
No, non puoi utilizzare Steps Recorder come registratore desktop. Registratore di passaggi di Windows consente solo di documentare i passaggi e i clic. Non ha funzioni di registrazione per catturare lo schermo del tuo computer.
Domanda 2. Per quali sistemi viene utilizzato Steps Recorder?
Come puoi imparare da sopra, Windows Steps Recorder è equipaggiato su computer Windows 10, Windows 8 e Windows 7. Si chiama Registratore dei passaggi del problema su PC Windows 7.
Domanda 3. Windows 10 dispone di un registratore di suoni?
Se sei un utente di Windows 10 e desideri acquisire il suono, puoi fare affidamento sul suo registratore audio integrato, l'app Microsoft Voice Recorder. Quindi, Windows ha un registratore di suoni.
Vuoi creare una documentazione che mostri a qualcun altro il problema sul tuo computer? Quando hai la necessità di catturare le tue azioni per riprodurre un problema, puoi fare affidamento sul Registratore di passaggi di Windows. Dopo aver registrato questo post, puoi ottenere ulteriori informazioni su Steps Recorder. Inoltre, puoi imparare come utilizzare questa registrazione in dettaglio. Se hai ancora domande su Steps Recorder, puoi lasciarci un messaggio.
Più Reading
Usa il Registratore di passaggi di Windows per registrare i tuoi passaggi in Windows 10
Cos'è il registratore di passaggi in Windows 10? Come si visualizza il registratore di passi? Il registratore di passi ha l'audio? Come si utilizza il Registratore dei passaggi del problema? Questo post ti fornirà una recensione dettagliata di Windows Steps Recorder e ti mostrerà come usarlo per riprodurre un problema.
[2024] I 9 migliori software di registrazione di giochi per Windows e Mac
Qual è il miglior registratore di giochi nel 2023? Questo post mostra l'elenco dei 9 migliori registratori di giochi per Windows e Mac.
[Risolto] Come acquisire un'area di scorrimento con Snagit in Windows 10 / Mac
Non sai come utilizzare Snagit per acquisire uno screenshot a scorrimento? In questo post, condivideremo i modi per catturare lo schermo scorrevole su Windows o Mac con alta qualità.
Come convertire un MP4 in formato OGG sul desktop o online
Questa guida passo passo si concentra sui modi migliori per convertire i file MP4 in formato OGG per riprodurli senza problemi sul software o sull'hardware del lettore multimediale.