Dove vanno le registrazioni OBS? Trova subito le risposte
OBS è un software gratuito e open source per la registrazione dello schermo. Puoi trasmettere la registrazione dello schermo su qualsiasi piattaforma. È facile avviare una registrazione video o audio di alta qualità con OBS. Ma molti utenti non riescono a trovare dove OBS salva la sua registrazione. Se hai lo stesso problema, puoi leggere questo post per scoprire la cartella della posizione in cui sono salvate le registrazioni OBS.
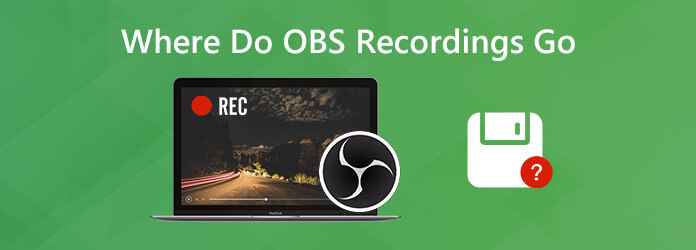
Puoi facilmente iniziare a registrare lo schermo del computer con Registratore dello schermo OBS. Dopo aver terminato la registrazione con OBS, potresti voler trovare e modificare il video registrato. Generalmente, OBS memorizzerà la registrazione dello schermo nella posizione in cui il software è installato per impostazione predefinita.
Per controllare la posizione di registrazione predefinita, puoi fare clic su File nel menu in alto e selezionare Mostra registrazioni. Nella cartella pop-up, puoi vedere tutte le registrazioni OBS. (Vedi cosa fare se Codifica OBS sovraccarica)
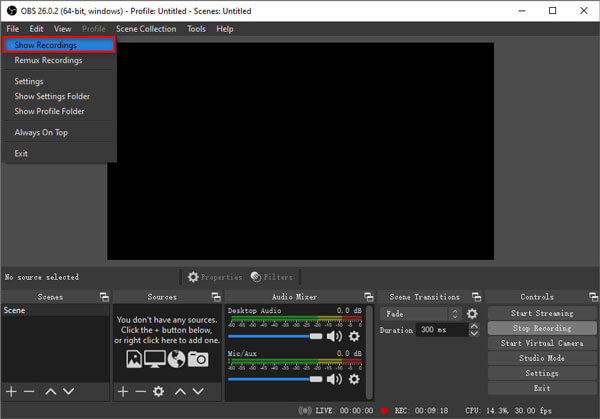
Un modo efficiente per evitare di chiedere dove vanno le registrazioni OBS, è possibile modificare il percorso di salvataggio della registrazione OBS predefinito nella posizione in cui si ha familiarità. Inizia con i seguenti passaggi.
Apri OBS e vai a File> Impostazioni nel menu in alto.
Clicchi Uscita nel pannello di sinistra e fare clic su Scopri la nostra gamma di prodotti accanto a Percorso di registrazione nella sezione Registrazione. Quindi è possibile modificare la posizione di registrazione OBS in una cartella adatta.
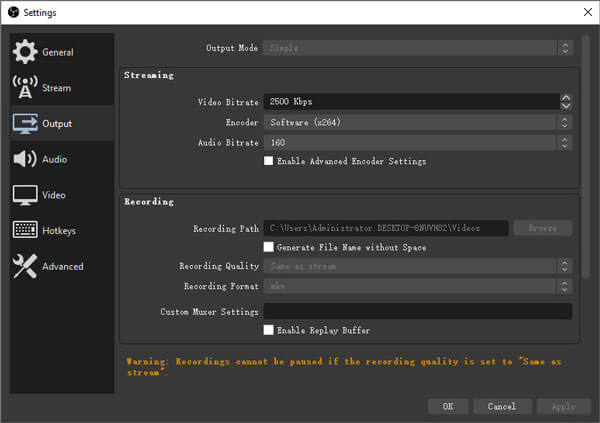
Non riesci ancora a trovare dove OBS memorizza le sue registrazioni? Forse ci sono alcuni errori che impediscono a OBS di salvare la registrazione. Bene, puoi registrare video o audio con un'alternativa affidabile a OBS Screen Recorder - Registratore schermo Blu-ray Master. È uno screen recorder leggero e potente con cui puoi registrare video, video di gioco e lezioni online senza ritardi.
Scarica, installa e avvia gratuitamente la migliore alternativa a OBS Screen Recorder. Scegliere Videoregistratore nell'interfaccia principale.

Clicchi Lunga or Custom per registrare video con schermo intero, finestra o regione personalizzata. Accendere Microfono or Sound System opzione per scegliere la sorgente audio in base alle proprie esigenze. Abilita la webcam se desideri registrare con l'interazione.

Clicchi REC per avviare la registrazione dopo che OBS non è riuscito a salvare la registrazione. Puoi mettere in pausa, riprendere e interrompere la registrazione tramite i tasti di scelta rapida o i controlli sullo schermo.

Quindi visualizzare in anteprima il video registrato e ritagliare la parte indesiderata. Alla fine, fare clic Risparmi pulsante per esportare il video registrato sul computer.

Questo software di registrazione dello schermo è la migliore alternativa a OBS Screen Recorder. Inoltre puoi modificare la registrazione aggiungendo frecce, linee, forme, callout, cambiando la dimensione del carattere, il colore o gli stili.
Se vuoi solo trovare un programma di registrazione gratuito simile a OBS, puoi usare Blu-ray Master Scree Recorder online gratuito. L'intero processo di registrazione viene completato online senza alcuna limitazione. Scopri come registrare video con questa alternativa OBS gratuita.
Accedi al sito Web ufficiale di questo registratore dello schermo online gratuito. (https://www.bluraycopys.com/free-online-screen-recorder/).
Clicchi Avvia il registratore gratuito per scaricare e installare il Launcher. Quindi seleziona Videoregistratore nell'interfaccia principale.
permettere Speaker or Microfono per selezionare la registrazione dell'audio dal suono di sistema o dal microfono.
Clicchi REC per avviare la registrazione dello schermo del computer. Per interrompere la registrazione, è possibile fare clic sul pulsante Stop per salvare la registrazione.
Da non perdere: Come risolvere lo schermo nero OBS
1. Perché le mie registrazioni OBS sono discontinue?
Ci sono un paio di motivi per cui la registrazione dello schermo potrebbe sembrare instabile e lenta dopo la registrazione. Una possibile spiegazione è che OBS deve essere eseguito su un'impostazione più alta in Task Manager per registrare in modo efficace.
2. Quale formato di registrazione dovrei usare OBS?
Usa FLV come formato di registrazione, poiché questo formato è a prova di crash. MP4 non è consigliato poiché il video può diventare non riproducibile se OBS o il tuo computer si blocca durante la registrazione. OBS può convertire FLV in MP4 dopo la registrazione, se necessario.
3. OBS ha un limite di registrazione?
OBS non ha alcun limite di registrazione. Secondo la nostra ricerca, OBS ha registrato lo schermo per oltre 80 ore senza problemi. Tuttavia, è necessario assicurarsi che il disco rigido disponga di spazio sufficiente.
4. Come resettare OBS?
Se desideri ripristinare tutte le impostazioni OBS allo stato predefinito, puoi andare su Impostazioni OBS. Scegli Generale e quindi Elimina cache. Successivamente, fai clic su Riavvia per ripristinare le impostazioni di OBS. Se desideri ripristinare completamente OBS, puoi eliminare anche la raccolta di scene OBS.
Dopo aver letto questo articolo, è facile trovare dove è stata salvata la registrazione OBS. Se sono presenti errori, puoi utilizzare Blu-ray Master Screen Recorder come alternativa a OBS. Rispetto a OBS, è uno screen recorder leggero e affidabile per utenti Windows e Mac. Hai ancora problemi durante la registrazione con OBS? Non esitare a lasciare il tuo commento qui sotto.
Più Reading
Dove sono archiviate immagini, video, schermate di Cameral su Android?
Se non riesci a trovare immagini, schermate o video sul tuo telefono o tablet Android, controlla questo post per trovare dove sono archiviati questi file.
Come risolvere la registrazione dello schermo QuickTime o la riproduzione non funzionante su Mac
Se non hai idea di come risolvere QuickTime che non funziona su Mac, vieni nel posto giusto. Questo articolo ti mostrerà modi semplici per risolvere gli errori di QuickTime durante la registrazione dello schermo o la riproduzione.
Cosa fare per correggere la schermata nera di OBS Game Capture durante la registrazione
Vuoi sapere come riparare lo schermo nero OBS durante l'acquisizione? Sei appena arrivato nel posto giusto. Ecco i metodi di risoluzione dei problemi dello schermo nero di acquisizione OBS funzionanti e un'alternativa per il registratore di giochi.
Perché la codifica OBS è sovraccarica e come risolvi il problema con successo
Cosa puoi fare per risolvere il sovraccarico della codifica OBS? Da questo articolo, puoi ottenere 5 modi comprovati per risolvere facilmente i problemi di codifica elevata in OBS. Basta leggere e controllare.