La proporzione tra la larghezza e l'altezza di un video è nota come proporzioni. Un video assume la forma di un rettangolo se la sua larghezza è quasi il doppio della sua altezza. Un video è considerato quadrato se la sua larghezza e altezza sono uguali. Per indicare che la larghezza e l'altezza sono le stesse, un video quadrato ha proporzioni di 1:1. Il formato 16:9 è il più comune. Le proporzioni del tuo video sono 16:9 se è largo 1280 pixel e alto 720 pixel.
In relazione a ciò, molti utenti chiedono come modificare le proporzioni di un video. Tale domanda verrà affrontata in questo post. Dimostreremo come utilizzare diversi ridimensionatori di modifica o video per modificare rapidamente le proporzioni di un video per diversi dispositivi. Con l'aiuto di questi metodi, puoi facilmente ridimensionare o cambia le proporzioni del tuo video senza complicazioni. Vediamo i metodi utili che puoi utilizzare.
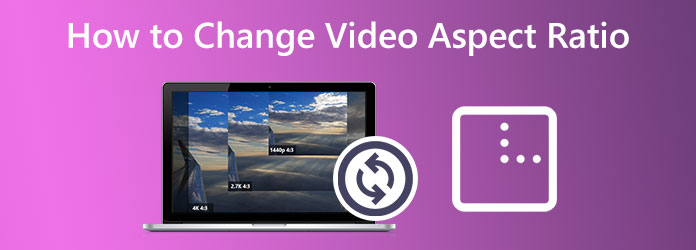
- Parte 1. Come modificare le proporzioni video in Video Converter Ultimate
- Parte 2. Come modificare le proporzioni in iMovie
- Parte 3. Come modificare le proporzioni video in Premiere
- Parte 4. Come modificare le proporzioni video in DaVinci Resolve
- Parte 5. Domande frequenti su come modificare le proporzioni del video
Parte 1. Come modificare le proporzioni del video in Video Converter Ultimate
Dovremmo iniziare presentando lo strumento migliore per modificare le proporzioni del tuo video. Blu-ray Master sceglie Video Converter Ultimate perché possiede ottime funzionalità e prestazioni di alta qualità che possono aiutarci a ottenere un processo di editing video fluido ed efficace.
Offre varie opzioni di proporzioni come 16:9, 4:3, 21:9. 5:4, 1:1, 9:16 e altro dai valori indicati. Inoltre, puoi spostare e ritagliare il tuo video liberamente per ottenere qualsiasi rapporto come preferisci.
Inoltre, è principalmente per convertire i file multimediali in un altro formato, ma offre anche un ottimo toolbox e funzionalità extra come la rimozione della filigrana, la divisione dei film, il taglio e l'unione dei video e altro ancora. La sua funzionalità potenziata dall'intelligenza artificiale può migliorare la qualità del video in 4 modi.
Vediamo come possiamo usarlo in questa situazione. Mentre lo facciamo, dobbiamo usare il raccolto caratteristica. Guarda attentamente i passaggi seguenti.
Scarica gratis
Per Windows
Download sicuro
Scarica gratis
per MacOS
Download sicuro
Passo 1.Dobbiamo installare Blu-ray Master Video Converter Ultimate ed eseguirlo sul tuo computer. Da lì, aggiungi il video che devi modificare facendo clic su Aggiungi icona.
Passo 2.Ora puoi vedere il video sull'interfaccia dello strumento. Ciò significa che dobbiamo procedere al secondo passaggio, facendo clic su Modifica icona dall'impostazione dei parametri.
Passo 3.Qui puoi ruotare un video di 90 gradi, 180 gradi o 270 gradi e capovolgerlo verticalmente e orizzontalmente. Successivamente, puoi visualizzare l'anteprima per vedere il risultato. Puoi anche raccolto il filmato modificandone le proporzioni, la modalità di zoom e la regione di ritaglio. Questa funzione sarà quella di cui hai bisogno per rendere possibile il processo.
Passo 4.Per salvare le modifiche, fare clic su OK pulsante. Allora, lo faremo ora Esportare ed Risparmi sui tuoi file.
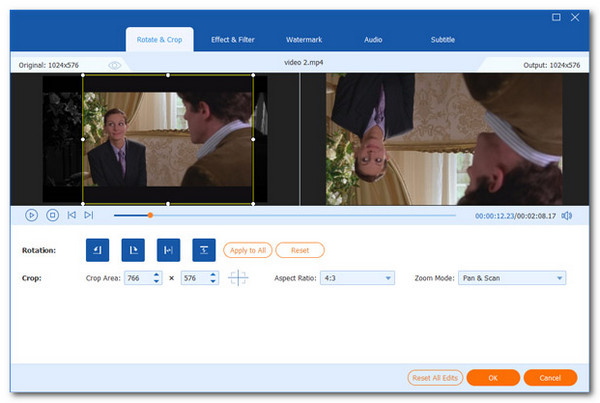
Parte 2. Come modificare le proporzioni in iMovie
iMovie, un'applicazione di editing video per dispositivi macOS e iOS, è uno dei migliori strumenti per modificare le proporzioni di un file video. Puoi pubblicare un video che hai modificato nelle proporzioni di iMovie su vari siti di social media. È importante farlo perché, in caso contrario, la piattaforma in cui pubblichi il video potrebbe ritagliarlo o allungarlo automaticamente in modo errato. Ecco i passaggi per usarlo per questo: il nostro iPhone, iPad e Mac.
Per dispositivi iPhone e iPad
Passo 1.Avvia sul tuo iPhone o iPad iMovie. Dalla tua home page, seleziona il Crea progetto opzione. Poi dopo, dal Nuovo progetto finestra, scegliere Film. Dal tuo dispositivo, importa un file video che desideri modificare.
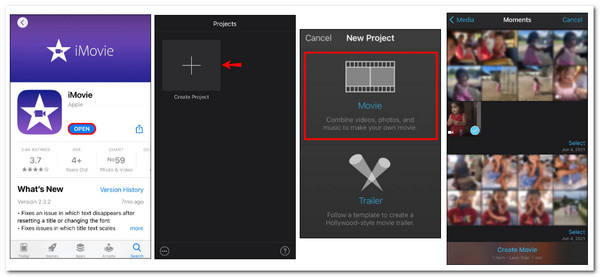
Passo 2.Nella sequenza temporale, fai clic sul tuo video. Trovare il ingrandimento glass nell'angolo in alto a destra dello schermo navigando lì. Puoi pizzicare la sequenza temporale per ingrandire il tuo video. Pizzica verso il centro dello schermo per ridurre le dimensioni del video. Trascina le dita sui bordi esterni del video per ingrandirlo. Nell'angolo in alto dello schermo, fai clic su Fatto quando hai fatto.
Passo 3.Mentre finiamo il processo, vai al Condividi pulsante ora. Decidere di Salva il video.
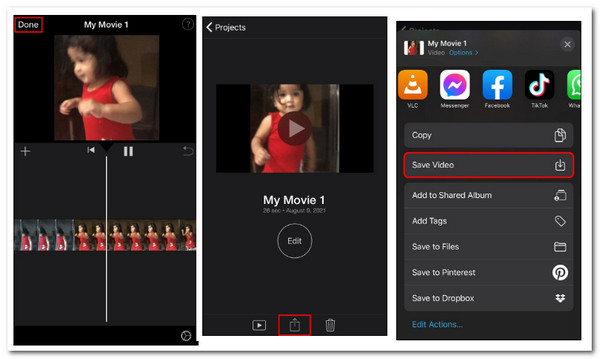
Per dispositivi Mac
Passo 1.Sul tuo Mac, avvia il file iMovie Software.
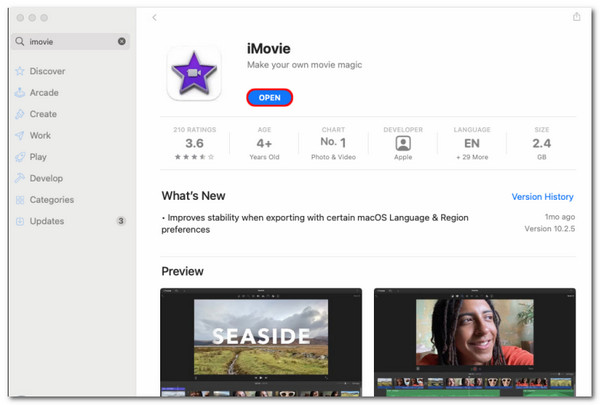
Passo 2.Nell'angolo in alto a sinistra dello schermo, seleziona il Crea nuovo pulsante.
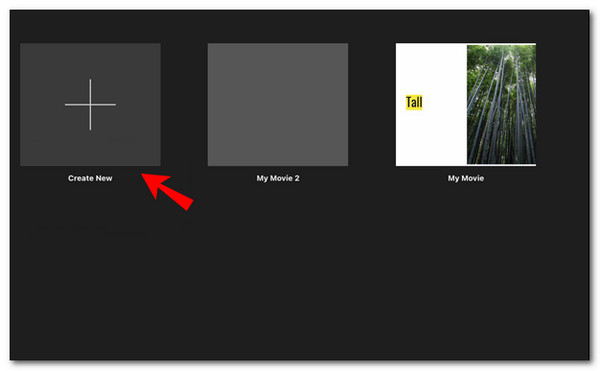
Passo 3.Dall'opzione a discesa, scegli Film.
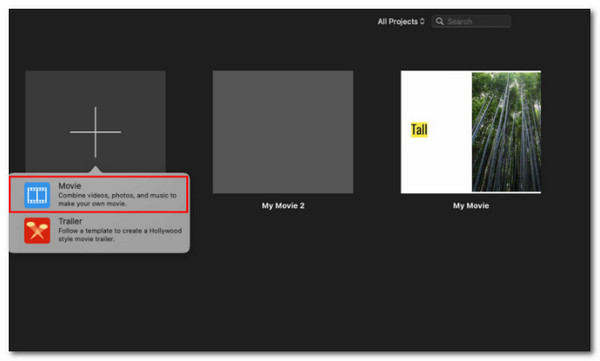
Passo 4.Per caricare un video dal tuo Mac, seleziona Importa media dal menù. Ricorda che i clip video Web possono anche essere rilasciati direttamente sulla timeline in iMovie.
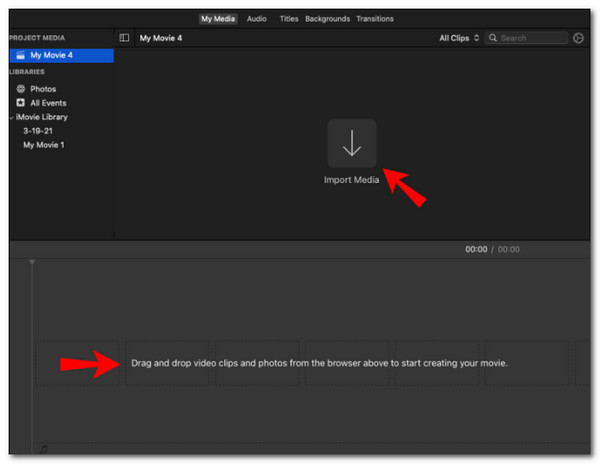
Passo 5.Nella barra degli strumenti in alto, seleziona il raccolto simbolo. Trascina i bordi della finestra ritagliata sul video.
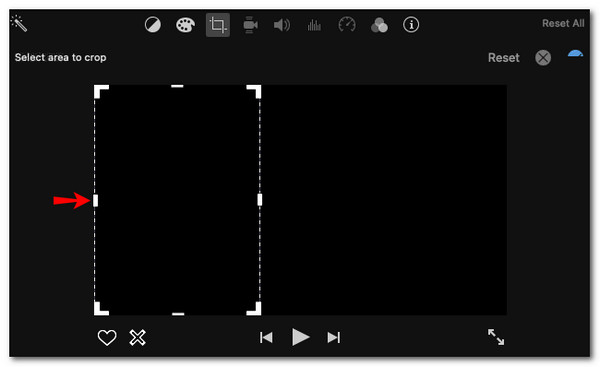
Passo 6.Al termine, seleziona l'icona del segno di spunta blu nell'angolo in alto a destra del video. Nell'angolo in alto a destra, fai clic su Condividi icona.
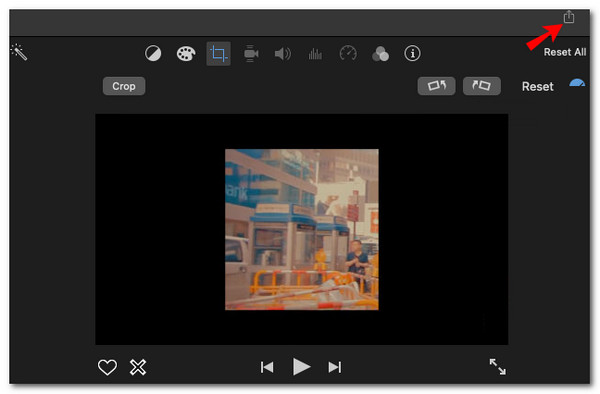
Passo 7.Risparmi il video sul tuo dispositivo.
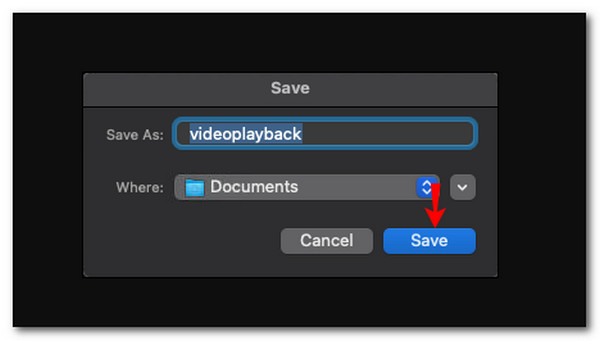
Consulta la guida dettagliata qui per ritaglia un video in iMovie.
iMovie può essere utilizzato gratuitamente per ritagliare il video, tuttavia lascia meno opzioni per l'editing video. Per alcuni principianti, non è facile iniziare.
Parte 3. Come modificare le proporzioni del video in Premiere
Qui viene mostrato come configurare e modificare le proporzioni in Premiere Pro. Per modificare le proporzioni in Premiere Pro.
Passo 1.Clicca sul Impostazioni profilo scheda selezionando Compila il come vedi il New, poi, Sequenza.
Passo 2.Ora, ecco i dettagli che devi ricordare. Il valore Verticale deve quindi essere aggiornato nel file Video sezione. Dividi il valore orizzontale per le proporzioni per questo. Il rapporto di aspetto diviso per il valore orizzontale è uguale a valore verticale. Solo modificando i valori verticali o orizzontali del film è possibile regolare le proporzioni. Non puoi configurarlo in base alle proporzioni preferite per il tuo video.
Passo 3.Si prega di procedere con il file Compila il ancora una volta, vedere il Esporta videoe salvalo sul tuo computer.
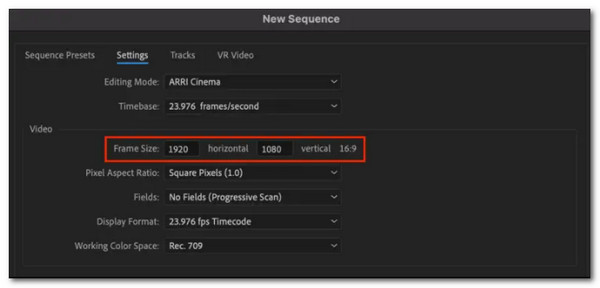
Parte 4. Come modificare le proporzioni del video in DaVinci Resolve
L'editor video gratuito e multipiattaforma Davinci Resolve offre molti strumenti e una semplice interfaccia utente. Ti consigliamo di provarlo se sei nuovo nell'editing video ma vuoi comunque saperne di più. Lì fornisco il mio metodo preferito per modificare le proporzioni del video.
Passo 1.Trascina il video direttamente dal disco in Cronologia di DaVinci Resolve. Per accedere al Impostazioni della cronologia scheda, vai al pool multimediale e fai clic con il pulsante destro del mouse sul film caricato. Quindi, seleziona Usa impostazioni personalizzate cliccando qui
Passo 2.È possibile modificare le informazioni sulla risoluzione per alterare le proporzioni della clip. Ad esempio, se abbiamo bisogno di a 1:1 output, modificheremo il file 1920x1080p (16:9) risoluzione video originale a 1080 x 1080.
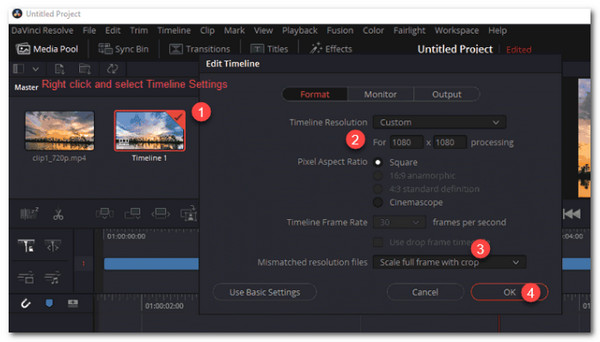
Passo 3.Scegli i filtri di risoluzione non corrispondenti necessari dalle opzioni Ridimensiona il fotogramma completo con il ritaglio, Allunga il fotogramma a tutti gli angoli, Ridimensiona l'intera immagine per adattarla e centro ritaglio senza ridimensionamento. Ora, per accedere al pannello di consegna, fai clic su Consegnare. Clic Aggiungi alla coda di rendering una volta stabiliti i dettagli del formato e del codec. Per iniziare a modificare le proporzioni del tuo video, vai al file Avvia il rendering opzione e fare clic su di essa.
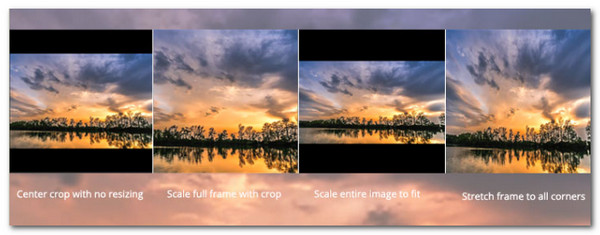
Quanto sopra sono i passaggi di ritagliare un video in Davinci Resolve. Davinci Resolve, simile ad Adobe Premiere, offre funzionalità di editing video all-in-one, inclusa la modifica delle proporzioni, ma la sua complessità potrebbe bloccare molti di voi.
Parte 5. Domande frequenti su come modificare le proporzioni del video
-
Posso modificare le proporzioni in PowerPoint?
SÌ. Ecco i semplici passi che possiamo fare per farlo. Dovremmo iniziare con il dimensionamento e la porzione. IL Dimensioni e posizione può essere scelto facendo clic con il tasto destro su un'immagine. Clicca il Altezza casella nella Scala parte di questa finestra. Fare clic una volta ciascuno su e giù ora. È possibile modificare la scala di un passo mantenendo il Blocca proporzioni opzione selezionata e ripristinarla correggerà l'immagine. Ecco quanto è semplice da fare.
-
Come modificare le proporzioni in Final Cut Pro?
Final Cut Pro è uno degli ottimi strumenti che possiamo usare facilmente per modificare i video. Per questo, ecco come possiamo usarlo per organizzare facilmente le proporzioni del nostro video. Scegli il Impresa mentre clicchiamo sul modificare scheda nell'angolo in alto a destra della finestra delle proprietà. È possibile regolare le proporzioni, modificare il formato video e modificare i numeri di risoluzione in base alle proprie esigenze in una finestra pop-up che appare. Poi, Risparmi il tuo lavoro facendo clic sul Esportare scheda.
-
Quali sono i diversi rapporti video?
Il video widescreen ha un 16:9 proporzioni, che vediamo su YouTube, trasmissioni televisive e piattaforme di streaming. Per verticale, abbiamo 9: 16, 1: 1 per Quadrato, 4:3 per Fullscreen e, infine, 21:9 per Cinematic Widescreen.
Concludendo
Ora possiamo modificare e caricare le proporzioni del nostro video sul social media appropriato. Assicurati di sapere quale taglia adatta hai in modo che possiamo prevenire eventuali problemi. In relazione a ciò, Blu-ray Master Video Converter Ultimate è un ottimo strumento senza complicazioni per questo processo. Una combinazione di prestazioni ad alta velocità e output di alta qualità. Provalo e guarda cosa ha da offrire.
Altro da Blu-ray Master

