ミリアスの行動! Windows用の人気のある画面記録ソフトウェアであるScreenRecorderは、ゲームプレイと画面記録機能で有名です。 ユーザーは、このプログラムを使用して、チュートリアル、ウェビナー、ビジュアルプレゼンテーションなどをキャプチャすることもできます。
しかし、正直なところ、ほとんどすべてのスクリーンレコーダーがこれらの仕事をすることができます。 このソフトウェアが他のソフトウェアと何が違うのか、そして録音プロセス中にどのように動作するのか、まだはっきりしないかもしれません。 したがって、この投稿では、アクションスクリーンレコーダーの詳細なレビューを提供して、よりよく理解できるようにします。
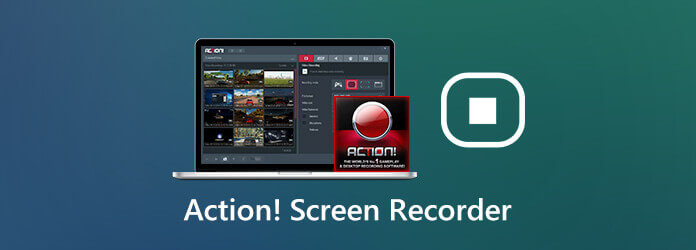
ミリリスアクション! は使いやすいプログラムで、ゲームプレイ、デスクトップアクション、オンラインビデオ、音楽などを高品質でCPU使用率を抑えて記録およびストリーミングできます。 さらに、必要に応じて、スクリーンショットを撮り、ボイスオーバーまたはWebカメラをリアルタイムで録音に追加することができます。 アクションで楽しめる主な機能は次のとおりです。 ミリリスによる。
1.ユーザーフレンドリーなインターフェース
アクションスクリーンレコーダーの直感的でユーザーフレンドリーなインターフェースを使用すると、履歴の記録を簡単に見つけて、複数のモードで新しいスクリーンキャストを作成できます。 選択したファイルをワンクリックで表示、削除、共有できます。 メインインターフェースの設定を調整するだけで、すぐに録音を開始することもできます。
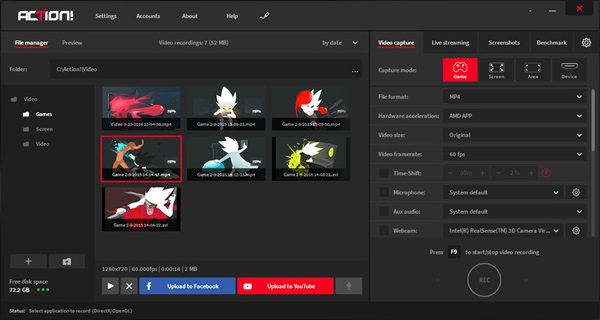
2.HUDディスプレイ
デスクトップまたはゲームがアクションスクリーンレコーダーに接続されている場合、HUDが表示されます。 現在のフレームレート、平均フレームレート、検出された3Dエンジン、ステータスアイコンなどの情報を表示するために使用されます。したがって、プロのように記録プロセス全体をマスターできます。 HUDは通常、デフォルトでコンピューター画面の右上隅に表示されます。
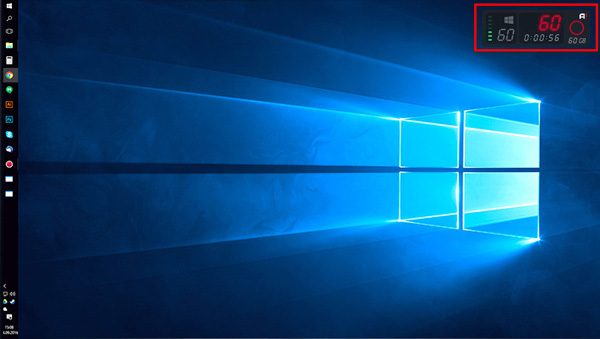
3.グリーンスクリーンモード
アクションスクリーンレコーダーは、背景が単色である限り、Webカメラビデオから背景を簡単に削除できるグリーンスクリーンモードも提供します。 有効にするだけです クロマキーを使用する ウェブカメラを追加するときのオプション。 次に、 カラーピッカー 背景色を選択して変更するには しきい値 および 背景を透明にする値。
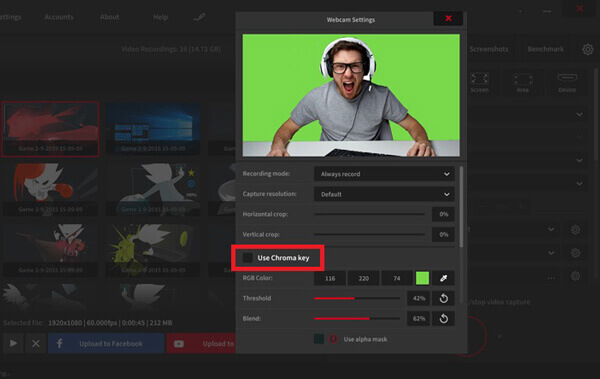
4.タイムシフトオプション
この機能は アクションゲームレコーダー ゲームをプレイしていて、ハイライトの瞬間を見逃したくない場合に非常に便利です。 このオプションを有効にすると、インスタントアクションは短いループバッファーに保持されます。 あなたがする必要があるのはクリックすることだけです 左Alt + F9 キーボードでタイムシフト録音をファイルに保存します。 タイムシフトバッファの期間は最大10分まで調整できます。

5. HD / 4K録画をエクスポートします
アクション! サポート AVI および MP4 高解像度ビデオ録画用のファイル形式。 レコーディングをエクスポートして、人気のあるデバイスやYouTubeやFacebookなどのソーシャルメディアプラットフォームに直接アクションでアップロードできます。 それが持つ高速でハードウェアアクセラレーションされたテクノロジーを備えています。
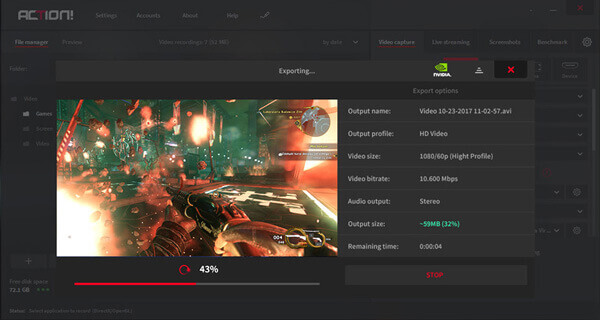
6.ライブストリーミング
Twitch、YouTube、Facebook、Smashcastなどの多くの人気のあるストリーミングサイトは、アクションスクリーンレコーダーに接続されています。 このライブストリーミングサービスにより、ユーザーはすべてのゲームまたはPCアクティビティをオンラインでストリーミングできます。 アカウントにアクセスするだけです。
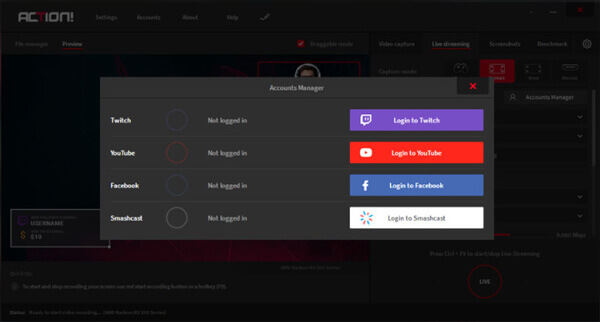
7.Androidで録音を監視および制御する
アクション付き! AndroidのRCUアプリでは、録画を簡単に監視および制御できます。FPSの確認、画面録画の開始/停止/一時停止などが可能です。 複雑なホットキーを再度記憶する必要はありません。
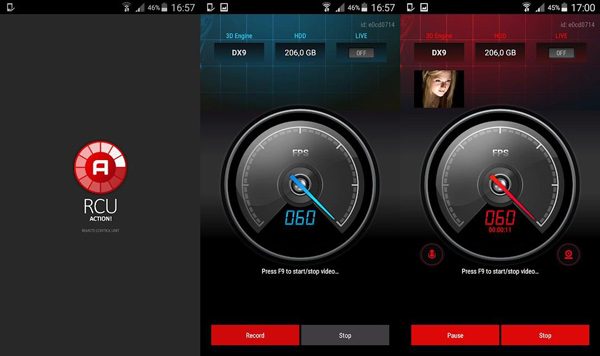
アクション! by Mirillisには、PC画面で起こっていることをすべてキャプチャする機能があります。 ソフトウェア、Webページ、ビデオ、ゲーム、チュートリアルなどを、Windows Vista / 7/8 / 8.1 / 10のウィンドウモード、フルスクリーンモード、または選択領域モードで記録できます。 次の手順は、画面上の特定の領域を記録するためのガイドです。
アクションを起動します! あなたのPC上で。 を見つける エリア 録音モード。
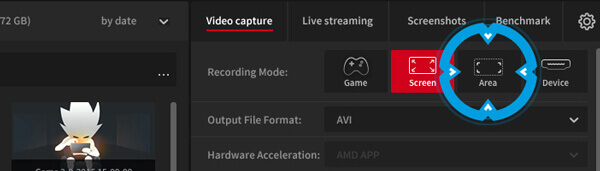
マウスをクリックしたままにします。 次に、ドラッグして、キャプチャする領域を選択します。 領域のサイズを変更する場合は、を押します。 シフト+ [矢印] キーボードの。
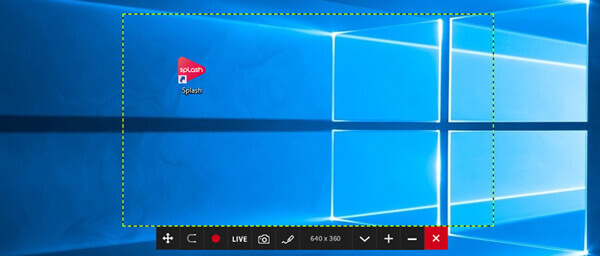
セットアップボタンをクリックすると、セットアップが開始されます 録音の開始/停止 ボタンまたは F9 記録を開始するためのホットキー。 フレームが赤くなります。 録音が終わったら、を押してください 録音の開始/停止 再び停止します。
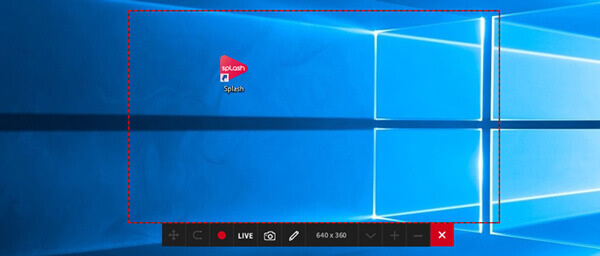
帰る ホーム 録画したビデオを見つけます。 アクションスクリーンレコーダーの内蔵プレーヤーで動画をプレビューできます。
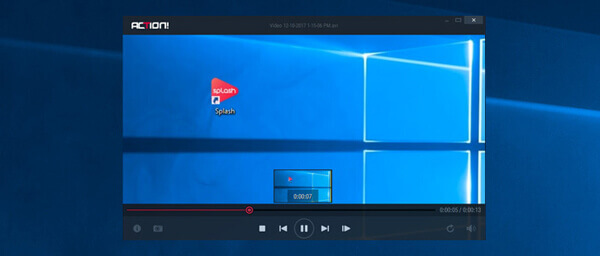
アクションの無料試用期間! は30日です。つまり、このソフトウェアを引き続き使用する場合は、フルバージョンを購入する必要があります。 今のところ、家庭用生涯ライセンスは少なくともあなたに費用がかかります $19.77。 そして、商用ライセンスの価格は $32.95.
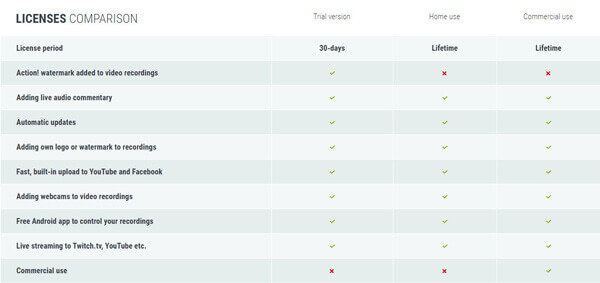
アクションから多くのフィードバックをいただきました! ユーザー。 それらのほとんどは、アクションスクリーンレコーダーのシンプルなインターフェースを愛しています。 多くのゲーマーやYouTuberは、このソフトウェアを使用して画面アクティビティを記録およびストリーミングするのが大好きです。 ただし、古いデバイスでの録音中にラグの問題に直面したという意見もありました。
多くの人がミリリスアクションをよく比較します! 市場に出回っているもう4つの強力なスクリーンレコーダーであるBandicamに。 結局のところ、Bandicamはアクションスクリーンレコーダーのような優れたゲームレコーディングツールとしても知られています。 さらに、XNUMXKUHDビデオ録画とスクリーンショットキャプチャをサポートします。
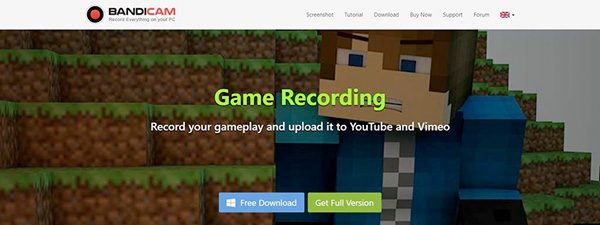
アクションの長所と短所を理解させるために! より良いのは、これら2つのスクリーンレコーダーを一緒に比較することです。 下の表をご覧ください。
| ミリリスアクション! | Bandicam | |
|---|---|---|
| メリット | 便利なUIデザイン、 グリーンスクリーンモード、 生放送、 ハードウェアアクセラレーション、 4Kサポート、 スマートフォンのコントロール |
使いやすい、 4Kビデオ録画、 FPSオーバーレイとコントロール、 最大144 fps |
| デメリット | 限られたビデオフォーマット、 アクションを追加! 透かし、 Windowsのみ |
Windowsのみをサポートします。 クラッシュの問題 |
上記のように、両方のスクリーンレコーダーはMacバージョンを提供していません。 では、Macを使用している場合にスクリーンキャストを作成するにはどうすればよいですか?
Mac用のアクションスクリーンレコーダーがないので、ここで試してみることをお勧めします ブルーレイマスタースクリーンレコーダー、最高のアクションスクリーンレコーダーの代替品。 アクションと同様の機能を備えています。 高品質の4KUHDゲームプレイを記録できます。 画面全体/画面の一部のスクリーンショット、録音をリアルタイムで編集します。 そして最も重要なのは、Blu-rayマスタースクリーンレコーダーがWindowsとMacの両方で動作できることです。
の公式サイトに移動します ブルーレイマスタースクリーンレコーダー。 このプログラムをダウンロードして、コンピューターにインストールします。
インストール後、ソフトウェアを起動して選択します ビデオレコーダー 画面のアクションを記録するために左側にあります。

ビデオレコーダー ウィンドウを選択してください フル or カスタム 記録用の画面サイズ。 次に、オン/オフにします システムサウンド および マイク 必要に応じたオプション。 必要に応じて、有効にすることができます ウェブカメラ あなたの反応をあなたの録音に加えるために。 次に、をクリックします REC 録音を開始します。
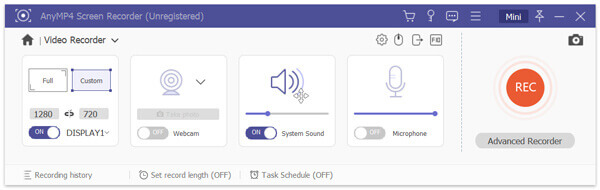
クリックすることができます Force Stop 録画を終了してから、Blu-rayマスタースクリーンレコーダーの内蔵メディアプレーヤーで録画したビデオをプレビューします。 録音をコンピュータに保存することを忘れないでください。

1.アクションスクリーンレコーダーで録画画面を解放するにはどうすればよいですか?
アクションスクリーンレコーダーがまだ無料試用期間中の場合は、画面を無料で簡単に記録できます。 ただし、無料トライアルの有効期限が切れたら、これを試すことができます フリー オンラインスクリーンレコーダー.
2. OBSとアクションのどちらが良いですか?
自由に使用できるオープンソースソフトウェアが必要な場合は、OBSが最適です。 多くのデバイスと互換性があります。 しかし、このツールは操作がそれほど簡単ではありません。 したがって、初心者はアクションを好むかもしれません。 ちなみに、OBSには録音を再生するプレーヤーがありません。 次のようなサードパーティのプレーヤーが必要になる場合があります VLCメディアプレーヤー.
3.アクションを使用できますか? RCU for Androidは電話の画面を記録しますか?
いいえ、それはできません。 そのアプリはレコーダーではなくコントローラーにすぎないからです。 これを使用して、PC上のアクションスクリーレコーダーを制御および監視できます。
私たちはあなたが知ることができることを心から願っています アクション画面レコーダー このレビューを読んだ後の方が良い。 一般的に、それはあなたが信頼できる便利なスクリーンレコーダーです。 ただし、同様の記録機能を体験したいMacユーザーの場合は、Blu-rayマスタースクリーンレコーダーを試してみることができます。
この投稿が気に入ったら、下にメッセージを残してください。 また、アクションについて詳しく知りたい場合は、お気軽にお問い合わせください。
もっと読書
[2024] WindowsおよびMac用のトップ9ゲーム録画ソフトウェア
2023年の最高のゲームレコーダーは何ですか? この投稿では、WindowsおよびMac向けのトップ9ゲームレコーダーのリストを示します。
10つの異なる方法でWindows 8/7/6でスクリーンショットをトリミングする方法
Windows 6/10/8 でスクリーンショットをトリミングする 7 つの方法を次に示します。 任意のスニッピング ツールを選択して、Windows コンピューターのスクリーンショットをフル スクリーン、アクティブ ウィンドウ、またはカスタム スクリーン サイズで簡単に撮ることができます。
[解決済み] Movavi画面キャプチャオーディオの問題を修正する方法
Movavi Screen Captureがいくつかの問題で行き詰まっていますか? この投稿では、Movavi Screen Captureの使用中に録音する際のオーディオの問題を解決するための詳細なソリューションを提供します。
QuickTimeがMacで動作しませんか? これがあなたの5つの実行可能なソリューションです
Macで動作しないQuickTimeを修正する方法がわからない場合は、適切な場所にアクセスしてください。 この記事では、画面の記録または再生中にQuickTimeエラーをトラブルシューティングする簡単な方法を示します。