デスクトップで大切なMP4ビデオを視聴していますが、ビデオの音量が小さいことがあります。 それはあなたの側で不便になります。 聞こえない程度の動画をどうやって楽しむことができますか? 幸いなことに、Windows、Mac、さらにはオンラインで使用できる最も称賛に値するMP4ボリュームブースターに出くわしました。 この記事を読むことで、あなたはその方法を知るでしょう MP4の音量を上げる XNUMXつの可能な便利な方法で。
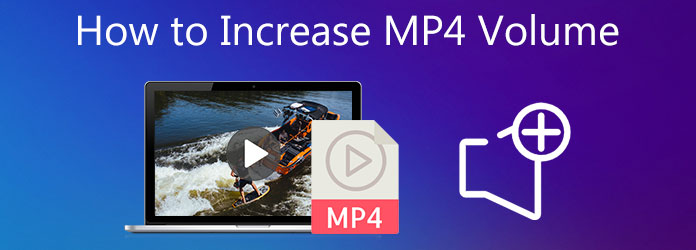
ビデオ品質を維持しながらMP4の音量を上げる最も簡単で最良の方法は、 動画変換 究極。 これは、初心者やプロがツールを簡単に使用できるようにする高度なビデオ編集ツールに不可欠です。 このツールを使用すると、MP500、MOV、FLV、M4Vなどの4を超えるメディア形式をサポートするため、最高の音質が得られます。 その高速なパフォーマンスとワークフローに驚かれることでしょう。 この強力なMP4ボリュームブースターを使用して以下の手順に従って、今すぐビデオをブーストしてください。
主な機能
ボリュームブースターをインストールします
まず、ボリュームブースターをダウンロードする方法はXNUMXつあります。 まず、Video Converter Ultimateの公式Webページにアクセスし、デスクトップにツールをダウンロードして起動します。 または、上記のダウンロードボタンを押して、プログラムをすばやくインストールすることもできます。
MP4ファイルをインポートする
起動したら、を押してメディアファイルをアップロードします プラス(+)
注: を選択するときも同様です。 ファイルの追加 インターフェイスの左上部分にあるボタン。
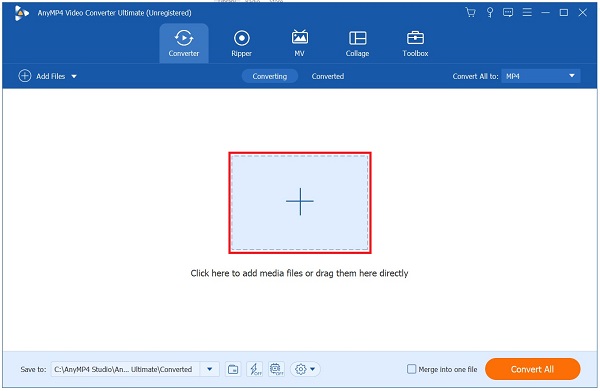
編集の準備
インターフェイスでファイルをアンロードした後、編集ボタンをチェックして、MP4ファイルの音量を上げます。 星 のアイコンをクリックします。
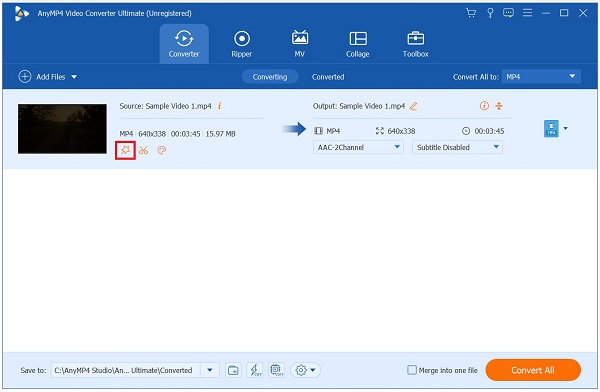
音量を上げるために開始します
編集設定を選択すると、別のウィンドウに移動します。 今回は、 オーディオ タブでボリュームブースターを開始します。 これで、MP4の音量を上げることができます。 ボリュームブースタースライダー。 逆に、希望の音量を ボリュームブースターのパーセンテージ。 その後、結果に問題がなければ、 OK
ヒント: 音量を最大200パーセント上げることができます。
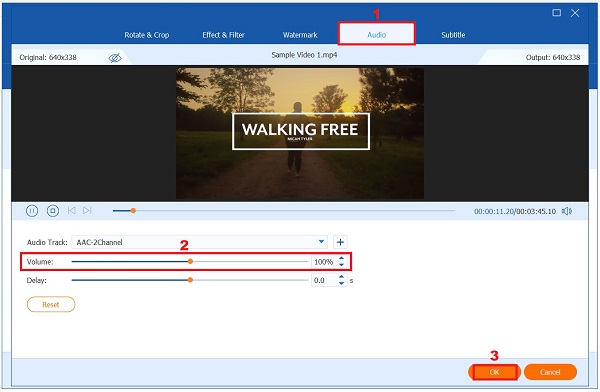
MP4を変換する
MP4ファイルのボリュームを増やした後、今がチェックマークを付けて変換するときです。 すべて変換 インターフェイスの右下隅にあるボタン。 ファイルの変換が完了するのを待ちます。
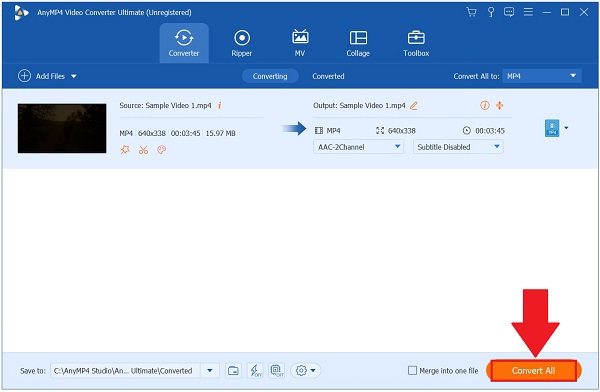
ボリュームブーストされたMP4を表示
最後に、ファイルのプレビューを開始するには、 変換された タブとヒット フォルダ アイコンをクリックして、MP4をファイルフォルダの宛先に再生します。
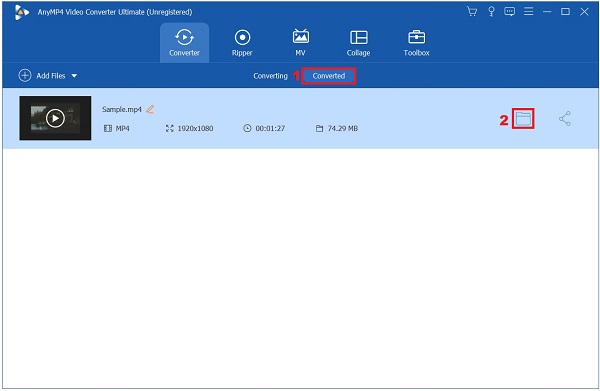
MP4の音量を上げても、iMovieは遅れません。 ビデオ編集アプリが組み込まれており、手動または自動でビデオの音量を上げることができます。 指先だけで、直感的な編集機能を使用してMP4の音量を上げることができます。 このプログラムの唯一の欠点は、ツールの使用中にグリッチやラグを回避するために、高レベルのHDDスペースが必要になることです。 その間、このMP4ボリュームブースターアプリを使用して音量を上げる手順に従ってください。
iMovieを起動して、新しいプロジェクトを実行します。
次に、MP4 ビデオをアップロードし、iMovie のタイムラインにドロップ アンド ドラッグします。
次に、カーソルを上に移動します 音量 アイコンをクリックし、スライダーをドラッグしてビデオのサウンドをブーストします。
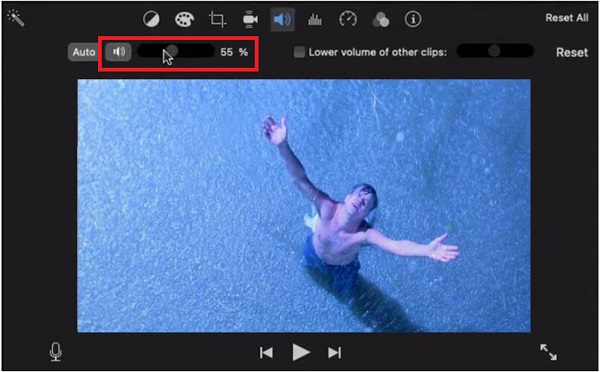
逆に、タイムラインでオーディオ波形をナビゲートし、それを上に移動してMP4ビデオの音量を上げることができます。
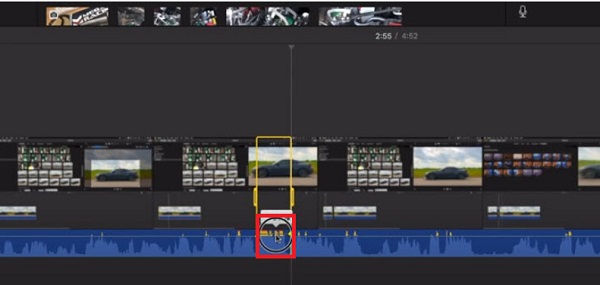
注: iMovieは、音量スライダーの近くにある[自動]ボタンを押すと、ビデオの音量を自動的に上げることができます。
最後に、変更を保存するには、ビデオをMacにエクスポートします。 これで、低音を気にせずにMP4ビデオを楽しむことができます。 その上、あなたもすることができます iMovieでビデオを回転させます。
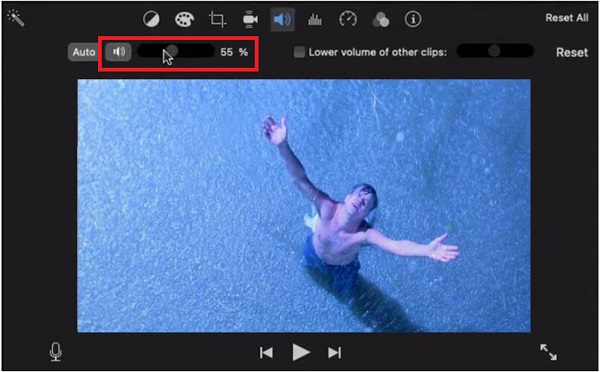
MP4ビデオの音が低すぎるため、聞こえにくいですか? VideoLouderは、低音量のメディアファイルを処理するのに役立つ無料のオンライン音量ブースターです。 このツールの良いところは、プログラムをダウンロードしたり、アカウントにサインアップしたりしなくても使用できることです。 あなたがしなければならないのは、ブラウザを取り出し、ファイルをアップロードし、音量を上げて、すぐにレンダリングすることです。 アップロードできる最大メディアファイルは500MBのみです。 それでも、VideoLouderを使用してMP4の音量を上げる方法は次のとおりです。
まず、VideoLouderの公式ウェブサイトにアクセスしてブラウザで起動します。 次に、音量を上げたいMP4ファイルに移動してアップロードします。 ブラウズ ダイアログボックス。
注: VideoLouderは、最大500MBのメディアファイルのみをサポートします。
その後、 音量を上げる セクションに Action ボタンを押して、ブーストしたいデシベル数を決定します。
ヒント: 推奨音量レベルは3デシベルです。
最後に、 ファイルをアップロード ボタンを押して、プロセスが終了するのを待ちます。 アップロードが成功すると、大音量のMP4ビデオを再生できるようになります。
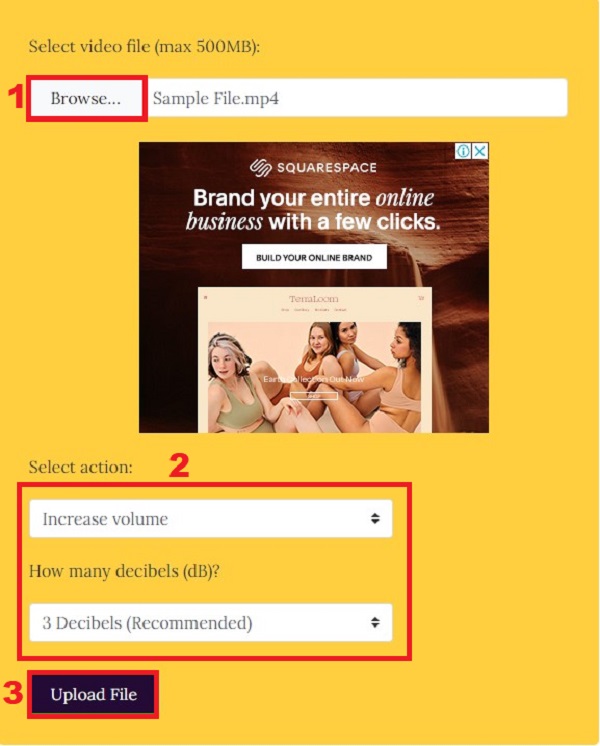
ボリュームブースターアプリは本当に機能しますか?
はい、ボリュームブースターアプリはデバイスのオーディオ品質を向上させるのに役立ちますが、すべてが信頼できるわけではありません。 他のボリュームブースターアプリには、メディアファイルのボリュームをブーストすることを保証するが、プロセスの途中で失敗する無関係な広告が含まれます。
MP4ビデオを見ているときにiPhoneの音量が非常に低くなる原因は何ですか?
スピーカーにほこりやほこりが詰まっているため、音量が下がる可能性があります。 スピーカーを掃除してからMP4ビデオをもう一度見ることで、問題が解決したかどうかを確認してください。 問題が解決しない場合は、iPhoneをアップデートしてみてください。
人間の耳の最大デシベルはいくつですか?
通常、通常の会話は60〜70デシベルレベルで発生します。ただし、人間の耳に耐えられる最大デシベルは85デシベルです。 これは、デシベルレベルが85デシベルを超えるものはすべて耳に害を及ぼす可能性があることを意味します。
この投稿を読んだ後、Windows、Mac、およびオンラインでさまざまなボリュームブースターを使用してMP4ボリュームを増やす方法を学びました。 それでも、直感的な編集機能を備えた簡単なボリュームブースターが必要な場合は、 動画変換 究極 あなたに最適なツールです!
もっと読書
Mac、Windows、およびLinux用の3つの最高のMP4メタデータエディタ
MP4メタデータを編集するにはどうすればよいですか? VLCはビデオメタデータを編集できますか? MP4メタデータエディタのフリーウェアはありますか? MP3メタデータタグを編集するための4つの最高のMP4メタデータエディタを入手してください。
PC / Mac / iOS / AndroidでGIFをMP4に変換するための実用的なチュートリアル
すべてのビデオコンバーターの中で、この記事では、Windows、Mac OS X、iOS、およびAndroidデバイスでアニメーションGIFをMP4ビデオファイルに変換する最も簡単な方法を特定します。
コンピュータ上のMP4ビデオファイルを逆にするためのトップ4の簡単なアプローチ
MP4ビデオを反転して、最後から最初まで再生する必要がありますか? 問題ありません。この具体的なガイドを使用すると、コンピュータで最も簡単な方法を学ぶことができます。
MP4ビデオファイルをMSPowerPointに挿入するためのステップバイステップガイド
PCからPowerPointプレゼンテーションにMP4を挿入するには、このガイドの100%動作するソリューションと手順に従うことができます。