MOVは、iPhoneやiPadなどのAppleデバイスに表示されるデフォルトのファイル拡張子です。 ただし、ほとんどのDVDプレーヤーはMPEG-2形式しかサポートしていないため、MOVビデオファイルをDVDで直接再生することはできません。 ディスク上のMOVファイルのクローンを作成する以外に、大画面でファイルを再生することは素晴らしいことです。
そしてここに問題があります、あなたがあなたの貴重なビデオを燃やしたいなら、あなたは持っている必要があります 最高のMOVからDVDへのコンバーター。 さて、この道標はあなたが聞く必要がある答えをあなたに与えるでしょう。
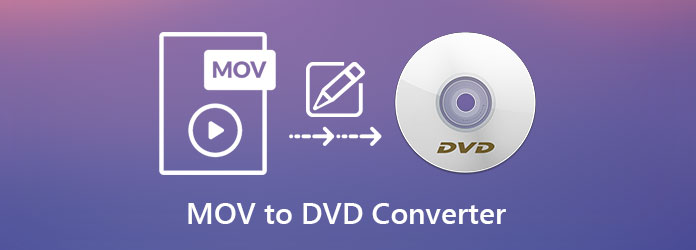
直感的なインターフェースになると、不思議ではありません AnyMP4 DVD Creator 一番です。 このDVD書き込みプログラムは、3GP、MP4、FLV、ASF、MOVなどのさまざまなビデオ形式をサポートしています。さらに、DVD、Blu-ray、またはISOフォルダにファイルを保存することも可能です。
その上、AnyMP4は彼らの最愛の顧客にビルトインを提供します DVDメニューメーカー。 あなたが選ぶことができるたくさんのテンプレートの中から、確かに、あなたはいつもあなたのビデオにマッチする最高のテンプレートを見つけるでしょう。
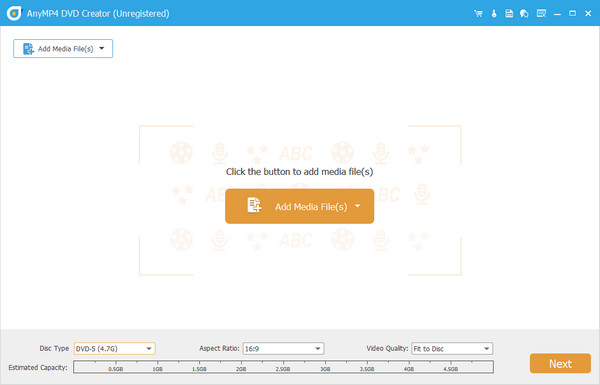
長所:
短所:
次の素晴らしい、最高のAVI to DVDクリエーターは、NeroBurningROMです。 DVDの書き込みとリッピングの他に、このツールはパスワードを使用して書き込み済みのデータを保護できます。 もうXNUMXつ、Nero Burning ROMを使用すると、不要な傷があってもディスクを再生できるため、ユーザーはディスクの読みやすさを心配する必要はありません。
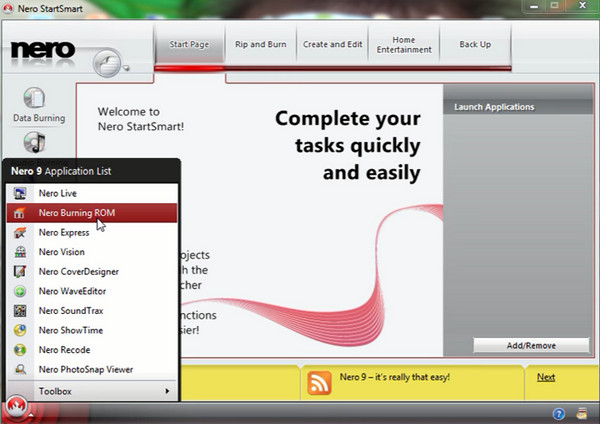
長所:
短所:
名前が示すように、AdobeEncoreは最も人気のあるDVDバーナーのXNUMXつです。
このプログラムはAdobePremiereProにバンドルされていますが、CCバージョンには含まれていません。 Premiereでビデオを編集した後、次に行う必要があるのは、書き込み用にEncoreにビデオをエクスポートすることです。 それに加えて、EncoreはDVDメニューテンプレートを提供します。または、必要に応じて、Photoshopを使用して独自のテンプレートをカスタマイズできます。
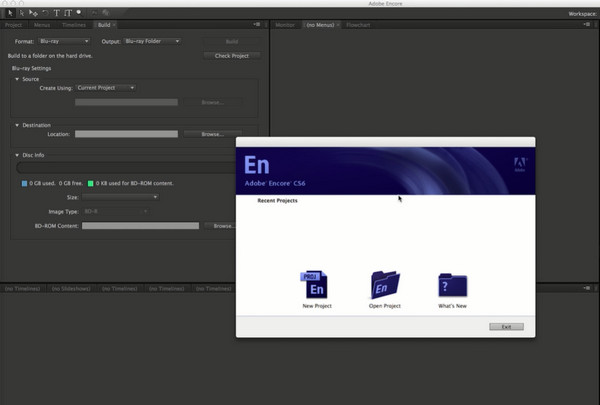
長所:
短所:
DVDメニューテンプレートを備えたもうXNUMXつのユニークなプログラムは、DVDFabDVDクリエーターです。 このプログラムでは、写真のスライドショーを作成したり、甘い響きの背景でレイヤーしたりすることもできます。 さらに、これはMOVファイルをDVDに書き込む場合にも適しています。
そして、何を推測しますか? このプログラムは、ファイルをディスクにバックアップする以外に、逆のこともできます。 DVDFab DVD Creatorは、リッパーと一緒に購入できます。 したがって、ディスクに保存されているファイルを抽出してPCに保存できます。
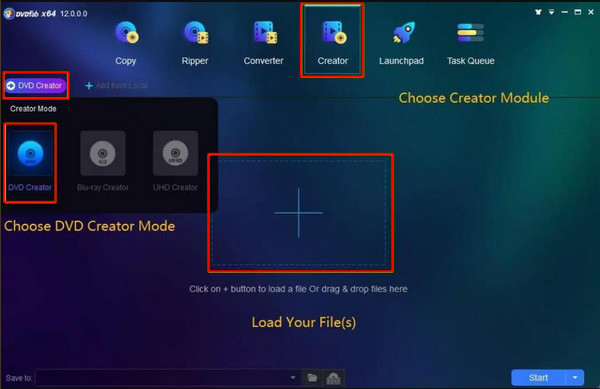
長所:
短所:
これは、プログラム間の全体的な違いを確認するための比較チャートです。 システム要件、無料試用版の提供、価格設定、サポートされている形式、およびカスタマーサポートが表示されます。
| AnyMP4 DVD Creator | ネロBurning ROMを | Adobe Encore | DVDFab DVDクリエーター | |
|---|---|---|---|---|
| プラットフォーム | WindowsおよびMac | Windows | WindowsおよびMac | WindowsおよびMac |
| 無料トライアルはありますか? | 30日無料トライアル | 日が指定されていません | 7日無料トライアル | 30日無料トライアル |
| 価格(英語) | 生涯ライセンス:59.99ドル 月額ライセンス:21.75ドル |
$44.95 | AdobePremiereProにバンドルされています | 生涯ライセンス:74.99ドル 月額ライセンス:24.99ドル |
| サポートされるフォーマット | 150以上のビデオ形式 | 指定されていない | 指定されていない | 指定されていない |
| カスタマーサービス | 24/7 | 24/7 | 24/7 | 24/7 |
最良の部分については、ここに最高のMOV toDVDConverterを使用した簡単なステップバイステップのチュートリアルがあります。
デバイスでプログラムを起動する
を選択することから始めます 無料ダウンロード デバイスのボタン。 その後、セットアップウィザードに従ってプログラムをインストールします。
MOVをバーナーにインポートします
ご覧のとおり、プログラムは書き込みたいディスクについて尋ねます。この場合は、DVDディスクを選択します。 ドラッグアンドドロッププロセスを使用するか、チェックマークを付けることができます メディアファイルを追加 ボタンをクリックしてファイルをインポートします。
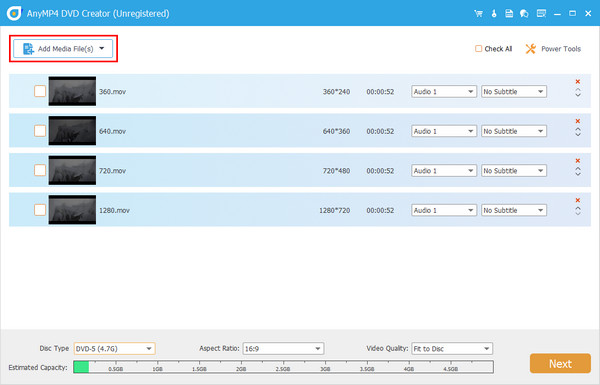
さらに、プログラムの下部に沿ってDVD出力の設定を変更できます。 そこに、3つの設定が表示されます。 最初は ディスクの種類、ディスクのストレージ容量を決定します。 次は アスペクト比、または画面上のMOVファイルの幅と高さ。 最後は ビデオ画質、からの範囲 ディスクに合わせる 〜へ 高品質.
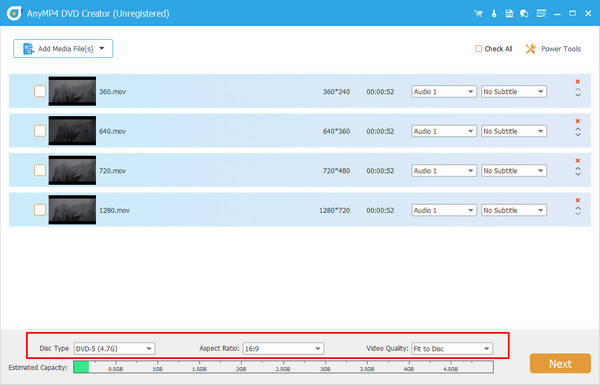
MOVにオーディオまたは字幕を追加する
を打つ前に Next ボタン、あなたは探索することができます パワーツール ビデオ編集用。 ただし、間もなく作成されるDVD出力用にオーディオファイルまたは字幕を追加する場合は、ターゲットに合わせてタブを展開します。
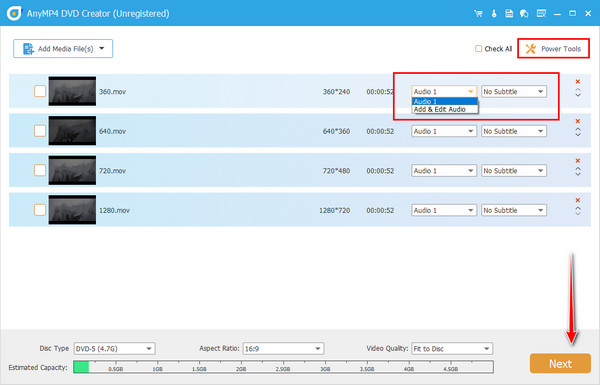
DVDメニューのカスタマイズ(オプション)
DVDメニューは、画面のスタイリッシュなテンプレートであるだけでなく、視聴時に簡単にナビゲートできるように作成されています。 プロジェクトに必要なテンプレートを選択し、それらがテーマと一致していることを確認してください。 または、デザインとバックグラウンドミュージックをアップロードして、よりパーソナルなタッチにします。 ヒット プレビュー ボタンをクリックして作業を検査するか、に進みます 燃やす 終わったら。
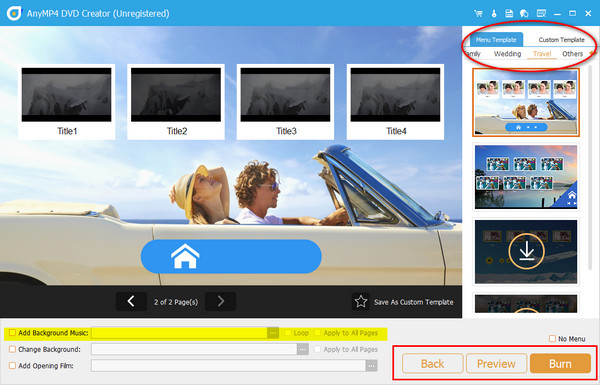
DVD出力を待つ
最後の部分として、ブランディスクを光学ドライブに挿入し始めます。 プログラムがそれを識別したら、 開始 ボタン。 ファイルが大きいほど、プロセスに時間がかかることに注意してください。 とにかく、待つだけの価値があります。
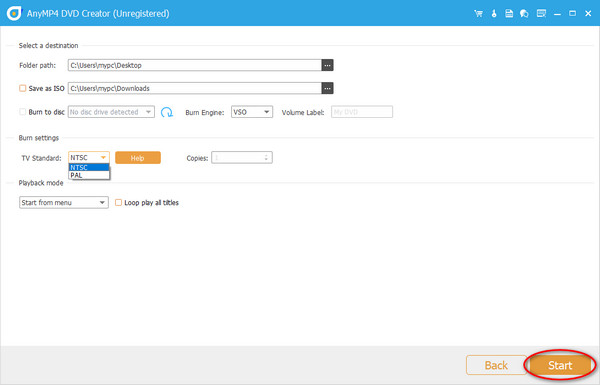
AnyMP4 DVD Creatorはロスレス品質のDVDを作成しますか?
絶対そうです! AnyMP4 DVD Creatorは、ディスクの容量と好みに一致するXNUMXつのレベルの品質を提供します。 これらのレベルは、低から高までの範囲で、ディスクに適合します。 品質が高いほど、サイズが大きくなることに注意してください。
Windows 10でMOVを再生できますか?
ご存知のとおり、すべてのプラットフォームで組み込みのプレーヤーがリリースされ、独自のファイル形式もリリースされます。 ただし、MOVファイルはWindowsMediaPlayerの12番目のバージョンで単独で開くことができます。 ただし、心配しないでください。サードパーティのアプリをインストールできます。 WindowsでMOVを読む デバイス。 または、MOVファイルをMP4などの標準形式に変換します。
Adobe Encoreは引き続き定期的に更新されますか?
残念ながら、物理ディスクにデータを保存する傾向が低下しているため、EncoreCS6は現在入手可能な最新バージョンです。 ただし、別の方法が必要な場合は、AnyMP4DVDCreatorを試してください。
そして、そこにあなたは DVDバーナーへの最高のMOV。 これらのプログラムは、その特徴、長所、および機能を備えており、決定するのはあなた次第です。 この投稿が有益だと思ったら、サークルと共有して、彼らも驚かされるのを見てください。
もっと読書
[無料] MOVからMP4へ-7最高のMOVからMP4へのコンバーター透かしなし
MP4コンバーターへの最高の無料のMOVを取得したいと思ったことはありますか? この記事では、あなたの問題を解決するためにトップの7ビデオコンバータをお勧めします。
Windows / MacでMOVファイルを簡単に視聴できるトップ6 MOVファイルプレーヤー
最高のMOVファイルプレーヤーは何でしょうか? 記事でQuickTimeムービーを簡単に視聴するための6つの推奨プログラムを見つけてください。
MacとWindowsでQuickTimeMOVムービーをDVDに書き込む3つの方法
それらをDVDに書き込みたいですか? MacまたはPCでQuickTimeムービーのすべてのフォーマットをDVDに変換できるプロのDVDクリエーターが必要です。
[2つの解決策] MacでMOVビデオをより小さなサイズに圧縮する方法
iPhoneで撮影したMOVビデオをSNSで共有したり、チャットアプリで送信したりできない場合は、この記事でMOVを圧縮する2つの簡単な方法を学ぶことができます。