How to Record on BigBlueButton
Different from the commercial competitors, BigBlueButton is a free web conferencing platform for GNU and Linux servers. Teachers can teach remote students online. The BigBlueButton real-time sharing of video, audio, slides, chat and screen are really helpful. Of course, you can also record a BigBlueButton session for replay and offline playback. Thus, even though some students cannot attend this BigBlueButton session, it is still possible to learn in other times. Now, let’s see how to record a session on BigBlueButton step by step.
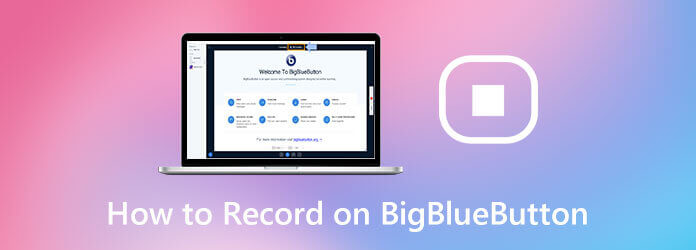
BigBlueButton allows the host to record a screen conference on BigBlueButton only. If you want to record on BigBlueButton, and you are just a participant, you can use Blu-ray Master Screen Recorder to record a session on BigBlueButton for free. It is supported to set the output video quality from the lossless to the lowest based on your need.
Visit the screen recorder online site. Click Launch Free Recorder to download its launcher for BigBlueButton recording.
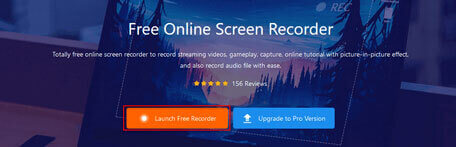
Set the BigBlueButton window as the screen capture area. Turn on System Sound to capture BigBlueButton session audio from others. You can turn on Microphone to record yours as well.
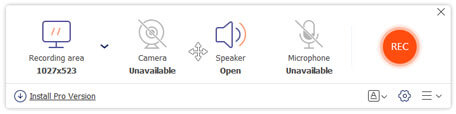
Click the gear Settings on the lower right corner. You can change the output video quality and location folder.
Click REC to start recording on BigBlueButton. You can pause and continue recording BigBlueButton video freely.

When you click Stop, the program will save the recorded BigBlueButton video into WMV format automatically.
Or you can upgrade to Blu-ray Master Screen Recorder to record BigBlueButton sessions to MP4, WMV, MOV, AVI and other formats losslessly. The maximum frame rate reaches to 60 fps. So if your computer does not perform well, it is recommended to record BigBlueButton with the full version. Thus, you can record a presentation and session on BigBlueButton without delay. The advanced recording functions are powerful, such as schedule task, hotkeys, annotations and more.
Or you can use BigBlueButton to record a session directly. Just enable your conference or activity recording function. Be aware that you still need to click the record button to record on BigBlueButton. There is no auto recording function in BigBlueButton.
Click Start Recording to record in the BigBlueButton live session. You can find this option on the top centre.
Click Yes in the popping-up Start Recording notification to confirm.
You can see the top Record button turns red. There will be a timer counting how many minutes the BigBlueButton video is recorded.
Click the red icon in the same place to stop BigBlueButton recording.
That’s all to record a session in BigBlueButton. You need to wait the same amount of time as the BigBlueButton full session to get the video. The BigBlueButton sessions have a duration of 9 hours approximately.
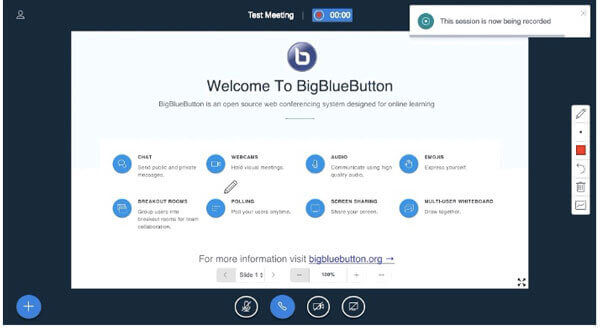
Don’t miss: How to record online video lectures
Why the BigBlueButton record button does not appear?
It is because the BigBlueButton video recording function is limited. During this time, you can change Instance type as Room/Activity with recordings. Remember to enable the option before Session can be recorded. Later, the BigBlueButton record button can be visible.
Why the recorded BigBlueButton video doesn’t show?
The most likely reason is that it is in the processing queue. You can wait up to 24 hours to see your recording file. Or you can use Blu-ray Master Free Online Screen Recorder to get the recorded BigBlueButton video immediately.
How to share the recorded BigBlueButton video?
Click Meetings and then go to Recordings. Click on the area link to get the video link. You can copy the web address for sharing or posting.
With the above 2 BigBlueButton recording solutions, you can record a session on BigBlueButton into digital videos. Later, you can get BigBlueButton session recordings for sharing or playback. The BigBlueButton recording function is available for moderator only, usually the teacher. If you want to record BigBlueButton sessions and get the output video instantly, you can take a look at Blu-ray Master Free Online Screen Recorder.
More Reading
QuickTime Not Working on Mac? Here’re Your 5 Workable Solutions
If you have no idea how to fix QuickTime not working on Mac, you just come to the right place. This article will show you easy ways to troubleshoot QuickTime errors while screen recording or playing.
Tutorial to Fix OBS Encoding Overloaded while Recording or Streaming
What you can do to fix OBS encoding overloaded? From this article, you can get 5 proven ways to troubleshoot high encoding in OBS with ease. Just read and check.
Anymeeting Recording – How to Record an Online Meeting into MP4 Video
Does Anymeeting has screen recording feature? How to record on Anymeeting? You can get the detailed answers to record web conferences and meetings successfully here.
How to Import DVD to iMovie for Editing
Want to put the DVD into iMovie for editing? In this post, we will show you 2 free methods to convert DVD to iMovie formats and import to iMovie for editing.