[Solved] How to Record Steam Gameplay on Your Windows and Mac Computer
You must be familiar with Steam. There are so many wonderful games and discussions in Steam. If you want to share your achievements with friends and other Steam users, you need to record video on Steam. What is the best way to record Steam game in high quality? Here’re top 3 excellent Steam game recorders and related tutorials you can try.
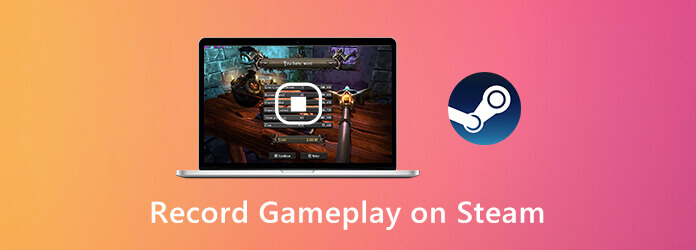
The most important thing is that you can play games on Steam with no lag while recording. What is the best game recorder that can record Steam gameplay without slowing down your computer? It is AnyMP4 Screen Recorder that can help you capture Steam game video and audio without delay. The program minimizes the overall performance of your Windows or Mac computer. Thus, you can feel free to record live stream games on Steam.
Step 1 Free download AnyMP4 Screen Recorder. Launch the Stream game recorder after the installation. To record video on Steam, choose Video Recorder in the main interface.

Step 2 Set the screen capture area by adjusting the dotted line. Enable System Sound and Microphone to record on Steam with internal and external audio. If you want to record Steam with facecam, you can enable Webcam as well.

Step 3 Click REC to start recording gameplay on Steam. You can take a screenshot and add drawing effects while recording on Steam game.
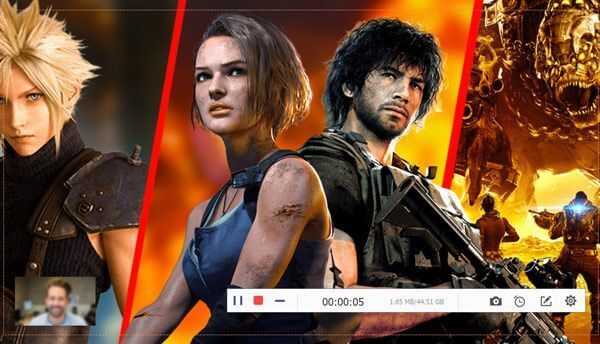
Step 4 When you stop gameplay recording on Steam, you can click Play to preview it. Adjust video length by settings custom start and stop time. At last, click Save to export Steam game recording video.

Blu-ray Master Free Screen Recorder is an online game recorder for Steam. You can screen record on Steam with audio online for free. Both Steam online audio and your microphone voice can be recorded. Later, you can save Steam game video as WMV format.
Step 1 Click Start Recording to download its launcher first.
Step 2 Click the Computer icon to set the Steam recording area.
Step 3 Specify the Steam audio source and webcam recording.
Step 4 Click REC to start recording gameplay through Steam.
Step 5 Stop Steam game recording and save it.
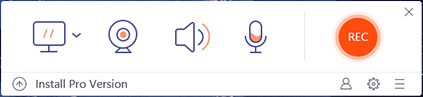
To record Steam gameplay on Windows 10, you can get one more tool. Windows 10 Game Bar can be your free Stream video capture software as well. Here’re the detailed steps to record Steam with Game Bar.
Step 1 Press Windows and G keys on your keyboard to activate Game Bar on Windows 10.
Step 2 Click the Record button or press Windows, Alt and R keys to start and stop recording Steam game.
Step 3 After recording, you can find your MP4 Steam recording file in the Captures folder.
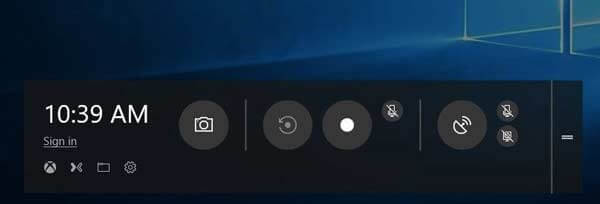
You can also take a screenshot on Steam using shortcuts on your computer. To find where are the Steam screenshots saved on Your computer, you can click here.
How to record Steam games with OBS?
OBS is also popular among Steam users. You can record on Steam with OBS for free. After installing OBS, choose Game Capture. Click Start Recording to recording video on Steam game. But OBS has a complicated interface. Sometimes OBS stops working suddenly.
How to upload my game recording to Steam?
To post your highlights to Steam, you need to upload the video to YouTube first. Later, connect your YouTube account to Steam. Now you can post game clips on Steam successfully.
Is there a way to show Steam overlay and notification while recording?
You can record on Steam in full screen mode to capture all on-screen activities.
By using the above online and offline game recorders, you can record Steam gameplay on your computer successfully. Which tool do you like most? Is it the default tool, the online recorder, or AnyMP4 Screen Recorder? All of them are great choices.
More Reading
How to Record Pokémon GO on Android and iPhone
How do I record Pokémon GO? This post will show you two easy ways to record Pokémon GO on your Android and iPhone with high quality.
Free Rip and Copy TV Series Game of Thrones Complete Seasons (1-5)
When you wanna to enjoy Game of Thrones Blu-ray complete reasons, you do not have to take the Blu-ray Player with more than 20 Game of Thrones Blu-ray discs, you can use the Blu-ray Ripper to get everything for free.
How to Free Rip and Copy Dragon Ball Z Kai Blu-ray
If you feel difficult to choose the best Dragon Ball Blu-ray disc and the best Dragon Ball Z Blu-ray ripper, it is the right article for you. Learn the detail from the article.
How to Record Clash Royale on Windows, Mac, or iPhone
Don’t know how to record Clash Royale gameplay on your Windows, Mac, or iPhone? This complete guide will show you the ways to record Clash Royale with high quality.