How to Record LOL Gameplay on Windows/Mac
How to share the LOL Replay video to social media? Is there any method to save the video permanently?
If you have a YouTube account for LOL gameplay video, you might find the replay is outdated or doesn’t fit with your current League version. What should you do?
Just learn more about the ultimate guide to view, record and download League of Legends Replay with ease from the article.
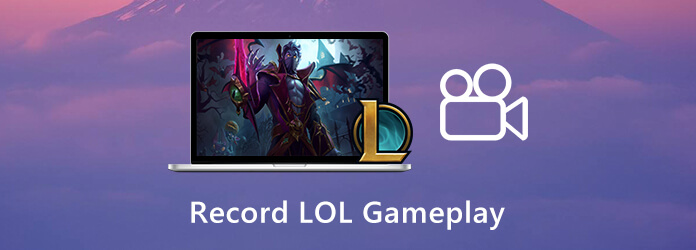
Whether you are playing Normal, ARAM or Solo Queue, there is a LOL replay file available within League of Legends. Here is the ultimate guide you should know about the replay video as below.
Once you have finished playing a match video, your match history can be found under the profile section. To save a match as a replay file, press the Download button located to the right of a game. Replays can also be found on your Match History screen. Once you have downloaded a Replay file with ROFL format, the button should change to a new Watch Replay state. Click there to launch your Replay to watch LOL Replay gameplay video.
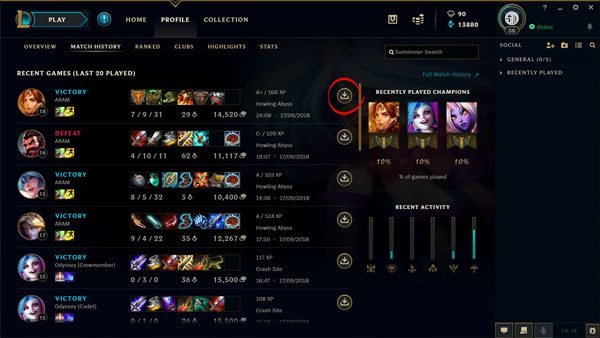
Where are the LOL Replay videos? You can go to the Settings menu in the League of Legends client with the cog icon located in the upper right corner of the client. On the left column, you can choose the Replays button to find the default folder locations for both Replays & Highlights. You can navigate to them, or choose to change them to something more accessible.
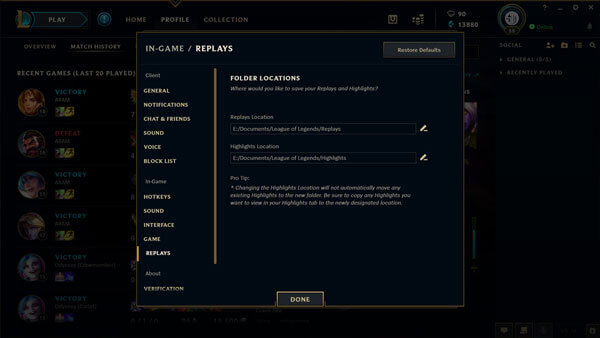
Just as mentioned above, the videos are saved in ROFL format, which you cannot save the LOL Replay videos to social media sites directly. Instead, you can use the new built-in record feature to create a sharable gameplay video with the WebM format or even use a professional gameplay recorder to capture a standard video for social media websites.
Can you record a LOL Replay manually according to your requirements? AnyMP4 Screen Recorder is a good screen recorder for League of Legends that enables you to record gameplay videos with high quality, tweak the video/audio settings, set up recording schedule and even real-time editing the videos with callouts, caption, highlights and more.
Step 1 Download and install the LOL Replay recorder, you can launch the program on your computer. When you need to tweak the video format for social media site, you can click the Gear icon and choose the desired frame rate, video format from the Output menu.

Step 2 Go back to the home interface and choose the Video Recorder option to customize the LOL gameplay window. You can also enable the System Sound to get the audio file. Moreover, turn on the Microphone to add the desired gameplay commentary.

Step 3 After that, you can click the REC button to capture LOL gameplay videos. During the LOL gameplay recording, you can draw the border, line, arrows, callouts and more other elements into the video. If you want to stop recording, click the red square on the top left corner.

Step 4 Once you have recorded the LOL game, you can play and edit the videos. You can clip the video by inputting the start time and end time, adjust the volume and take a screenshot, re-record and save the video. When you click the Save button, you can view, rename and share the file.

How to record LOL gameplay video for free? If you just need to save a simple video to your friends, Free Online Screen Recorder is a versatile screen recorder to capture onscreen activities. Besides, you can adjust the output video parameters like video format, quality, codec and frame rate before recording.
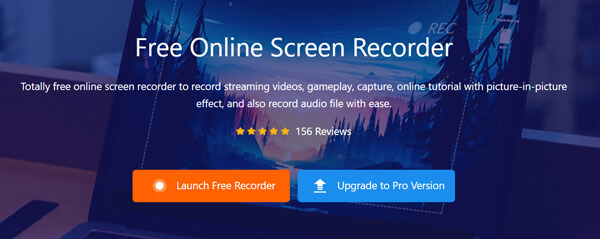
Step 1 Go to the free online screen recorder on your browser, click on the Launch Free Recorder button to download the BDMaster Launcher on your computer. Follow the instruction to run the program before recording the LOL gameplay videos.
Step 2 After that, you can click the Computer icon to select the recording area of the gameplay window. Choose the audio source from microphone or system sound for the LOL gameplay video for free. It also enables you to tweak the recording frame rate.
Step 3 Now you can click the REC button to start capturing your screen for the video. After recording the video, you can click the Stop button to save the recording to your hard drive. Then you can share the gameplay videos to social media websites.
1. How Many LOL Replay Videos are Available?
Only the last 20 games are available on the client. When you wan to view, download or share the LOL Replays, you have to frequently manage the videos within the program. Moreover, you should make sure there is enough free space within your computer.
2. How Long Does LOL Replay Video Last?
Usually you can save the LOL Replay videos as long as you want without replace. But when there is an update, for example, when you played and recorded the video on LOL 7.13, you might not able to watch and download the LOL Replay on 7.14.
3. What is The Video Quality for LOL Replay?
By default, Highlights and Records are captured in 720P, but you can also find the added in-game options that will allow you to set the video quality of your recorded Highlights and Records. If you need to capture a satisfied LOL Replays for social media sites, you can use the professional method instead.
So far, we have shared so many ways to help you record LOL gameplay. It is a great habit especially when you want to improve your skills by watching those replays. And it is very convenient if you’d like to share your highlight moment on social media. Don’t you agree?
More Reading
How to Capture Gameplay Videos on iPad
If you want to record the most exciting part of the game you are playing, you can read the post to learn how to capture gameplay videos on iPad.
Tutorial to Record Minecraft while Playing with Your Face and Voice
Here’re 2 online and offline ways to record Minecraft. You can record yourself playing Minecraft with voiceover on your Windows or Mac computer.
How to Record Pokémon GO on Android and iPhone
How do I record Pokémon GO? This post will show you two easy ways to record Pokémon GO on your Android and iPhone with high quality.
Scrolling Screen Capture – How to Capture a Scrolling Area with Snagit
Don’t know how to use Snagit to capture a scrolling screenshot? In this post, we will share you the ways to capture scrolling screen on Windows or Mac with high quality.