How to Record a Teamviewer Session or Meeting
TeamViewer is a popular screen-sharing and monitor-remote tool which offers you a simple way to connect, monitor, manage, and remotely control all your machines, sensors and more. It enables you to make secure online meetings for productive team collaboration with ease. You can rely on TeamViewer to play PowerPoint slideshows or any other presentations for all your team members. While the usage of it, you may have the need to record Teamviewer meeting or session.
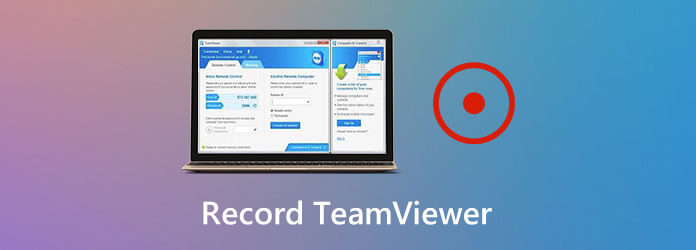
Good thing is, TeamViewer has a new session recording feature which lets you record a live session or meeting with ease. This session recorder can help you capture remote presentations and online meetings for different needs.
Here in this post, we like to give you a detailed guide of how to use this TeamViewer record session feature. Moreover, we will introduce you with a great TeamViewer alternative to better record meetings and sessions on your computer.
TeamViewer is designed with a recording feature for you to capture meetings and sessions including video, sound, voice over IP, and webcam images. Here at the first part, we will show you how to use this TeamViewer record session feature in details.
Step 1When you set up a remote connection and want to record your session on TeamViewer, you can click the Files & Extras tab on the top menu bar.

Step 2Now you can see a Start session recording option appears under the tab. You can simply click on it to start the TeamViewer session recording.
Step 3You are given the full controls of the TeamViewer recording process. You can freely pause or stop the recording based on your need. When you want to finish the recording, you can click the red button and choose the Stop and save button.

During this step, you can select a suitable destination file folder for the recorded TeamViewer session from a pop-up dialog box. The session or meeting recording file will be saved in the TeamViewer’s own .tvs format. You are not allowed to directly play it with your media player.
Step 4After the TeamViewer recording, you need to convert the TVS to AVI format for better playback or editing. You need to open TeamViewer software and choose the Extras option. From the drop-down list, choose the Play or convert recorded session option.
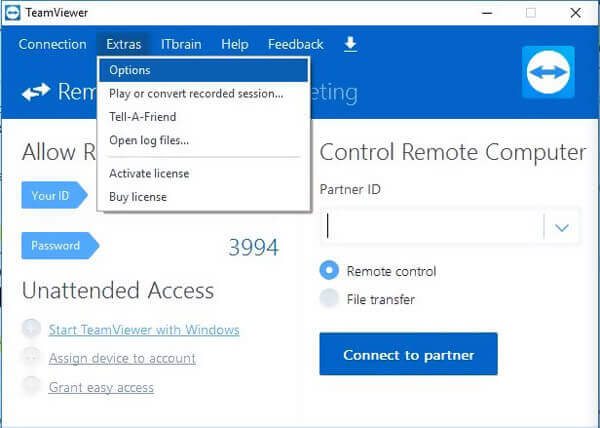
Step 5Open the recorded TeamViewer session. Once the video starts playing in TeamViewer, you can click the Convert button to convert the recording file to AVI. You can select the suitable codec type and resolution according to your need.
You have to admit that, the output TVS format ruined the TeamViewer record session feature. Surely you don’t want to do a conversion after the recording. To directly record a TeamViewer meeting or session and save it in a popular format, you can rely on the famous Screen Recorder.
Screen Recorder is a powerful recording tool which can help you record TeamViewer sessions and meetings with high quality.
Step 1This TeamViewer recorder enables you to capture sessions and meetings on both Windows PC and Mac. You can choose a right version and double click on it to install this recorder software on your computer.
Step 2When you enter the home screen, choose the Video Recorder option to capture session on TeamViewer.
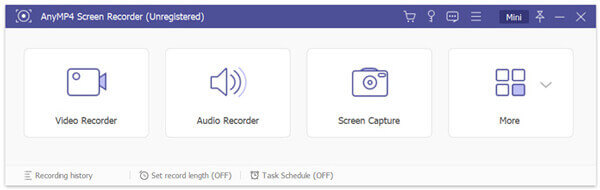
Step 3Before the TeamViewer recording, you can custom the screen recording region and select the audio source based on your need. The captured TeamViewer session will be saved as an MP4 video by default. You can click the Record setting icon to enter Preferences window and then change the output format.

Step 4Now you can click the REC button to start recording session or meeting on TeamViewer. You can click the Stop button to finish the recording process.
Step 5As it mentioned above, this recorder is equipped with some editing features. After recording, you can directly view and edit the recorded video. Then click Save button to save it on your computer.
Question 1. How to automatically record all sessions with TeamViewer?
TeamViewer gives you an option automatically record all your sessions. You can go to the TeamViewer main screen and choose the Extras tab. Then click the Options and the Remote Control. Now you can enable the Auto record remote control sessions option.
Question 2. How do I record an online session free?
To capture an online session, you can also rely on some free online recording tools. If you don’t know which one you should use, you can give the popular Free Online Screen Recorder a try.
Question 3. How to change TeamViewer Access Control settings?
To change the Access Control settings of TeamViewer, you can click on Extras menu, click Options, and then click the Advanced option. Now you can see some options under the see Advanced settings for connections to this computer. Click the Custom settings and then choose the Configure button to arise the Access Control Details dialog. You can handily custom various Access Control settings there.
TeamViewer is specially designed to control, manage, monitor, and repair computers, mobile devices, network machines and more. It also allows you to record sessions and meetings on its platform. You can get a detailed guide about how to use this TeamViewer record session feature in this post. What’s more, a great TeamViewer alternative is recommended for you to better capture various activities happened on your computer.
More Reading
How to Record PUBG Gameplay with Sound (Internal Audio & Voice Chats)
Here’re free and professional ways to record PUBG gameplay with sound. You can record PUBG mobile on PC/Mac/iPhone/Android with internal and external audio with ease.
How to Record Pokémon GO on Android and iPhone
How do I record Pokémon GO? This post will show you two easy ways to record Pokémon GO on your Android and iPhone with high quality.
How to Record Minecraft Game Video with Voice on Windows PC and Mac
Here’re 2 online and offline ways to record Minecraft. You can record yourself playing Minecraft with voiceover. Just read and learn how to record Minecraft on your Windows or Mac computer.
How to Record CSGO Gameplay Video on Your Windows/Mac/Linux Computer
Read and get 5 easy ways to record CSGO gameplay on your computer. You can use Blu-ray Master Screen Recorder, Free Online Screen Recorder, OBS, Game Bar and QuickTime to record CSGO with ease.