Hová tűnnek az OBS felvételek? Keresse meg a válaszokat most
Az OBS egy ingyenes és nyílt forráskódú szoftver képernyőrögzítéshez. A képernyőfelvételt bármilyen platformra sugározhatja. Az OBS segítségével egyszerűen elindíthat kiváló minőségű videó- vagy hangfelvételt. De sok felhasználó nem találja, hogy az OBS hova menti a felvételét. Ha ugyanaz a probléma, akkor olvassa el ezt a bejegyzést, hogy megtudja, hogy az OBS felvételei melyik mappába kerülnek.
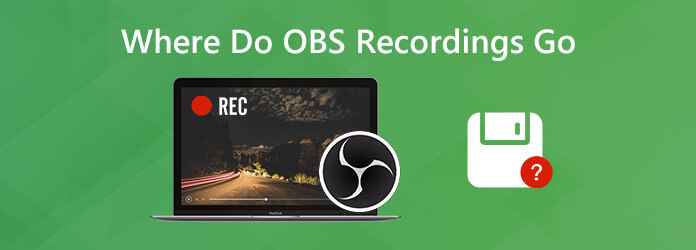
A gombbal könnyedén elindíthatja a számítógép képernyőjének rögzítését OBS képernyő felvevő. Miután befejezte a felvételt az OBS segítségével, érdemes megkeresnie és szerkesztenie a rögzített videót. Általában az OBS a képernyőfelvételt a szoftver alapértelmezett telepítésének helyén tárolja.
Az alapértelmezett felvételi hely ellenőrzéséhez kattintson a Fájl elemre a felső menüben, és válassza a lehetőséget Felvételek megjelenítése. Az előugró mappában megtekintheti az összes OBS-felvételt. (Nézze meg, mit tegyen, ha OBS kódolás túlterhelt)
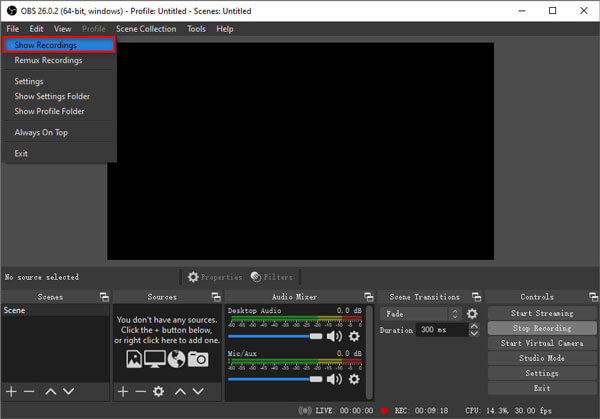
Az egyik hatékony módja annak, hogy elkerülje a kérdést, hová mennek az OBS-felvételek, megváltoztathatja az OBS-felvétel alapértelmezett mentési útvonalát arra a helyre, ahol ismeri. Kezdje a következő lépésekkel.
Nyissa meg az OBS-t, és lépjen a következőre: File> Settings a felső menüben.
Kattints teljesítmény kattintson a bal panelre Tallózás a Felvétel szakaszban a Felvételi útvonal mellett. Ezután megváltoztathatja az OBS felvételi helyét egy megfelelő mappára.
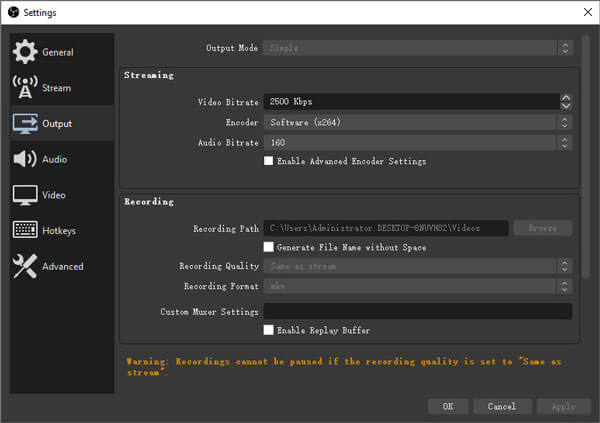
Még mindig nem találja, hogy az OBS hol tárolja a felvételeit? Talán vannak olyan hibák, amelyek miatt az OBS nem tudta elmenteni a felvételt. Nos, videót vagy hangot rögzíthet egy megbízható OBS Screen Recorder alternatívával - Blu-ray főképernyő-felvevő. Ez egy könnyű és nagy teljesítményű képernyőfelvevő, amellyel késlekedés nélkül rögzíthet videókat, játékmenetű videókat és online előadásokat.
Ingyenes letöltés, telepítés és indítás az OBS Screen Recorder legjobb alternatívája. Választ Videó a fő felületen.

Kattints Tele or szokás videofelvétel teljes képernyős, ablakos vagy egyedi régióval. Bekapcsol Mikrofon or Rendszer Sound opció az audió forrás kiválasztására az Ön igényei szerint. Engedélyezze a Webkamerát, ha interakcióval szeretne felvételt készíteni.

Kattints REC gombot a felvétel megkezdéséhez, miután az OBS nem tudta menteni a felvételt. Gyorsbillentyűkkel vagy a képernyőn megjelenő vezérlőkkel szüneteltetheti, folytathatja és leállíthatja a felvételt.

Ezután nézze meg a rögzített videót, és vágja ki a nem kívánt részt. Végül kattintson Megtakarítás gombra kattintva exportálhatja a videofelvételt a számítógépre.

Ez a képernyőrögzítő szoftver a legjobb alternatíva az OBS Screen Recorder helyett. Emellett nyilak, vonalak, alakzatok, feliratok hozzáadásával, a betűméret, a szín vagy a stílus megváltoztatásával szerkesztheti a felvételt.
Ha csak az OBS-hez hasonló ingyenes felvételi programot szeretne találni, használhatja a Blu-ray Master alkalmazást Ingyenes online Scree felvevő. A teljes felvételi folyamat online korlátozás nélkül befejeződik. Tudja meg, hogyan lehet videót rögzíteni ezzel az ingyenes OBS alternatívával.
Keresse meg ennek az ingyenes online képernyőrögzítőnek a hivatalos webhelyét. (https://www.bluraycopys.com/free-online-screen-recorder/).
Kattints Indítsa el a szabadrögzítőt a Launcher letöltéséhez és telepítéséhez. Ezután válassza ki Videó a fő felületen.
engedélyezése Hangszóró or Mikrofon a hang felvételének kiválasztásához a rendszer hangjából vagy a mikrofonból.
Kattints REC gombot a számítógép képernyőjének rögzítéséhez. A felvétel leállításához kattintson a Stop gombra a felvétel mentéséhez.
Ne hagyja ki: Az OBS fekete képernyőjének kijavítása
1. Miért szaggatottak az OBS-felvételeim?
Pár oka van annak, hogy a képernyőfelvétel a felvétel után szaggatottnak és laggyának tűnhet. Az egyik lehetséges magyarázat az, hogy az OBS-t a Task Manager magasabb szintű beállításain kell futtatni a hatékony rögzítéshez.
2. Milyen felvételi formátumot használjak az OBS-t?
Használja az FLV-t felvételi formátumként, mivel ez a formátum ütközésbiztos. Az MP4 nem ajánlott, mivel a videó lejátszhatatlanná válhat, ha az OBS vagy a számítógép összeomlik a felvétel során. Szükség esetén az OBS a felvétel után konvertálhatja az FLV-t MP4-be.
3. Van-e OBS rögzítési korlát?
Az OBS-nek egyáltalán nincs rögzítési korlátja. Kutatásunk szerint az OBS több mint 80 órán keresztül rögzítette a képernyőt, gond nélkül. Meg kell azonban győződnie arról, hogy a merevlemezen van-e elegendő hely.
4. Hogyan lehet visszaállítani az OBS-t?
Ha vissza szeretné állítani az összes OBS-beállítást az alapértelmezett állapotba, lépjen az OBS-beállítások menübe. Válassza az Általános lehetőséget, majd a Gyorsítótár törlése menüpontot. Később kattintson az Újraindítás gombra az OBS-beállítások visszaállításához. Ha teljesen vissza szeretné állítani az OBS-t, törölheti az OBS-jelenetgyűjteményt is.
A cikk elolvasása után könnyen megtudhatja, hová menti az OBS-felvételt. Ha van néhány hiba, használhatja a Blu-ray Master Screen Recordert OBS alternatívaként. Az OBS-hez képest ez egy könnyű és megbízható képernyőrögzítő Windows és Mac felhasználók számára. Továbbra is problémái vannak az OBS-sel történő felvétel közben? Kérjük, ne habozzon hagyni megjegyzését alább.
Több Reading
Hol vannak az Androidon tárolt kamerás képek, videók, képernyőképeket?
Ha nem talál képeket, képernyőképeket vagy videókat az Android telefonján vagy táblagépén, akkor ellenőrizze ezt a bejegyzést, hogy megtalálja ezeket a fájlokat.
Hogyan lehet kijavítani a QuickTime képernyőfelvételt vagy a lejátszást, amely nem működik Mac-en
Ha fogalma sincs, hogyan javíthatja a QuickTime szoftvert, amely nem működik a Mac-en, akkor csak a megfelelő helyre jön. Ez a cikk bemutatja a QuickTime hibák elhárításának egyszerű módjait képernyőfelvétel vagy lejátszás közben.
Mi a teendő az OBS Game Capture fekete képernyőjének rögzítéséhez rögzítés közben
Szeretné tudni, hogyan lehet kijavítani az OBS fekete képernyőjét rögzítés közben? Csak jó helyre jöttél. Itt vannak működőképes OBS rögzítési fekete képernyő hibaelhárítási módszerek és egy alternatíva a játékrekorderhez.
Miért van túlterhelve az OBS-kódolás és hogyan oldja meg sikeresen a problémát?
Mit tehetsz az OBS kódolás túlterhelt javításához? Ebből a cikkből 5 bevált módszert kaphat a magas kódolás hibaelhárítására az OBS-ben. Csak olvassa el és ellenőrizze.